

بقلم Vernon Roderick, ، آخر تحديث: May 22, 2020
يتعثر العديد من المستخدمين على الشاشة السوداء على YouTube ، وفي هذه الحالة لن يتمكنوا من مشاهدة مقاطع الفيديو التي يرغبون في مشاهدتها. لسوء الحظ ، بينما ربما تكون قد حلت هذه المشكلة بالفعل وتعلمت كيفية التعامل معها في المواقف المستقبلية ، فقد وصل تهديد جديد. ال يوتيوب الشاشة الخضراء تمت إضافته مؤخرًا إلى قائمة الأشياء التي يجب أن تكون حذرًا منها.
في الواقع ، قد يكون من الصعب التعامل معها نظرًا لأنه من الواضح أنها أغرب من الشاشة السوداء. مع ذلك ، سيتعين عليك البحث عن حلول أكثر ابتكارًا. ومع ذلك ، لا داعي للقلق ، لأن هذا البرنامج التعليمي سيساعدك في التعامل مع ملف يوتيوب الشاشة الخضراء بواسطة تزويدك بالحلول الممكنة بالإضافة إلى أصول المشكلة.
كل ما تحتاج لمعرفته حول شاشة YouTube الخضراء# 1: استخدم متصفحًا مختلفًا# 2: تعطيل تسريع الأجهزةرقم 3: تعطيل Hyper-V# 4: قم بتحديث برنامج التشغيل الخاص بك# 5: تغيير إعدادات العرض الخاصة بك# 6: قم بتشغيل مستكشف الأخطاء ومصلحهارقم 7: تغيير دقة / جودة الفيديوفي الختام
على الرغم من أن الناس يميلون إلى التفكير في يوتيوب الشاشة الخضراء كقضية واحدة فقط ، هناك بالفعل العديد من الإصدارات الممكنة لهذه المشكلة. لإعطائك فكرة أفضل ، إليك بعض المشكلات التي ستواجهها بخصوص يوتيوب الشاشة الخضراء:
هناك العديد من أسباب يوتيوب الشاشة الخضراء يحدث على جهازك. على هذا النحو ، لا يمكنك أن تتوقع أن يكون الحل بحجم واحد يناسب الجميع. هناك العديد من الحلول لهذه المشكلة ، ولكن لنبدأ بالحل الأسهل.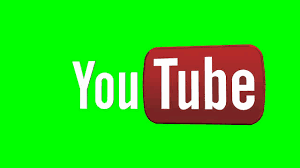
على الرغم من أننا قلنا سابقًا أن الخطأ لا يميز ، إلا أن هناك حالات يمكن أن يؤدي فيها استخدام متصفح مختلف إلى حل المشكلة. على وجه الخصوص ، يتم مشاهدة شاشة YouTube الخضراء بشكل شائع على Internet Explorer. سيسمح لك هذا أيضًا بمعرفة ما إذا كانت المشكلة تكمن في المتصفح أو على الكمبيوتر.
الآن إذا تم إصلاح المشكلة بهذا الحل ، يمكنك افتراض أن المشكلة ناتجة عن المتصفح ، إذا لم يكن الأمر كذلك ، فمن المؤكد أن سببها هو الكمبيوتر نفسه. بغض النظر ، تأكد من تجربة متصفح آخر أولاً قبل البحث عن حل أكثر تقدمًا وتعقيدًا.
عادةً ما يتم تمكين تسريع الأجهزة لأنه يتيح للمتصفح تشغيل مقاطع الفيديو بشكل أسهل وأفضل لتوفير تجربة مستخدم أفضل. هذا لأنه يسلم عبء العمل إلى وحدة معالجة الرسومات عندما لا تستطيع وحدة المعالجة المركزية التعامل معه بعد الآن.
ببساطة ، تسريع الأجهزة مفيد حقًا ، ولكن يمكن القول أيضًا أنه قد يكون مشكلة في بعض الأحيان. هذا لأنه يمكن أن يتسبب في جميع أنواع المشكلات ، ويشمل ذلك يوتيوب الشاشة الخضراء أنت تعاني الآن.
لذلك يجب أن تحاول تعطيل هذه الميزة على متصفحك ، ولهذا السبب لدينا هذا الدليل حول كيفية القيام بذلك على Chrome و Firefox و Edge. لنبدأ بالمتصفح الأكثر استخدامًا ، Google Chrome.
نظرًا لأن Chrome هو المتصفح الأكثر استخدامًا ، فقد أجروا العديد من التعديلات لتلبية احتياجات المستخدمين.
لهذا السبب ، سيكون تكوين الإعدادات سهلاً نسبيًا. إليك كيفية تعطيل ميزة تسريع الأجهزة في متصفح Chrome:
معتبرا أن واجهة جوجل كروم يشبه ذلك برنامج فايرفوكس، فإن عملية تعطيل ميزة تسريع الأجهزة ستكون هي نفسها تقريبًا:
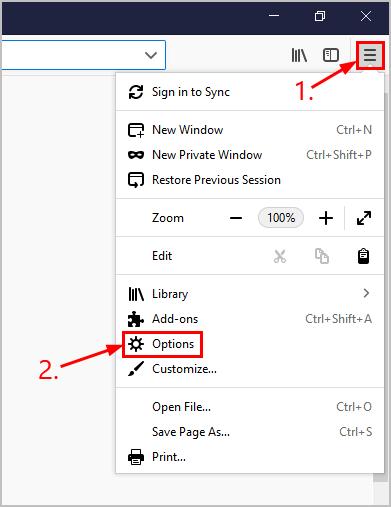
ننتقل الآن إلى المتصفح المدمج لنظام التشغيل Windows:
مع ذلك ، يجب أن تكون قادرًا على تعطيل تسريع الأجهزة على هذه المتصفحات الثلاثة ونأمل في إصلاح يوتيوب الشاشة الخضراء قضية. تذكر أن تسريع الأجهزة غير متاح في جميع المتصفحات ، لذا لا يمكنك القيام بذلك على متصفحات أخرى مثل Opera أو Safari.
تم تصميم الحلول التي ناقشناها حتى هذه النقطة لمساعدتك في حل يوتيوب الشاشة الخضراء مشكلة على افتراض أن المتصفح هو المشكلة. لهذا السبب ستشمل حلولنا التالية حل المشكلة إذا كان الجاني هو الكمبيوتر.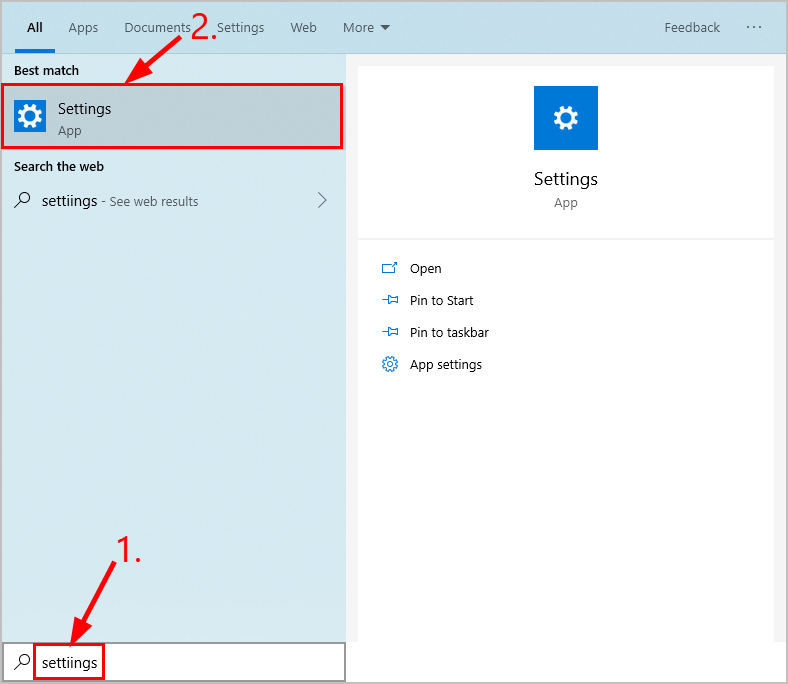
في القسم السابق ، تحدثنا عن كيفية القيام بذلك تعطيل تسريع الأجهزة ، وهي ميزة في المتصفحات تتيح تجربة مستخدم أفضل. ولكن ماذا لو كانت هناك أكثر من ميزة تسبب مشكلات في تشغيل مقاطع الفيديو؟
هذا هو الحال بالنسبة لميزة Hyper-V ، المتوفرة على Windows افتراضيًا. Hyper-V هي ميزة تتبع نفس مفهوم تسريع الأجهزة ، وكما قد تتوقع ، يمكن أن تتسبب أيضًا في العديد من المشكلات بما في ذلك يوتيوب الشاشة الخضراء. مع ذلك ، إليك خطوات تعطيل ميزة Hyper-V:
بعد تعطيل Hyper-V ، يجب أن يكون هناك عدد أقل من المشكلات على جهازك. ومع ذلك ، تذكر أنها إحدى ميزات Windows. لذلك إذا كنت لا تستخدم نظام تشغيل Windows ، فمن الأفضل لك استخدام حل آخر لإصلاح ملف يوتيوب الشاشة الخضراء.
يلعب برنامج تشغيل الرسومات الخاص بك دورًا مهمًا في التأكد من تشغيل مقاطع الفيديو أو أي مكونات رسومية دون أي مشاكل. وبالتالي ، قد يتسبب وجود برنامج تشغيل قديم في حدوث الكثير من الأخطاء التي تؤدي إلى عرض مقاطع الفيديو بشكل غير صحيح ، ومن ثم يوتيوب الشاشة الخضراء.
تحديث عادةً ما يقوم برنامج تشغيل الرسومات الخاص بك بإصلاح هذه المشكلات وهناك طريقتان للقيام بذلك.
الأول هو تنزيل برنامج التشغيل يدويًا على الموقع الرسمي للشركة المصنعة ، على الرغم من أن هذا مخصص فقط لمستخدمي Windows. يمكن لمستخدمي Mac تحديث برامج التشغيل الخاصة بهم تلقائيًا فقط من خلال الخطوات التالية:
الآن لمستخدمي Windows ، يمكنك أيضًا تحديث برنامج التشغيل الخاص بك تلقائيًا باتباع الخطوات بعناية:
أبلغ بعض المستخدمين أن هذا الخيار غير متاح لهم. هذا لأن لديهم بالفعل برامج محدثة. في هذه الحالة ، يجب أن تبحث عن خيار آخر لإصلاح ملف يوتيوب الشاشة الخضراء كذلك.
حل آخر يمكنك استخدامه هو ببساطة تغيير إعدادات العرض لجهازك. هذا لأنه عندما تضع شاشتك الكثير من عبء العمل على وحدة المعالجة المركزية الخاصة بها ، فغالبًا ما تتعطل مقاطع الفيديو. وبالتالي ، فأنت بحاجة إلى تقليل عبء العمل الذي تضعه على الشاشة.
يمكن القيام بذلك عن طريق تغيير إعدادات العرض ، وإليك كيفية القيام بذلك:
في هذه المرحلة ، يجب أن تكون الأداة قد ضبطت الإعدادات الموصى بها لشاشتك. عند الحديث عن الإعدادات الموصى بها ، يجدر أيضًا معرفة أن مستكشف الأخطاء ومصلحها يسمح لك بتعيين تكوينات جهاز الكمبيوتر الخاص بك بأفضل طريقة ممكنة.
مستكشف الأخطاء ومصلحها هو أداة تسمح لك بإصلاح المشكلات والأخطاء تلقائيًا عن طريق تحويل جهاز الكمبيوتر الخاص بك إلى أفضل شكل له. يمكن أن يشمل ذلك حل يوتيوب الشاشة الخضراء. يمكنك الوصول إلى مستكشف الأخطاء ومصلحها باتباع الخطوات التالية:
يجب أن يحل هذا بعض المشكلات الموجودة على جهازك ، ونأمل أن يكون ملف يوتيوب الشاشة الخضراء جدا. إذا لم يؤد هذا إلى حل المشكلة ، فربما يكون سبب المشكلة هو الفيديو نفسه.
كيف أصلح الشاشة الخضراء على موقع يوتيوب؟ في حالة كون الفيديو هو الجاني ، كل ما عليك فعله هو ضبط جودة الفيديو. يمكن القيام بذلك باتباع الخطوات التالية:
بمجرد تغيير جودة الفيديو ، فإن ملف يوتيوب الشاشة الخضراء سيكون أقل احتمالا للظهور.
كرر الآن هذا مع كل مقطع فيديو تواجه فيه المشكلة. نأمل أن تحل هذه الحلول المشكلة بشكل نهائي.
يُعد YouTube من أكثر المنصات استخدامًا على الإنترنت. على الرغم من أنها ليست منصة وسائط اجتماعية ، إلا أنه يمكن اعتبارها أحد منافسيها. ومع ذلك ، يمكن القول أن موقع YouTube بعيد كل البعد عن الكمال. هناك العديد من المشكلات على النظام الأساسي ، بما في ذلك التخزين المؤقت الذي لا نهاية له ، وجودة الفيديو المنخفضة ، وبالطبع ملف يوتيوب الشاشة الخضراء.
لحسن الحظ ، هناك طرق للتعامل معه ، لكن هذا لا يغير حقيقة أنه يمكن أن يكون مزعجًا عندما يحدث كثيرًا. لهذا السبب ، يجب عليك دائمًا الاهتمام بجهاز الكمبيوتر الخاص بك عن طريق تشغيل مستكشف الأخطاء ومصلحها من حين لآخر أو تحديث برنامج التشغيل الخاص بك بانتظام.
اترك تعليقا
تعليق
مقالات ساخنة
/
مثير للانتباهممل
/
بسيطصعبة
:شكرا لك! إليك اختياراتك
Excellent
:تقييم 4.7 / 5 (مرتكز على 89 التقييمات)