

بقلم Vernon Roderick, ، آخر تحديث: November 24, 2020
هل سئمت من مواجهة جميع أنواع الأخطاء على iTunes الخاص بك؟ إذا كان الأمر كذلك ، فاعلم أنك لست الوحيد. هناك العديد من الأشخاص الذين سئموا الأخطاء والمشكلات التي لا تزال تحدث على iTunes ، سواء على نظامي التشغيل Mac أو Windows.
ومع ذلك ، فإن الاختلاف بينهم وبينك هو أنك ستتمكن أخيرًا من تعلم كيفية تجنب هذه الأخطاء مرة أخرى ، وهذا من خلال إعادة تعيين iTunes. بينما قد لا يبدو الأمر سهلاً في البداية ، ستجد أنه في الواقع بسيط إلى حد ما ، والأهم من ذلك ، أنه أفضل طريقة لتجنب الأخطاء. بعد كل ذلك، إعادة تعيين iTunes ستمنحك بداية جديدة.
سيعلمك هذا الدليل لماذا تريد إعادة تعيين iTunes والطرق المختلفة للقيام بذلك.
اي تيونز هو تطبيق ملائم للغاية يتيح لك الوصول إلى الكثير من الميزات والوظائف. إنه متصل بالعديد من التطبيقات على جهازك ، سواء كان ذلك على Mac أو Windows. إنه بمثابة مشغل وسائط علاوة على كونه نظام إدارة الملفات. وبما أن هذا هو الحال ، فقد يتعطل جهاز الكمبيوتر الخاص بك أيضًا بمجرد تعطل iTunes.
إليك نظرة على بعض المشكلات التي ستواجهها عندما لا يعمل iTunes بشكل صحيح:
لهذا السبب ، من المهم أن تعرف كيف يمكنك الحفاظ على التطبيق ، وإحدى أفضل الطرق للقيام بذلك هي من خلال إعادة تعيين iTunes. ومع ذلك ، لن يكون الأمر سهلاً كما تعتقد. لحسن الحظ ، يمكنك تحقيق هدفك المتمثل في إعادة تعيين iTunes بالطرق التي سنناقشها اليوم. لنبدأ بالخيار الأول ، وهو أيضًا أسهل طريقة.
هناك طرق عديدة لإلغاء تثبيت أحد التطبيقات. إحدى هذه الطرق هي حذف الملفات يدويًا. ينطبق هذا أيضًا عندما تريد إعادة تعيين أحد التطبيقات. عليك ببساطة حذف الملفات الصحيحة حتى تكون ناجحًا إعادة تعيين iTunes. نظرًا لأن نظامي Mac و Windows لهما مسارات ملفات مختلفة ، فسنناقش خطواتهما بشكل منفصل. لنبدأ مع Mac.
قبل أي شيء آخر ، تأكد من أنك لم تفعل أي شيء لحذف أو نقل أي من ملفات iTunes في الماضي. بمجرد القيام بذلك ، يمكنك بعد ذلك اتباع الخطوات التالية:
يمكنك أيضًا تخطي الانتقال إلى Go علامة التبويب ، وانقر مباشرة على موسيقى على المفضلة تم العثور على قسم في الشريط الجانبي الأيسر.
بهذا ، سيتم استبدال الملفين اللذين تم حذفهما بأخرى جديدة بالتكوينات والإعدادات الافتراضية.
على الرغم من وجود اختلافات في خطوات القيام بذلك باستخدام Mac و Windows، فإنه يتبع نفس النمط. لهذا السبب ، ستجد أنه من السهل اتباع الخطوات التالية:
في هذه المرحلة ، نجحت في إعادة تعيين iTunes.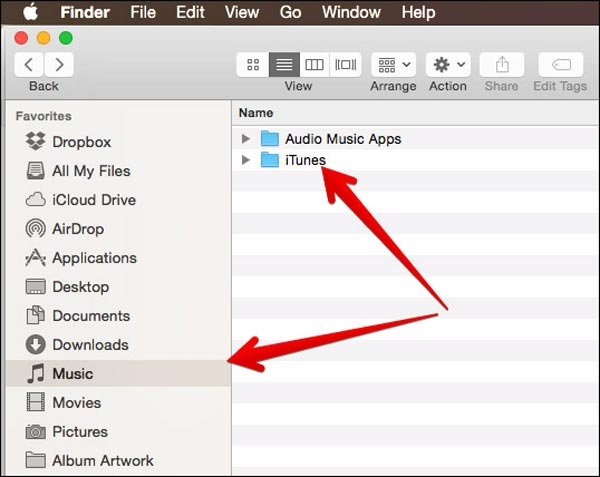
هناك طريقة أخرى لإعادة تعيين iTunes وهي إعادة تعيين ذاكرة التخزين المؤقت بدلاً من التطبيق. هذا لأنه في معظم الأوقات ، تظهر الأخطاء على iTunes غالبًا بسبب ذاكرة التخزين المؤقت التالفة. لهذا السبب ، يجب عليك إما إعادة تعيين ذاكرة التخزين المؤقت أو إعادة تثبيت iTunes تمامًا.
ومع ذلك ، يعتبر هذا خيارًا أفضل لأن إعادة تثبيت iTunes يمكن أن يؤدي إلى فقدان كبير للبيانات ، وهو ما لا تريده بالتأكيد. من ناحية أخرى، إعادة تعيين iTunes ذاكرة التخزين المؤقت ستحذف فقط الملفات التي ليست بالضرورة مهمة.
بدون مزيد من اللغط ، إليك كيفية إعادة تعيين ذاكرة التخزين المؤقت لتطبيق iTunes:
ملاحظة: يلبي هذا الدليل احتياجات مستخدمي Windows و Mac على حد سواء نظرًا لأن الميزة التي ستستخدمها متشابهة في كلا نظامي التشغيل.
يمكنك أيضًا النقر فوق الخيارين الآخرين إعادة تعيين تحذيرات و إعادة تعيين المعرف، على الرغم من أننا نقترح ألا تفعل ذلك.
بعد القيام بذلك ، تكون قد انتهيت بالفعل إعادة تعيين iTunes دون إعادة ضبط iTunes نفسه. في حين أن الكثير من المشكلات ناتجة عن ذاكرة تخزين مؤقت تالفة ، يمكن القول أنه ليس كل منهم له نفس الجذر. لهذا السبب ، يجب عليك بدلاً من ذلك محاولة إعادة تثبيت تطبيق iTunes تمامًا.
من المعروف أن تطبيق iTunes الصحي يمكن أن يؤدي إلى أفضل تجربة للمستخدم. لهذا السبب لا عجب في أن وجود تطبيق iTunes غير فعال يمكن أن يؤدي إلى الكثير من المشاكل. وإحدى طرق تلف التطبيق هي مرور الوقت.
مع مرور الوقت ، تدخل جميع أنواع الملفات إلى تطبيق iTunes الخاص بك وبالتالي تتلف. لهذا السبب ، يجدر إعادة تثبيت تطبيق iTunes الخاص بك لإعادته إلى أفضل شكل له ، مع المخاطرة بفقدان البيانات. مع ذلك ، دعنا نتوجه إلى الخطوات إعادة تعيين iTunes عن طريق إعادة التثبيت. لنبدأ بدليل مستخدمي Mac.
بالنسبة لمستخدمي Mac ، من المهم توخي الحذر الشديد عند إلغاء تثبيت iTunes وإعادة تثبيته ، مع الأخذ في الاعتبار أن التطبيق متصل بالنظام نفسه. في كلتا الحالتين ، إليك الخطوات التي يجب عليك اتباعها لإعادة تثبيت iTunes على جهاز Mac:
سيضمن ذلك قدرتك على تعديل التطبيقات المختلفة على جهاز Mac الخاص بك ، مما يضمن عدم وجود مشكلة عند القيام بذلك.
بهذا ، تكون قد أكملت الآن هدفك إعادة تعيين iTunes من خلال إعادة التثبيت.
بالنسبة لمستخدمي Windows ، سيكون الأمر أسهل لأنك لست مضطرًا لمنح الإذن بإلغاء تثبيت التطبيقات. عليك فقط إلغاء تثبيت البرنامج وإعادة تثبيته مرة أخرى. وللقيام بذلك ، عليك اتباع هذه الخطوات بعناية:
ستجد هنا قائمة بالبرامج المثبتة على تطبيقك. نظرًا لأنك تستخدم Windows ، فلن يتمكن iTunes من العمل بمفرده.
لهذا السبب ، يجب عليك التأكد من إلغاء تثبيت جميع التطبيقات المتعلقة به. يتضمن ذلك iTunes و Apple Software Update و QuickTime ودعم تطبيقات Apple و Bonjour ودعم أجهزة Apple المحمولة.
سيؤدي هذا إلى فتح مجلد ملفات البرنامج.
مع اكتمال هذا ، تكون قد أتممت مهمتك بنجاح إعادة تعيين iTunes. ولكن ماذا لو استمر ظهور الأخطاء نفسها مرارًا وتكرارًا حتى مع أحدث إصدار؟
لحسن الحظ ، هناك حل آخر لم تجربه بعد.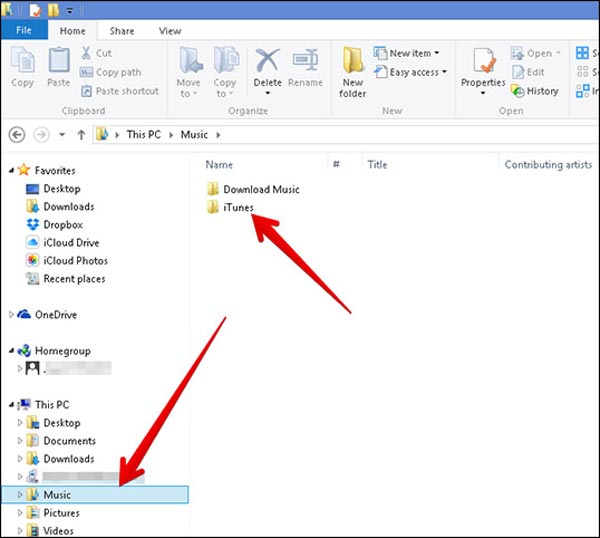
في بعض الأحيان ، لا تكون المشكلة بسبب أن تطبيق iTunes الخاص بك غير صحي. ستجد أن هناك بالفعل إصدارات من iTunes بها الكثير من الأخطاء ، ويرجع ذلك أساسًا إلى أنها لم تنته تمامًا من تطويرها حتى الآن. نظرًا لأن هذا هو الحال ، يجب عليك على الأقل التأكد من أن لديك أفضل إصدار موجود.
للقيام بذلك ، سيتعين عليك اتباع الخطوات التالية:
على الرغم من أنك تقوم بإرجاع تطبيق iTunes الخاص بك إلى إصدار سابق ، فلن يؤثر ذلك على أي جهاز متصل بجهاز الكمبيوتر هذا. بشكل عام ، يعد تخفيض مستوى iTunes الخاص بك إحدى طرق إعادة تعيين iTunes.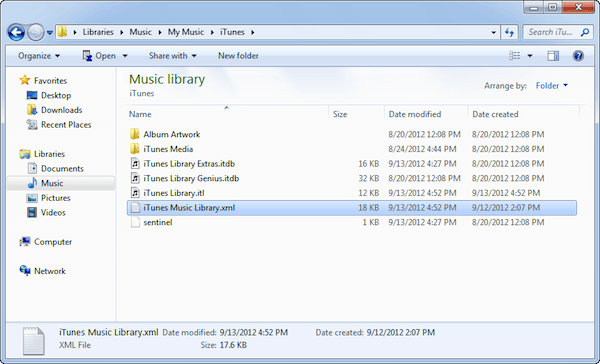
في حين أننا قد انتهينا من مناقشة الطرق الممكنة لـ إعادة تعيين iTunes وحل الأخطاء والمشكلات المحتملة ، يمكن القول أن الوقاية خير من العلاج. بالنظر إلى أن iTunes هو نظام إدارة ملفات ، فإن المشكلات التي ستواجهها غالبًا ما تنطوي على صعوبات في إدارة ملفاتك.
لهذا السبب ، نوصي باستخدام نقل الهاتف FoneDog. يسمح لك FoneDog Phone Transfer بنقل ملفاتك من جهاز إلى آخر ، مما يضمن أن ملفاتك آمنة في مكان واحد. علاوة على ذلك ، يمكنك أيضًا استخدام FoneDog Phone Transfer لنسخ ملفاتك احتياطيًا إلى جهاز الكمبيوتر الخاص بك في حالة رغبتك في استخدام أي من الطرق التي ناقشناها سابقًا من أجل إعادة تعيين iTunes.
هناك العديد من الأشياء التي تحتاج إلى معرفتها ومتى إعادة تعيين iTunes. أولاً ، عليك أن تعرف أولاً وقبل كل شيء سبب قيامك بذلك في المقام الأول. يجب عليك أيضًا معرفة كيفية الاستعداد للوقت الذي تقرر فيه إعادة تعيين iTunes.
في كلتا الحالتين ، إذا كنت تريد حقًا التمتع بالسلام عند إدارة iTunes الخاص بك ، سواء كان ذلك على نظام Windows أو Mac ، فعليك التأكد من الحفاظ على صحته ، وإحدى الطرق للقيام بذلك هي عن طريق إعادة تعيين iTunes.
نقل الهاتف
انقل الملفات بين أجهزة iOS و Android و Windows.
قم بنقل الرسائل النصية وجهات الاتصال والصور والفيديو والموسيقى ونسخها احتياطيًا على الكمبيوتر بسهولة.
متوافق تمامًا مع iOS 13 و Android 9.0.
تحميل مجانا

اترك تعليقا
تعليق
مقالات ساخنة
/
مثير للانتباهممل
/
بسيطصعبة
:شكرا لك! إليك اختياراتك
Excellent
:تقييم 4.7 / 5 (مرتكز على 65 التقييمات)