

بقلم Vernon Roderick, ، آخر تحديث: May 3, 2020
اي تيونز هو مشغل وسائط طورته شركة Apple يتيح لمستخدميه شراء وتنزيل أفلامهم المفضلة والموسيقى والبرامج التلفزيونية والبودكاست وغيرها الكثير وتشغيل أغانيهم المفضلة. يتم استخدامه أيضًا كأداة إدارة حيث يمكن للمستخدمين إدارة ملفات الصوت والفيديو ومزامنتها مع أجهزتهم المحمولة. هناك أوقات على الرغم من حدوث خطأ في تطبيق iTunes على جهاز الكمبيوتر الخاص بك. مثل هذه القضية مثل لن يتم تشغيل iTunes في Windows 7 يمكن أن يكون مخيبا للآمال إذا كنت بحاجة إلى استخدام تطبيق iTunes. في هذه المقالة ، يتم التعامل مع طرق مختلفة لمساعدتك في حل هذه المشكلة على جهاز الكمبيوتر الذي يعمل بنظام Windows 7.
الطريقة 1: إصلاح لن يتم تشغيل iTunes في Windows 7 عن طريق إنهاء العملياتالطريقة 2: إصلاح لن يتم تشغيل iTunes في Windows 7 عن طريق الوضع الآمنالطريقة 3: إصلاح لن يتم تشغيل iTunes في Windows 7 عن طريق إصلاح QuickTimeالطريقة 4: إصلاح لن يتم تشغيل iTunes في Windows 7 عن طريق تكوين جدار الحماية الطريقة الخامسة: إصلاح لن يتم تشغيل iTunes في نظام التشغيل Windows 5 عن طريق إزالة مجلد معلومات SCالطريقة 6: إصلاح لن يتم تشغيل iTunes في Windows 7 عن طريق إنشاء مستخدم جديدالطريقة 7: إصلاح لن يتم تشغيل iTunes في Windows 7 عن طريق إزالة ملف المكتبةالطريقة 8: إصلاح لن يتم تشغيل iTunes في Windows 7 عن طريق إعادة التثبيت
في بعض الأحيان ، قد تتسبب العمليات التي يتم تشغيلها في عدم تشغيل iTunes بنجاح. حاول إنهاء أو إنهاء العمليات عبر إدارة المهام في Windows.
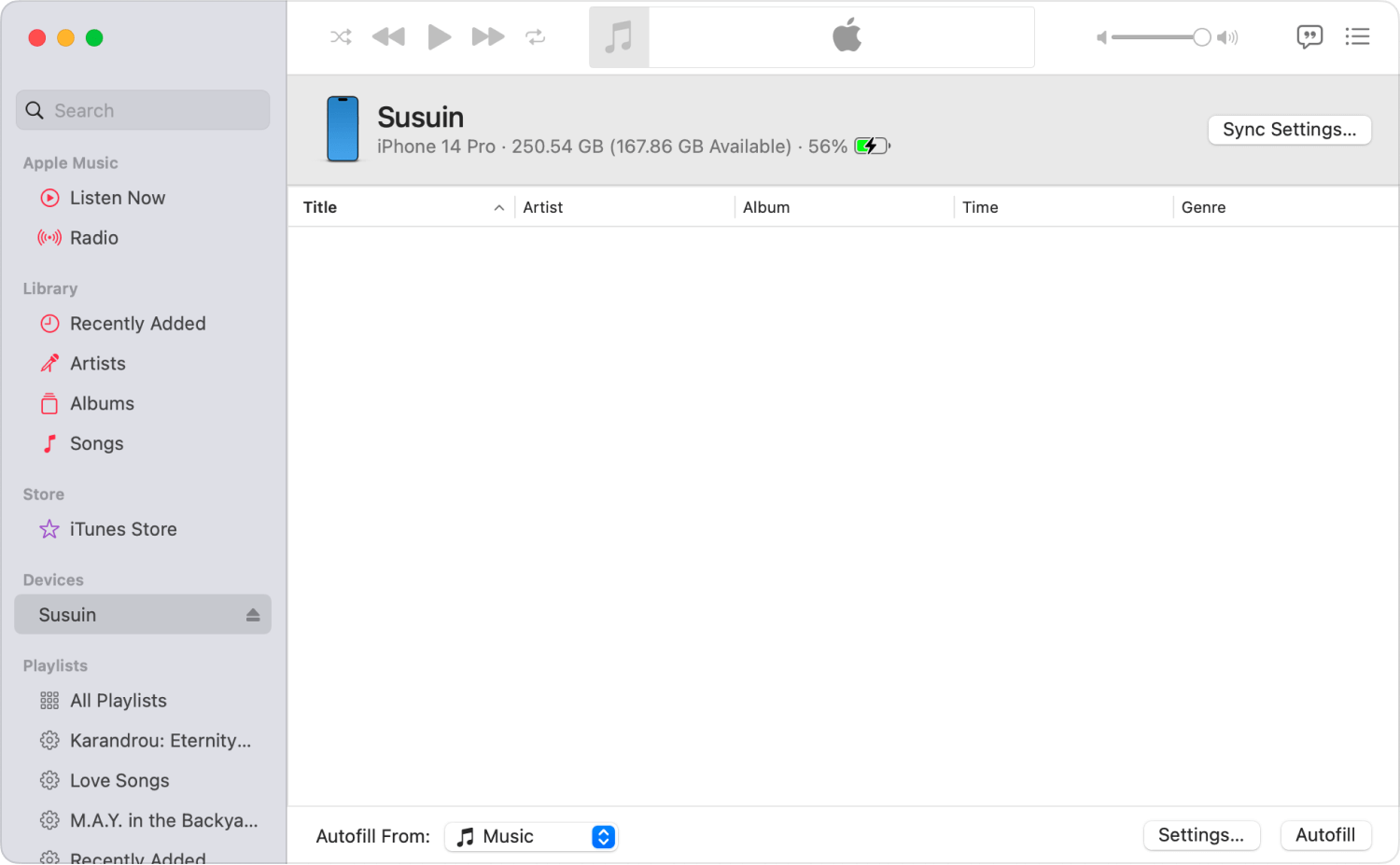
متى المشكلة لن يتم فتح iTunes أو تشغيله في Windows 7 ، حاول فتحه في الوضع الآمن حيث سيتم تعطيل جميع مكوناته الإضافية مؤقتًا.
في بعض الأحيان لإصلاح المشكلة على iTunes ، لن يتم تشغيل iTunes في نظام التشغيل Windows 7 ، سيتضمن إصلاح تطبيق مشغل الوسائط QuickTime الذي طورته Apple.

لحل المشكلة على iTunes لن يقوم بتشغيل Windows 7 ، حاول تكوين إعدادات جدار حماية النظام.
قد ترغب أيضًا في تعطيل برنامج مكافحة الفيروسات مؤقتًا لعزل المشكلة. ثم قم بتشغيل تطبيق iTunes مرة أخرى إذا كان من الممكن فتحه الآن دون أي مشاكل.
يحتوي مجلد SC Info على معلومات شهادة نظام iTunes التي ستسمح لجهاز الكمبيوتر الخاص بك بالوصول إلى محتوى DRM المحمي. حاول إزالة مجلد معلومات SC وأعد تخويل جهاز الكمبيوتر الخاص بك.
هناك حالات لن تؤدي فيها المشكلة على iTunes إلى تشغيل Windows 7 بسبب حساب مستخدم معين. حاول إنشاء حساب مستخدم آخر على Windows للتحقق.
يمكنك محاولة عزل المشكلة عن طريق نقل ملف المكتبة إلى موقع آخر وإضافة ملفات الموسيقى والمجلدات مرة أخرى إلى مكتبة iTunes الخاصة بك.
كيفية نقله: انقر بزر الماوس الأيمن على الملف وحدد قطع (أو اضغط CTRL + X مفاتيح). على سطح المكتب الخاص بك ، انقر بزر الماوس الأيمن واختر لصق (أو اضغط CTRL + V مفاتيح).

إذا لم تؤد الطرق المذكورة أعلاه إلى حل المشكلة ، فقم بتحديث تطبيق iTunes إلى أحدث إصدار. قم بإلغاء تثبيت الإصدار القديم وتثبيت الجديد.
يعد تطبيق iTunes أداة مفيدة لمساعدتنا في إدارة وتشغيل الملفات الصوتية ، فضلاً عن شراء وتنزيل الأفلام والموسيقى والبودكاست والكتب الصوتية وغير ذلك الكثير. قد تحدث بعض المشكلات مع تطبيق iTunes المثبت على الكمبيوتر. قد يكون سببه عدة عوامل. تتناول هذه المقالة العديد من الطرق التي يمكنك اتباعها للمساعدة في حل المشكلة لن يتم تشغيل iTunes في Windows 7. قد تعمل هذه الطرق أو لا تناسبك لأنها تعتمد على الموقف لديك على جهاز الكمبيوتر الخاص بك. الطريقة الموصى بها للغاية هي إعادة تشغيل جهاز الكمبيوتر الخاص بك دائمًا لأن هذا سيحل معظم المشكلات.
اترك تعليقا
تعليق
مقالات ساخنة
/
مثير للانتباهممل
/
بسيطصعبة
:شكرا لك! إليك اختياراتك
Excellent
:تقييم 4.7 / 5 (مرتكز على 80 التقييمات)