

بقلم Vernon Roderick, ، آخر تحديث: September 23, 2020
iPad هو أحد الأجهزة المحمولة التي تم تصميمها وتطويرها بواسطة Apple وهي مدمجة في نظام تشغيل iOS. باستخدام جهاز iPad اللوحي ، يمكنك القيام بالعديد من الوظائف مثل وظائف iPhone أو الكمبيوتر. يساعدك في إدارة التطبيقات ، وإرسال واستقبال الرسائل والمكالمات ورسائل البريد الإلكتروني والتقاط الصور ومقاطع الفيديو وتشغيل الموسيقى والألعاب وغير ذلك الكثير.
يمكنك تشغيل التطبيقات أو إنشاء المستندات أو الاتصال بالويب والمهام الأخرى التي تقوم بها في العمليات اليومية. في بعض الأحيان تحدث مشكلة مثل ملف لن يتصل iPad بشبكة Wi-Fi شبكة يمكن أن تكون صعبة بعض الشيء عندما تريد تصفح الويب. ستساعدك هذه المقالة في كيفية حل هذه المشكلة.
الجزء 1: طرق حول كيفية حل مشكلة عدم اتصال iPad بمشكلة Wi-Fiالجزء 2: في الخلاصة
يقدم هذا القسم طرقًا متعددة مع إرشادات مفصلة حول كيفية حل مشكلة في لن يتصل iPad بشبكة Wi-Fi شبكة الاتصال. يمكنك محاولة اتباع العمليات المختلفة التي يمكن أن تعتمد على الموقف الذي تواجهه.
تأكد من تشغيل مودم Wi-Fi وجهاز التوجيه ، ويعملان بشكل صحيح ، ولهما اتصال ثابت. حاول إعادة تشغيل مودم Wi-Fi وجهاز التوجيه. يمكنك القيام بذلك عن طريق فصله لمدة 10 ثوانٍ للتأكد من إيقاف تشغيله تمامًا ثم توصيله مرة أخرى. الآن ، قم بتوصيل جهاز iPad الخاص بك مرة أخرى بشبكة Wi-Fi. تحقق أيضًا من أن الكابلات الموجودة في المودم والموجه ليست بها عيوب.
عند الانتهاء من التحقق من أن مودم Wi-Fi وجهاز التوجيه يعملان بشكل جيد مع اتصال مستقر ، تأكد من توصيل جهاز iPad بشبكة Wi-Fi.
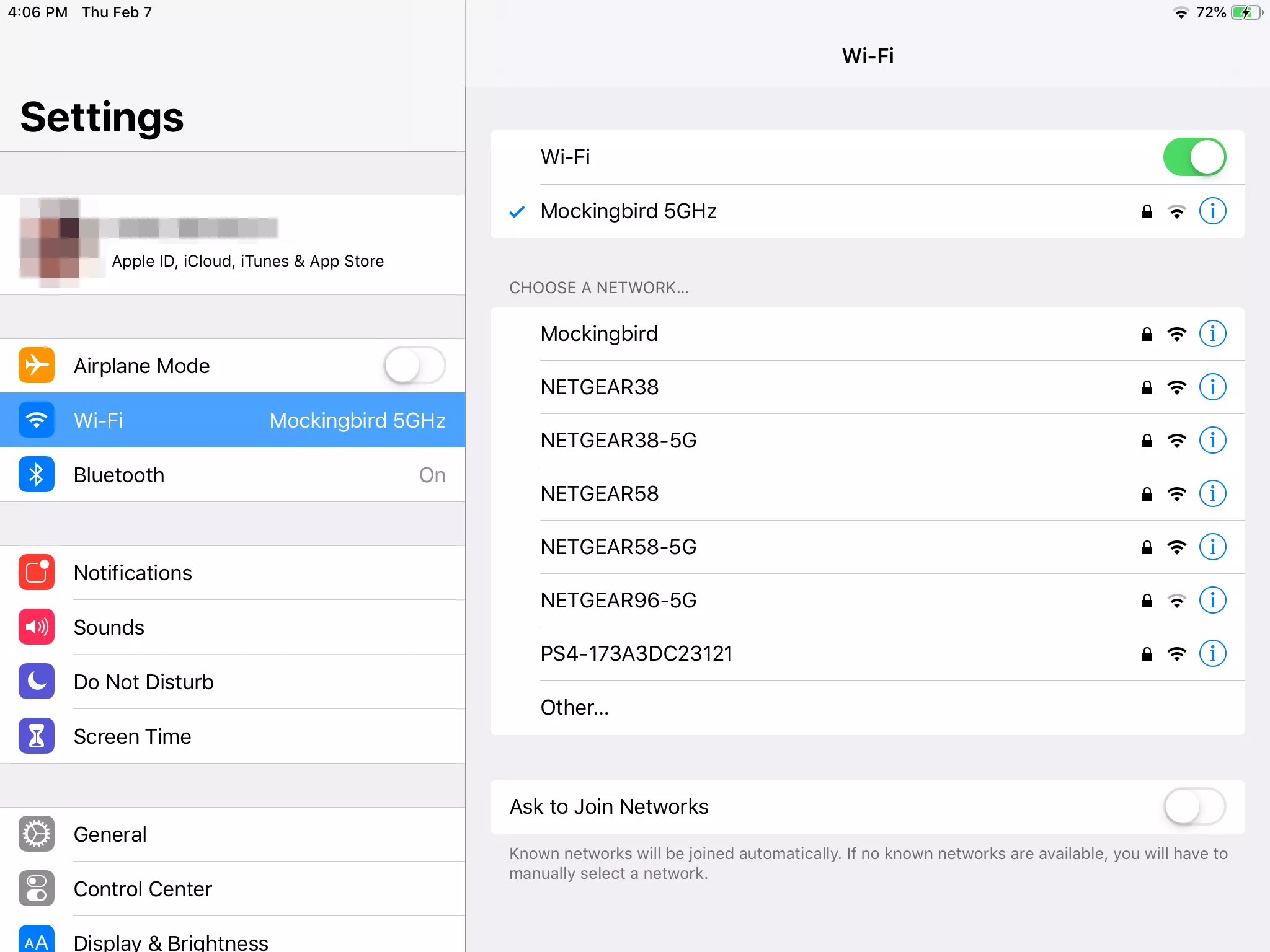
عند لا يمكن الاتصال بشبكة Wi-Fi المسجلة الاتصال ، حاول إعادة ضبط إعدادات اتصال Wi-Fi والتسجيل مرة أخرى.
إذا استمرت المشكلة ، فمن الأفضل إعادة تشغيل جهاز iPad. بعد بدء التشغيل بنجاح ، تحقق مما إذا كان قد تم حل المشكلة ويمكنك الاتصال بنجاح بشبكة Wi-Fi.
ماذا عن إعادة تعيين إعدادات الشبكة على جهاز iPad الخاص بك والتحقق من حل المشكلة؟ بمجرد إعادة تعيين إعدادات الشبكة ، ستحذف فقط شبكة Wi-Fi وكلمات المرور المحفوظة و APN والإعدادات الخلوية و VPN وما شابه ذلك ولكن ليس بياناتك.
إذا استمرت المشكلة على جهاز iPad في عدم الاتصال بشبكة Wi-Fi ، فحاول استخدام جهاز آخر للاتصال بشبكة Wi-Fi الخاصة بك ومعرفة ما إذا كان يمكنك الاتصال بنجاح. إذا حدث نفس الشيء على جهازك الآخر ، فستكون المشكلة على شبكة Wi-Fi التي تحتاج إلى تصعيدها إلى الخط الساخن لدعم مزود الإنترنت. يمكنك التحقق معهم مما إذا كان جهاز التوجيه يدعم جهاز iPad الخاص بك وقد تحتاج إلى تحديث البرنامج الثابت لجهاز التوجيه.
يمكنك أيضًا محاولة توصيل جهاز iPad بشبكة Wi-Fi نفسها وتغيير موقعك ومعرفة ما إذا كانت المشكلة على iPad لن تتصل بشبكة Wi-Fi قد تم حلها. اقترب أكثر من جهاز التوجيه لأنه إذا كنت بعيدًا جدًا ، فقد لا تحصل على إشارة جيدة لشبكة Wi-Fi لجهاز iPad الخاص بك.
بطريقة أخرى ، حاول الاتصال بشبكة Wi-Fi مختلفة على جهاز iPad. تحقق مما إذا كان اتصال Wi-Fi قد تم تأسيسه الآن بنجاح على جهاز iPad. من الممكن أيضًا أنك تنضم إلى شبكة مغلقة أو مخفية لن تتمكن من الاتصال بها. يختار أصناف أخرى من قائمة الشبكات إذا كنت ستنضم إلى شبكة مغلقة أو مخفية. أدخل اسم الشبكة وكلمة المرور عندما يُطلب منك ذلك.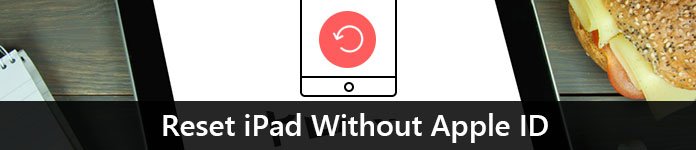
تحقق من أن جهاز iPad الخاص بك يحتوي على آخر تحديثات iOS مثبتة من أجل منع المشكلة على جهاز iPad الذي لن يتصل بشبكة Wi-Fi
عندما تقوم بتشغيل إعداد Wi-Fi ولكنك قمت بتشغيل وضع الطائرة أيضًا عن طريق الخطأ ، فقد يتسبب ذلك في مشكلة عدم اتصال جهاز iPad بشبكة Wi-Fi.
للمساعدة في حل المشكلة على جهاز iPad الذي لا يتصل بشبكة Wi-Fi ، حاول إعادة تعيين جميع الإعدادات في جهاز iPad الخاص بك.
تأكد مما إذا كانت Wi-Fi مدعومة في خطتك اللاسلكية أو أن شركة الاتصالات اللاسلكية الخاصة بك قد مكنتها. يمكنك الاتصال بمشغل الشبكة اللاسلكية للحصول على تأكيد. يمكنك الحصول على رقم دعم العملاء من موقع الويب الخاص بالناقل وسؤالهم عما إذا تم تمكين الوظيفة.
يمكن أن تؤثر شهادات APN المثبتة على جهاز iPad في بعض الأحيان على شبكة Wi-Fi. تجعل شهادات APN جهاز iPad الخاص بك يعمل مع بعض شركات الهاتف. قم بعمل نسخة احتياطية من تلك البيانات المحددة كلما قمت بحذف شيء ما على جهازك.
A وضع DFU أو تحديث البرنامج الثابت للجهاز هو استعادة عميقة لجهاز iPad الخاص بك ، وهو أعمق من وضع الاسترداد. سيؤدي هذا الوضع إلى محو جميع البيانات الموجودة على جهازك واستعادة واحدة جديدة. يوصى بشدة بإنشاء نسخة احتياطية أولاً لبياناتك المهمة من جهاز iPad الخاص بك قبل تنفيذ استعادة DFU. يمكنك نسخ بياناتك احتياطيًا من iPad إلى iCloud أو إلى جهاز الكمبيوتر الخاص بك عبر iTunes.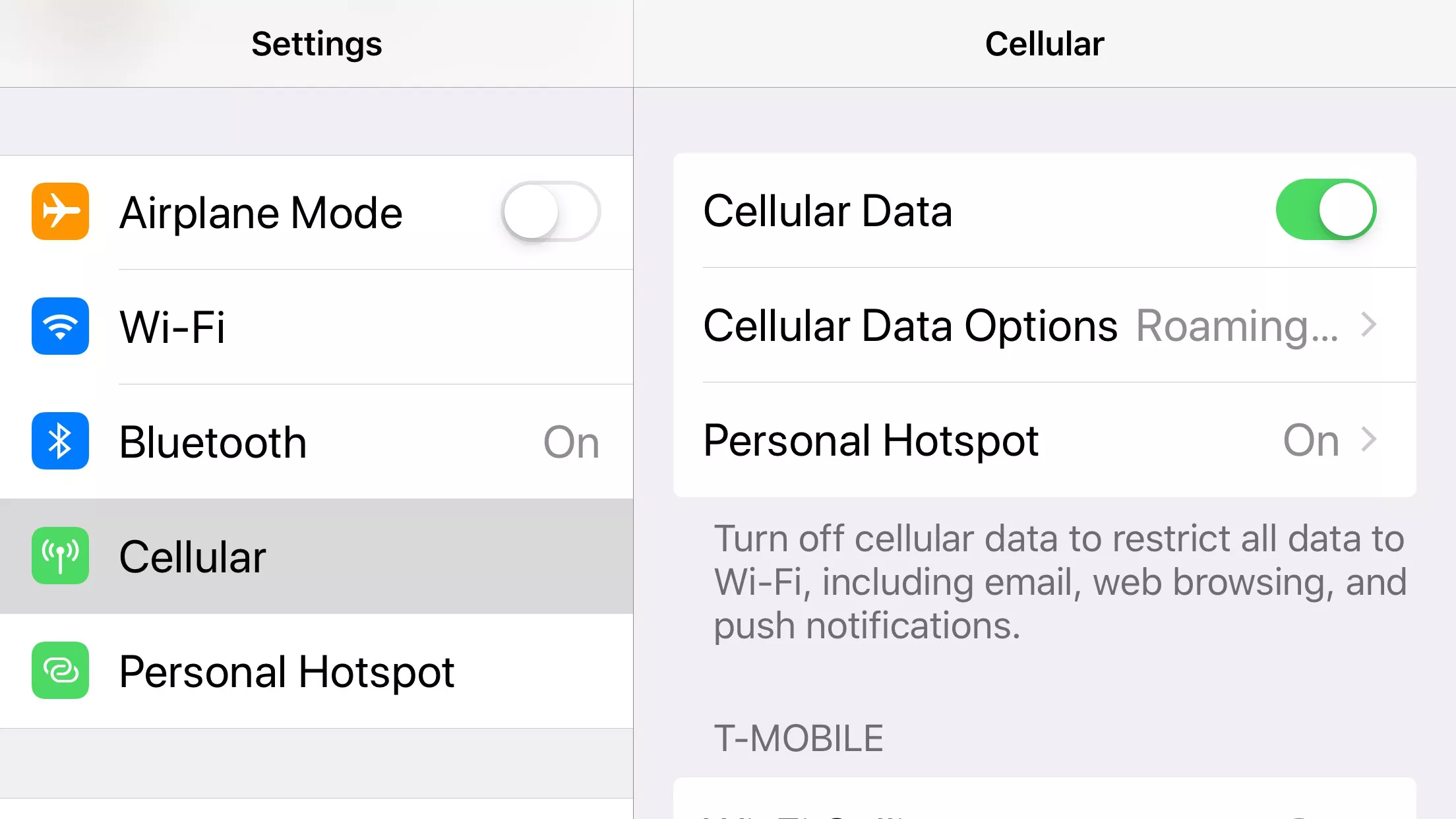
ستعلمك هذه العملية كيفية القيام بذلك إعادة تعيين جهاز iPad الخاص بك إلى إعدادات المصنع الأصلية. لاحظ أنه سيتم حذف جميع بياناتك الموجودة على جهاز iPad ، لذا يجب عليك أولاً إجراء نسخة احتياطية من بياناتك المهمة من جهازك. يمكنك تحميل ملف دعم إلى iCloud أو عبر iTunes للكمبيوتر. بعد إعادة الضبط ، يمكنك استعادة البيانات التي تم نسخها احتياطيًا إلى جهازك.
كيفية استعادة البيانات التي تم نسخها احتياطيًا:
كيفية تغيير اسم جهازك:
بعد تنفيذ الطرق الأخرى ولكن تم تشغيل المشكلة باد لا يزال الاتصال بشبكة Wi-Fi يظهر ، ربما يرجع ذلك إلى مشكلة في الجهاز على جهاز iPad مما يؤثر على الاتصال بشبكة Wi-Fi مثل بعض الأضرار التي لحقت بهوائيها. تحتاج إلى الاتصال بـ دعم أبل عبر الإنترنت أو يمكنك زيارة متجر Apple بالقرب من منطقتك.
جهاز iPad هو جهاز محمول مفيد يمكنك حمله في أي مكان وفي أي وقت. إنه جهاز محمول مبني على نظام iOS. مع ذلك ، يمكنك أداء العديد من المهام. ولكن عندما تواجه مشكلة مثل عدم اتصال جهاز iPad بشبكة Wi-Fi ، يمكنك اتباع الطرق المختلفة في هذه المقالة حول كيفية حل المشكلة.
استعادة نظام iOS
إصلاح مشكلات نظام iOS المختلفة مثل وضع الاسترداد ، ووضع DFU ، وتكرار الشاشة البيضاء عند البدء ، وما إلى ذلك.
قم بإصلاح جهاز iOS الخاص بك إلى الوضع الطبيعي من شعار Apple الأبيض ، الشاشة السوداء ، الشاشة الزرقاء ، الشاشة الحمراء.
فقط قم بإصلاح نظام iOS الخاص بك إلى الوضع الطبيعي ، ولا تفقد البيانات على الإطلاق.
إصلاح خطأ iTunes 3600 والخطأ 9 والخطأ 14 ورموز خطأ iPhone المختلفة
قم بإلغاء تجميد iPhone و iPad و iPod touch.
تحميل مجانا
تحميل مجانا
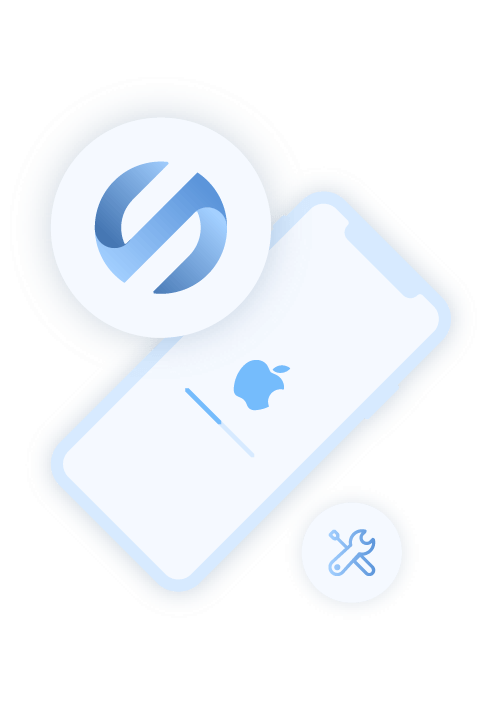
اترك تعليقا
تعليق
مقالات ساخنة
/
مثير للانتباهممل
/
بسيطصعبة
:شكرا لك! إليك اختياراتك
Excellent
:تقييم 4.7 / 5 (مرتكز على 65 التقييمات)