

بقلم Nathan E. Malpass, ، آخر تحديث: October 31, 2019
هناك العديد من الأسباب التي تجعلك تريد أن تعرف كيفية استعادة iPhone من iCloud دون إعادة تعيين. وهذه الأسباب هي سبب وجودك في هذه المقالة الآن. قد يكون أحد الأسباب هو أنك تواجه مشكلات مع iPhone. سبب آخر هو أنك تريد تحديث جهاز iPhone الخاص بك عن طريق استعادته من نسخة احتياطية على iCloud.
مهما كان السبب ، فهذه المقالة هي التي تبحث عنها. سنعلمك كيفية استعادة iPhone الخاص بك باستخدام نسخة iCloud الاحتياطية دون إعادة تعيينه. بهذه الطريقة ، تحصل على جهاز iPhone جديد يعمل بشكل جيد تمامًا. هيا بنا نبدأ.
هل من الممكن استعادة iPhone من نسخ iCloud الاحتياطية دون إعادة تعيين؟الجزء 01: استرداد البيانات من iPhone من iCloud باستخدام iOS Data Recoveryالجزء 02: إعادة تعيين iPhone واستعادته من iCloudالجزء 03: نقل البيانات المستردة من الكمبيوتر إلى iPhoneلتختتم كل شيء
لا توجد طريقة لاستعادة iPhone الخاص بك من نسخة iCloud الاحتياطية دون إعادة تعيينه بالفعل. يمكن أن تكون خيبة أمل كبيرة. ومع ذلك ، هناك طريقة للتغلب عليها. سنتحدث عن كيفية القيام بذلك في قسم آخر لاحقًا.
ومع ذلك ، إذا كنت ترغب في الوصول إلى ملفاتك من iCloud ، فيمكنك القيام بذلك عن طريق فتح iCloud.com في متصفح وتسجيل الدخول إلى حساب iCloud الذي تستخدمه. يمكن الوصول إلى كل ملف تمت مزامنته من خلال المتصفح.
هناك جانب سلبي كبير لهذا بالرغم من ذلك. على سبيل المثال ، لا يمكن الوصول إلى البيانات من تطبيقات معينة. وتشمل هذه الرسائل النصية والبيانات داخل تطبيقات الطرف الثالث. وبالتالي ، فإن تسجيل الدخول إلى حساب iCloud الخاص بك ليس هو أفضل طريقة لاسترداد بياناتك بعد إعادة ضبط جهاز iPhone الخاص بك. هنا يأتي دور توصيتنا.
نظرًا لأنه لا يمكن استعادة iPhone الخاص بك من نسخة iCloud الاحتياطية الخاصة بك دون إعادة تعيينه ، سنحاول حل هذه المشكلة. أولاً ، سنعيد ضبط جهاز iPhone الخاص بك ونستعيده من نسخة iCloud الاحتياطية. ثانيًا ، سنقوم باستعادة البيانات التي قد تكون لديك من iPhone قبل إعادة تعيينها بالفعل.
بهذه الطريقة ، لن تفقد البيانات المهمة حتى بعد إجراء إعادة التعيين والاستعادة من نسخة iCloud الاحتياطية. يتضمن الجزء الثالث والأخير نقل البيانات التي استردتها من الكمبيوتر إلى iPhone.
فيما يلي الخطوات على كيفية استعادة iPhone من iCloud دون إعادة تعيين:
الآن بعد أن قمت بإعادة تعيين جهاز iPhone الخاص بك واستعادته من نسخة احتياطية ، دعنا ننتقل إلى استعادة البيانات باستخدام FoneDog iOS Data Recovery. بهذه الطريقة ، عملنا في طريقنا كيفية استعادة iPhone من iCloud دون إعادة تعيين. فيما يلي الخطوات التي يجب اتباعها للقيام بذلك:
قم بتنزيل FoneDog iOS Data Recovery وتثبيته وافتحه على جهاز الكمبيوتر الخاص بك. الآن ، قم بتوصيل الجهاز بالكمبيوتر باستخدام كابل USB المرفق به. حدد "الاسترداد من ملف النسخ الاحتياطي على iClould" الموجود في علامة التبويب اليسرى من الواجهة ، ثم قم بتسجيل الدخول إلى iCloud.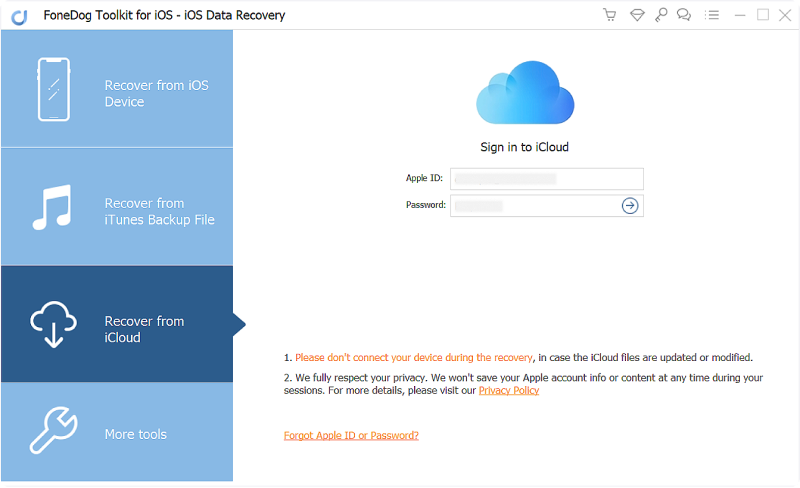
حدد ملف النسخ الاحتياطي الذي تريد استرداد البيانات منه. ستبدأ عملية المسح الآن. انتظر حتى يكتمل. بناءً على عدد الملفات التي يمكنك استعادتها ، يمكن أن تستغرق العملية بضع دقائق. بمجرد اكتمال عملية المسح ، حدد أنواع البيانات التي ترغب في استردادها. ثم حدد الملفات الفعلية التي ترغب في استعادتها. 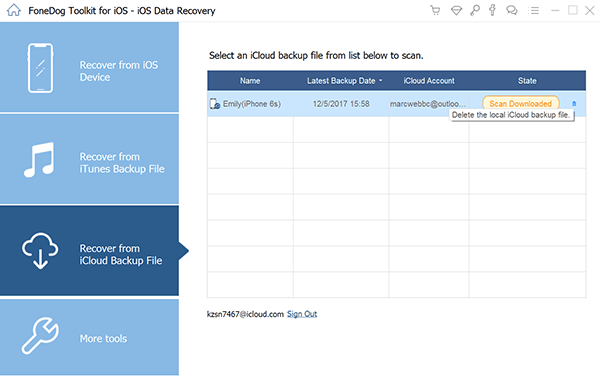
بمجرد تحديد الملفات التي ترغب في استردادها ، ما عليك سوى النقر فوق الزر "استرداد". بعد ذلك ، حدد مجلد الإخراج حيث تريد حفظ الملفات. انتظر حتى تكتمل عملية الاستعادة. 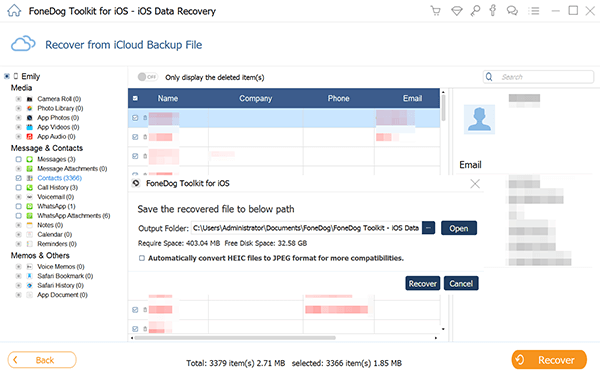
الجزء الأول الذي يتعين علينا تنفيذه لحل مشكلتنا هو إعادة تعيين iPhone. بعد ذلك ، سنقوم باستعادة iPhone من نسخة iCloud الاحتياطية. فيما يلي الخطوات التي يجب عليك اتباعها من أجل متابعة الجزء الأول من العملية المكونة من ثلاثة أجزاء:
هنا ، يجب عليك التحقق من أحدث سلسلة من نسخ iCloud الاحتياطية التي قمت بإنشائها. يمكنك القيام بذلك عن طريق زيارة الإعدادات ثم النقر فوق اسمك. بعد ذلك ، انتقل إلى iCloud ثم قم بزيارة إدارة التخزين. أخيرًا ، انقر فوق النسخ الاحتياطية. أثناء البحث في النسخ الاحتياطية ، تأكد من إنشاء نسخة حديثة. الآن ، ستشمل الخطوات التالية إعادة تعيين iPhone. 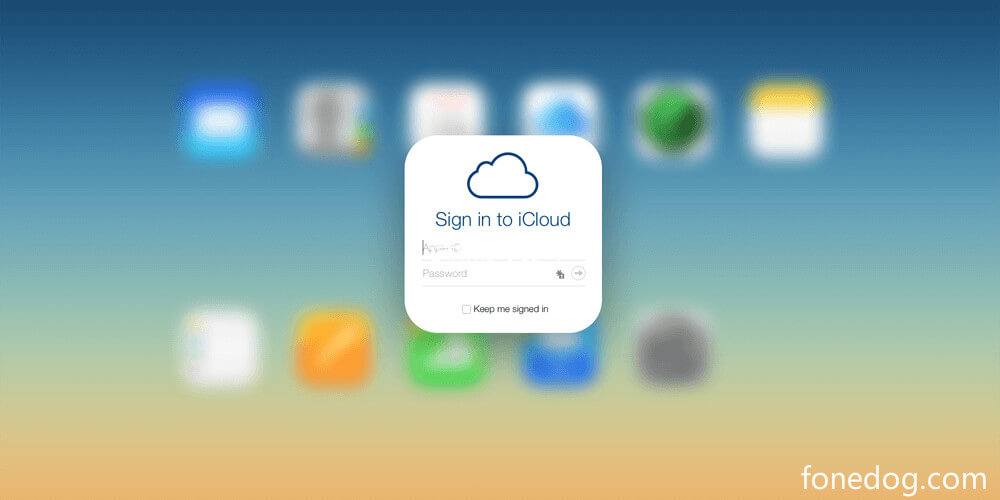
انتقل إلى تطبيق الإعدادات على جهاز iPhone ثم قم بزيارة عام. الآن ، اضغط على إعادة تعيين للمتابعة. بعد ذلك ، اضغط على "محو كل المحتوى والإعدادات". قم بالانتقال من خلال المطالبات المختلفة التي تظهر على الشاشة حتى تقوم بزيارة واجهة التطبيقات والبيانات. 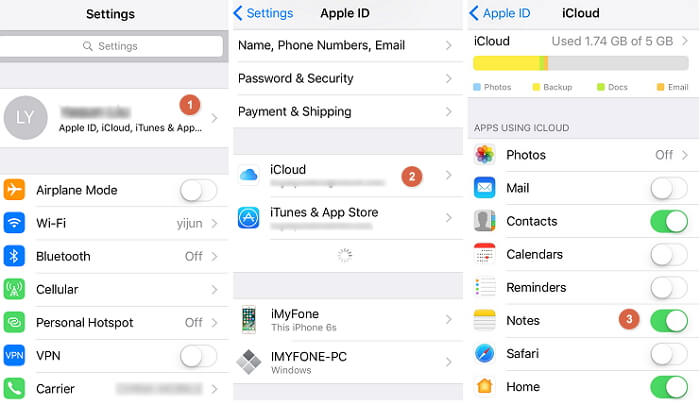
الآن ، اضغط على الخيار الذي يقول استعادة من نسخة iCloud الاحتياطية الخاصة بك. بعد ذلك ، يجب عليك تسجيل الدخول إلى حساب iCloud الذي تستخدمه معرّف Apple وكلمة المرور المقابلة. حدد النسخة الاحتياطية التي ترغب في استعادتها.
بمجرد تحديد النسخة الاحتياطية ، سيظهر شريط يوضح تقدمها على الشاشة. ستتم الآن استعادة نسخة iCloud الاحتياطية إلى جهاز iPhone الخاص بك. سيستغرق الأمر وقتًا اعتمادًا على سرعة اتصالك بالإنترنت وكمية البيانات التي ترغب في نقلها. تأكد من أن لديك اتصال إنترنت مستقر خاص بك عند نقل الملفات. 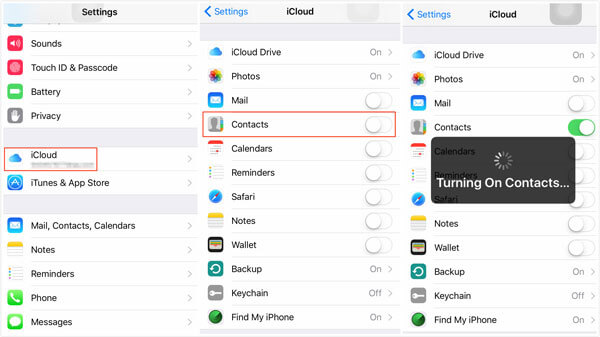
في هذا الجزء الأخير ، يمكنك ببساطة نقل البيانات المستردة من الكمبيوتر إلى iPhone. لهذا ، يمكنك استخدام طرق مختلفة مثل برنامج النقل. أو يمكنك استخدام منصات التخزين السحابية للقيام بذلك بسهولة أيضًا. هناك الكثير من الأدوات التي يمكنك استخدامها هناك. يمكنك حتى استخدام بريدك الإلكتروني لنقل الملفات المستردة. عليك ببساطة اختيار الشخص الذي يناسبك واختيار واحد بناءً على احتياجاتك. نقل الهاتف FoneDog من شأنه أن يساعد كثيرا في الجزء.
في هذا الدليل ، أخبرناك بكيفية استعادة iPhone من iCloud دون إعادة التعيين. طريقة رسمية للقيام بذلك غير موجودة. لهذا السبب قدمنا لك طريقة للتغلب على المشكلة من خلال عملية من ثلاثة أجزاء. بهذه الطريقة ، لا يزال بإمكانك استعادة iPhone الخاص بك من نسخة iCloud الاحتياطية دون فقد البيانات المهمة.
ماذا عنك؟ ما رأيك في مقالتنا؟ هل كان عملنا حول المشكلة ذكيًا؟ هل نفذته بالفعل؟ أخبرنا عن طريق إرسال تعليقاتك أدناه.
اترك تعليقا
تعليق
مقالات ساخنة
/
مثير للانتباهممل
/
بسيطصعبة
:شكرا لك! إليك اختياراتك
Excellent
:تقييم 4.4 / 5 (مرتكز على 107 التقييمات)