

بقلم Nathan E. Malpass, ، آخر تحديث: July 8, 2019
التقويمات ، أشياء مهمة لا يمكننا الاستمرار بدونها. ننظر إلى التقويمات المعلقة في جدراننا. نحن ننظر إليهم من خلال أجهزتنا المحمولة وحتى من خلال أجهزة الكمبيوتر الخاصة بنا. لا يمكننا العيش بدونهم. التقويمات هي مجرد أشياء من صنع الإنسان لا يمكن الاستغناء عنها ويجب علينا استخدامها لمواصلة حياتنا اليومية.
ما هو الشيء العظيم في التقويمات؟ يمكنك استخدامها للتخطيط المسبق وحتى حذف الأشياء التي أنجزتها. بالإضافة إلى ذلك ، يمكن استخدامها لتحديد الأهداف. قد تبدو بسيطة ولكنها مفيدة للغاية. في هذه المقالة ، سنخبرك بكيفية طباعة تقويم باستخدام جهاز iPad. إنه سهل وبسيط. تابع القراءة لمعرفة المزيد حول التقويم للطباعة.
التقويم المفقود للطباعة؟ قم باستعادتها باستخدام FoneDogكيفية طباعة التقويم الخاص بك باستخدام iPad دون تنشيط مزامنة التقويماطبع التقويم باستخدام iPad (تم تنشيط مزامنة التقويم)استخدام AirPrint للحصول على نسخة مطبوعة من التقويم الخاص بك للطباعةعشرة (10) أفكار يمكنك القيام بها باستخدام تقويم قابل للطباعة
الناس اقرأ أيضا[محلول] كيفية إصلاح مشكلة عدم مزامنة تقويم iPhoneكيفية استرداد التنبيهات المحذوفة على iPhone
يمكنك بالفعل طباعة التقويم المفقود من iPad من خلال استعادتها استعادة بيانات iOS من FoneDog البرمجيات. يمكن أن تساعدك الأداة المذكورة في تصدير التقويمات المفقودة والحالية من أجهزة iOS الخاصة بك مثل iPad. ما عليك سوى تصديرها بتنسيق قابل للطباعة ثم طباعتها بالطريقة المعتادة.
لا تقوم الأداة المذكورة باستعادة التقويمات فقط. يمكنه أيضًا استرداد أنواع الملفات الأخرى مثل الصور ومقاطع الفيديو والرسائل والتطبيقات. بهذه الطريقة ، لا داعي للقلق بشأن حذف التقويمات عن طريق الخطأ. يمكنك استعادتها وطباعتها في أي وقت تريد.
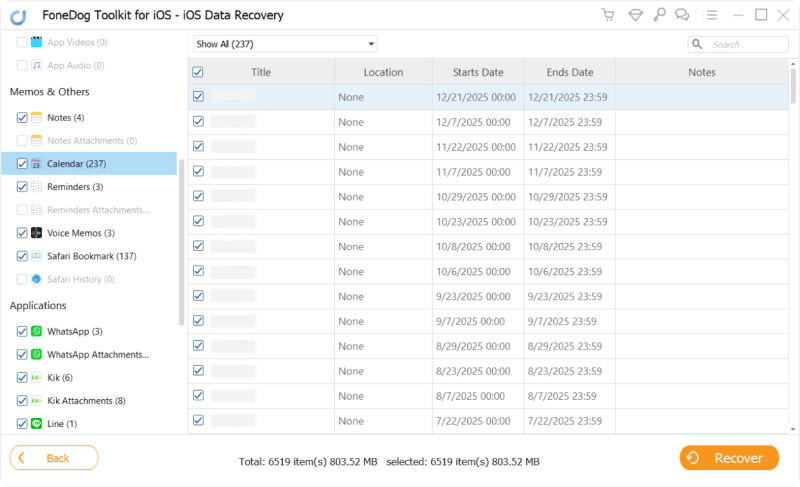
فيما يلي الخطوات التي يجب اتباعها إذا لم تتم مزامنة التقويم الخاص بك مع الأجهزة الأخرى عبر iCloud:
الخطوة 01: افتح الإعدادات داخل جهاز iPad الخاص بك. اضغط على [اسمك].
الخطوة 02: اضغط على iCloud وقم بالتبديل إلى التقويمات.
الخطوة 03: انتقل إلى جهاز الكمبيوتر الشخصي الذي يعمل بنظام Windows. يزور موقع iCloud هنا. قم بتسجيل الدخول باستخدام معرف Apple وكلمات المرور الخاصة بك. تأكد من أنه نفس معرف Apple الذي تستخدمه في جهاز iPad.
الخطوة 04: انقر فوق تطبيق التقويم. اختر الشهر الذي ترغب في طباعته. الآن ، التقط لقطة شاشة لهذا الشهر بالضغط على مفتاحين ، مفتاح Windows ومفتاح PrintScreen. احفظ لقطة الشاشة هذه.
الخطوة الخامسة: اذهب إلى موقع لقطة الشاشة وافتحه. اطبعه باستخدام ملف> طباعة. أو يمكنك ببساطة الضغط على CTRL + P.
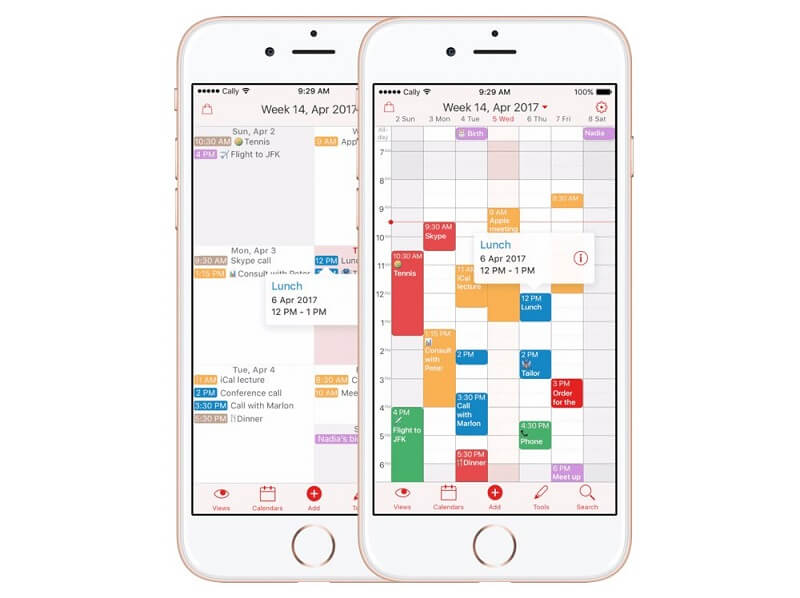
اتبع الخطوات التالية:
الخطوة 01: استخدم جهاز الكمبيوتر الخاص بك لتسجيل الدخول إلى معرف Apple الخاص بك على موقع iCloud الإلكتروني ،
الخطوة 02: تأكد من تسجيل دخول كل من جهاز كمبيوتر iPad و Mac إلى نفس معرف Apple.
الخطوة 03: قم بمزامنة جهاز iPad من خلال زيارة الإعدادات> [اسمك]. بعد ذلك ، انتقل إلى iCloud وقم بتبديل خيار التقويم.
الخطوة 04: استخدم جهاز Mac الخاص بك وقم بمزامنة التقويم الخاص بك. للقيام بذلك ، قم بزيارة تفضيلات النظام> إعدادات iCloud> حدد الخيار المسمى التقويم.
الخطوة 05: الآن ، نظرًا لأن كلا الجهازين متزامنان على iCloud ، يمكنك الوصول فورًا إلى تقويم iPad على جهاز Mac الخاص بك. ما عليك سوى طباعة التقويم بالضغط على ملف> طباعة.
AirPrint هي ميزة تتيح لك طباعة ملفاتك لاسلكيًا دون الحاجة إلى استخدام الكابلات. قبل أن نبدأ ، عليك التأكد من أن طابعتك تدعم AirPrint. أيضًا ، من الضروري أن يكون جهاز iPad والطابعة على نفس شبكة Wi-Fi. إليك كيفية استخدامه خطوة بخطوة:
الخطوة 01: افتح التقويم الذي ترغب في طباعته.
الخطوة 02: اضغط على طباعة. عادة ، يمكن العثور على هذا في الخيار المعروف باسم المشاركة.
الخطوة 03: اختر الخيار الذي يقول "AirPrint Enabled Printer" بمجرد تقديمه مع خيارات الطابعة المختلفة.
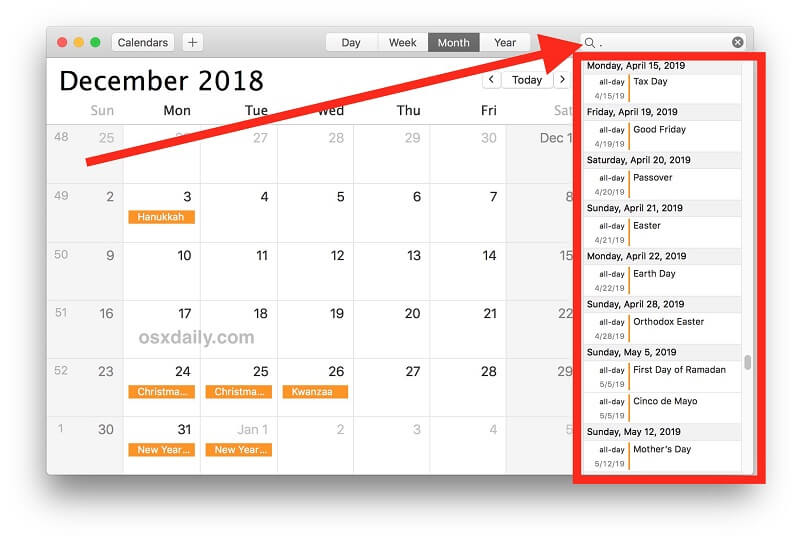

فقدت التقويم للطباعة؟ أو ربما لديك نسخة موجودة تريد الحصول على نسخة مطبوعة منها. هذا سهل. يمكنك استخدام أداة FoneDog لاستعادة بيانات iOS لاستعادة التقويم المفقود من أجهزة iOS الخاصة بك بما في ذلك جهاز iPad. بالإضافة إلى ذلك ، يمكنك طباعة التقويم الخاص بك على الفور باستخدام كل من جهاز كمبيوتر Mac وجهاز كمبيوتر يعمل بنظام Windows. أخيرًا ، يمكنك الانتباه إلى نصائحنا أعلاه لمساعدتك في الحصول على أفكار حول كيفية تنظيم حياتك والاستفادة من التقويم المطبوع.
اترك تعليقا
تعليق
مقالات ساخنة
/
مثير للانتباهممل
/
بسيطصعبة
:شكرا لك! إليك اختياراتك
Excellent
:تقييم 0 / 5 (مرتكز على 0 التقييمات)