

بقلم Vernon Roderick, ، آخر تحديث: June 17, 2020
يمكنك استخدام أجهزة iPhone الخاصة بك للعديد من الوظائف مثل إدارة التطبيقات والملفات وتشغيل الموسيقى ومقاطع الفيديو والتقاط الصور وإرسال واستقبال الرسائل والمكالمات وغير ذلك الكثير. ولكن سيكون الأمر مخيباً للآمال إذا واجهت مشكلة تؤثر بشكل حاسم على مهامك مثل لماذا لم يتم تشغيل جهاز iPhone الخاص بي. يمكن أن يكون سبب ذلك هو فشل برنامج أو أحد الأجهزة. توفر هذه المقالة الحلول المختلفة التي يمكنك اتباعها لمساعدتك في حل المشكلة حول سبب عدم تشغيل جهاز iPhone الخاص بي.
الجزء 1: لماذا لم يتم تشغيل جهاز iPhone الخاص بيالجزء 2: المساعدة في تشغيل iPhone باستخدام استرداد نظام iOSالجزء 3: 8 طرق أخرى لكيفية إصلاح سبب عدم تشغيل جهاز iPhone الخاص بيالجزء 4: إنشاء نسخة احتياطية لبيانات iPhone بشكل متكرر لتجنب فقدان البياناتالجزء 5: في الخلاصة
لماذا لا يتم تشغيل iPhone الخاص بي؟ هناك عدد من الأسباب التي تجعل جهاز iPhone الخاص بك يواجه مشكلة. يمكن أن يكون ناتجًا عن مشكلة في البرامج أو الأجهزة تؤثر على جهاز iPhone الخاص بك.
ربما يكون جهاز iPhone الخاص بك متصلاً بشاحن معيب أو كابل برق أو USB معطل على جهاز iPhone الخاص بك قد يحتاج أيضًا إلى إجراء إعادة ضبط أو إعادة تشغيل أو استعادة. حاسوبك. قد يكون السبب الآخر هو التلف الناتج عن السوائل أو الرطوبة لجهاز iPhone الخاص بك أو أجزائه ، أو الغبار أو الأوساخ في منفذ البرق ، أو السقوط العرضي ، أو أي عطل آخر في الأجهزة.
استرداد نظام iOS من FoneDog هي أداة موثوقة ستساعدك على إصلاح أجهزة iOS الخاصة بك واستعادتها إلى الوضع الطبيعي دون القلق بشأن فقدان البيانات. يمكن إصلاح مشكلات مثل رموز الخطأ العالقة في وضع الاسترداد أو سبب عدم تشغيل جهاز iPhone الخاص بي باستخدام الأداة المريحة لاستخدامها. يمكنه إصلاح العديد من مشكلات iOS الشائعة على جهازك ويدعم إصدارات ونماذج مختلفة من iPhone و iPad و iPod.
سيكتشف FoneDog iOS System Recovery تلقائيًا ما إذا كان جهاز iOS الخاص بك يواجه مشكلة. يتم إصلاحه في وضعين مثل القياسي والمتقدم. سيتم إصلاح الوضع الأول دون أي فقد للبيانات بينما يمكن إجراء الوضع المتقدم عند فشل الوضع الأول ويتضمن محو جميع بياناتك. يمكنك تنزيل إصدار مجاني من الأداة على موقع الويب الخاص بها والمتوفر لكل من نظامي التشغيل Windows و Mac OS.
استعادة نظام iOS
إصلاح مشكلات نظام iOS المختلفة مثل وضع الاسترداد ، ووضع DFU ، وتكرار الشاشة البيضاء عند البدء ، وما إلى ذلك.
قم بإصلاح جهاز iOS الخاص بك إلى الوضع الطبيعي من شعار Apple الأبيض ، الشاشة السوداء ، الشاشة الزرقاء ، الشاشة الحمراء.
فقط قم بإصلاح نظام iOS الخاص بك إلى الوضع الطبيعي ، ولا تفقد البيانات على الإطلاق.
إصلاح خطأ iTunes 3600 والخطأ 9 والخطأ 14 ورموز خطأ iPhone المختلفة
قم بإلغاء تجميد iPhone و iPad و iPod touch.
تحميل مجانا
تحميل مجانا
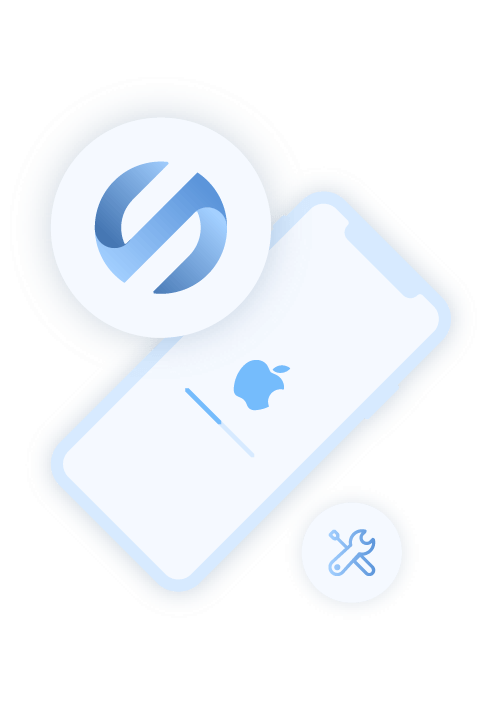
افتح برنامج FoneDog iOS System Recovery بالانتقال إلى سطح المكتب أو شريط المهام أو قائمة ابدأ بعد تنزيله وتثبيته على جهاز الكمبيوتر الخاص بك. قم بتوصيل جهاز iOS الخاص بك مثل iPhone بجهاز الكمبيوتر الخاص بك باستخدام اتصال كبل USB.
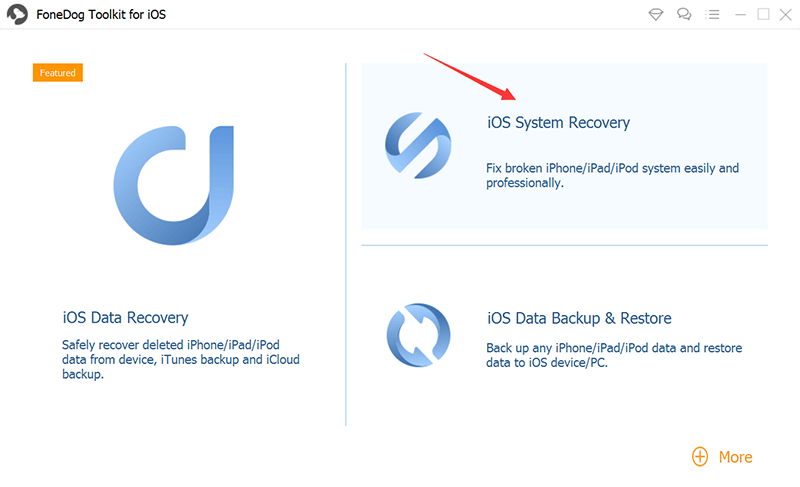
عندما يكون جهاز iOS الخاص بك متصلاً بشكل صحيح بالكمبيوتر ، انقر فوق الزر ابدأ. ثم حدد طراز الجهاز والنوع والفئة وانقر فوق Get. حدد إصدار iOS لتنزيله.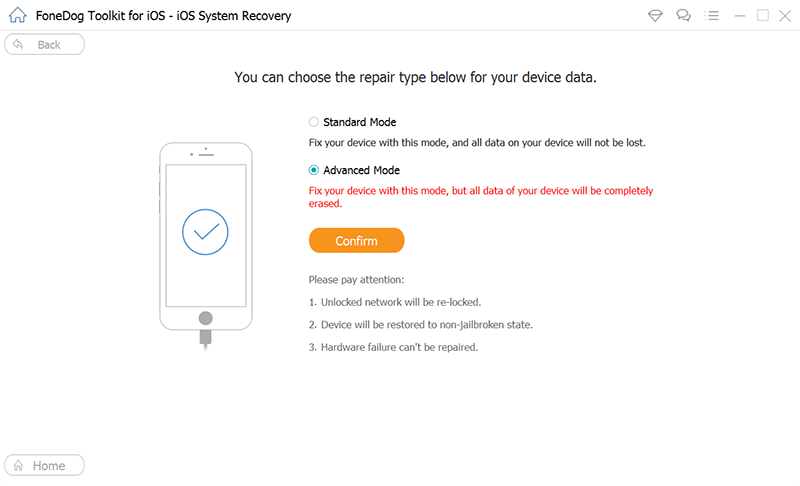
بعد ذلك ، قم بتنزيل البرنامج الثابت وفقًا لإصدار iOS الخاص بجهاز iPhone. انقر فوق الزر تنزيل لبدء تنزيل البرنامج الثابت. ثم انقر فوق التالي.
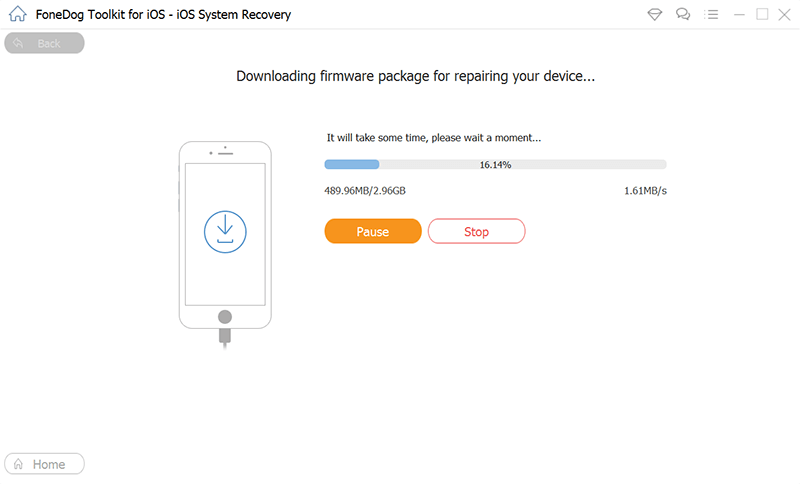
بعد التنزيل ، سيخضع جهاز iPhone الخاص بك للإصلاح تلقائيًا. انتظر حتى تكتمل عملية الإصلاح للتأكد من عدم وجودها أثناء العملية وانتظر حتى يتم إعادة تشغيل جهازك حتى تتمكن من فصل جهازك بعد ذلك.
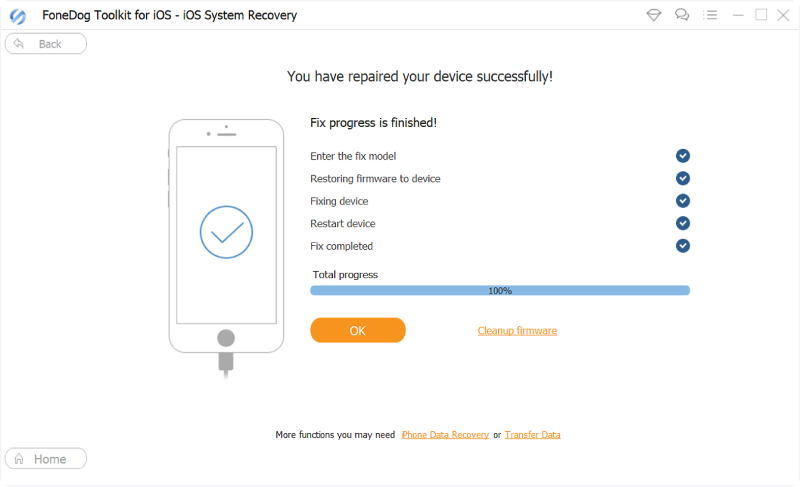
مع المشكلة التي تواجهها لماذا لم يتم تشغيل جهاز iPhone الخاص بي، يسرد هذا القسم الطرق المختلفة التي يمكنك تجربتها للمساعدة في حل المشكلة.
لمساعدتك في حل المشكلة حول سبب عدم تشغيل جهاز iPhone الخاص بي ، حاول توصيل هاتفك بالشاحن لمدة 15 إلى 30 دقيقة ومعرفة ما إذا كان يتم تحميله. تأكد من فحص الشاحن الخاص بك إذا لم يكن به خلل وكذلك فحص كابل USB / lightning. تحقق من طرفي الكابل. يمكنك تجربة استخدام شاحن آخر أو كابل برق مختلف. افحص أيضًا منفذ lightning لجهاز iPhone الخاص بك عن أي ضرر.
إذا كان الشاحن وكابل USB / lightning يعملان بشكل جيد ولا تزال المشكلة تحدث ، فحاول توصيل جهاز iPhone بجهاز الكمبيوتر الخاص بك لمدة 15 إلى 30 دقيقة ومعرفة ما إذا كان يتم شحنه بنجاح. يمكنك أيضًا محاولة توصيله بمنفذ USB مختلف على جهاز الكمبيوتر الخاص بك.
كيفية التعرف على ما إذا كانت المشكلة تخصك شاشة اي فون أم لا:
إذا لم يتعرف iTunes على جهاز iPhone الخاص بك بنجاح ، لسوء الحظ ، يمكن أن يكون الأمر أكثر من مجرد مشكلة في الشاشة.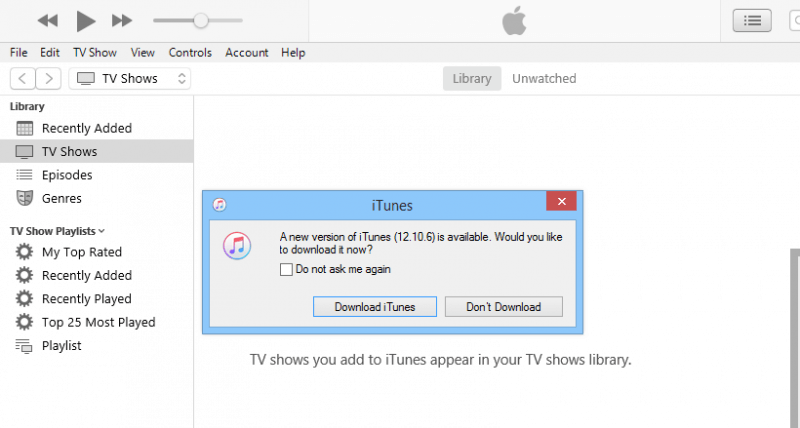
افحص جهاز iPhone الخاص بك إذا كان مبللاً بالماء أو به أوساخ وغبار على منفذ البرق الخاص به حيث يمكن أن يؤثر ذلك على جهاز iPhone الخاص بك. قم بتنظيف منفذ البرق من الأوساخ أو الأتربة التي تتراكم بمرور الوقت.
إذا كان مبللاً أو رطبًا ، فقم بإيقاف تشغيل جهاز iPhone الخاص بك وإزالة البطارية وجميع الملحقات الأخرى من جهاز iPhone الخاص بك. دع الجهاز والأجزاء يجف أولاً قبل استخدامه. جفف الجهاز أو نظفه بالمكنسة الكهربائية أو جرب طريقة الأرز عن طريق وضع جهازك في الأرز الخام وتركه لعدة أيام لامتصاص الرطوبة.
قم بإعادة تشغيل جهاز iPhone الخاص بك لإصلاح أي نوع من المشكلات مثل سبب عدم تشغيل جهاز iPhone الخاص بي. ستعمل هذه الطريقة على مسح الذاكرة ومسح ذاكرة التخزين المؤقت والبيانات غير المرغوب فيها لتحرير بعض المساحة والذاكرة حتى يتمكن جهاز iPhone الخاص بك من الأداء بشكل أفضل.
كيفية إعادة تشغيل جهاز iPhone:
عندما لا يستجيب جهاز iPhone الخاص بك ، حاول إعادة تشغيل القوة:
إذا كانت البطارية قابلة للإزالة ، فيمكنك أيضًا إعادة تشغيل القوة عن طريق إزالة البطارية من جهاز iPhone الخاص بك لبضع ثوان ثم إدخال البطارية مرة أخرى. قم بتشغيل جهاز iPhone الخاص بك عن طريق الضغط على زر التشغيل ومعرفة ما إذا كان يتم تحميله الآن بنجاح.
يمكنك أيضًا فحص البطارية إذا لم تكن تالفة أو منتفخة. يمكنك إحضاره إلى مركز خدمة Apple الرسمي بالقرب منك.
لإصلاح المشكلة حول سبب عدم تشغيل جهاز iPhone الخاص بي ، قم بتشغيل جهازك في وضع الاسترداد لإعادة تثبيت أحدث إصدار من iOS. لن تؤدي هذه الطريقة إلى مسح البيانات الموجودة في جهاز iPhone الخاص بك ولكن يمكنك نسخ بياناتك احتياطيًا في حالة فقد البيانات.
لن تتأثر أي بيانات بهذا الخيار الذي يحافظ على إعدادات ومحتويات جهاز iPhone الخاص بك. من ناحية أخرى ، لاحظ أن استعادة سيؤدي الخيار إلى مسح جميع الإعدادات والمحتويات التي ستحتاج إلى نسخ البيانات احتياطيًا في جهاز iPhone الخاص بك.
قد يحتاج جهاز iPhone الخاص بك إلى إعادة تعيين لإصلاح المشكلة حول سبب عدم تشغيل جهاز iPhone الخاص بي. قم بإعادة ضبط جهاز iPhone الخاص بك ثم أعد ضبط جميع الإعدادات. لن تتأثر البيانات الشخصية لأنها تقوم فقط بإعادة تعيين الإعدادات والتفضيلات الخاصة بك على iPhone.
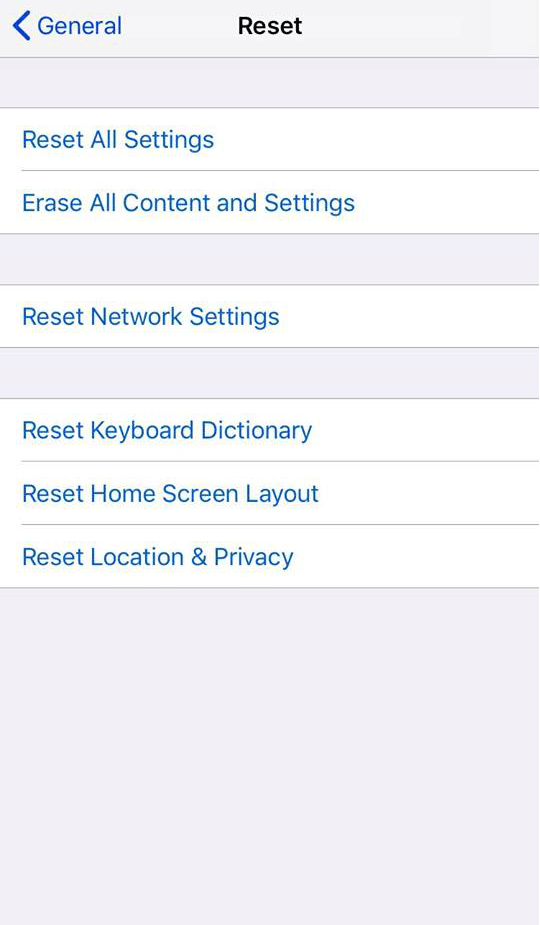
عند بدء تشغيل جهاز iPhone ، قم بتحديث إصدار iOS للحصول على أحدث الإصلاحات والتحسينات المثبتة على جهازك.
إلى إعادة تعيين جهاز iPhone الخاص بك الجهاز إلى إعدادات المصنع الأصلية يعني مسح جميع البيانات والإعدادات في جهازك. يوصى بعمل نسخة احتياطية منتظمة لبياناتك واستعادتها بعد أن يخضع جهازك لعملية إعادة التعيين. يمكنك إجراء النسخ الاحتياطي عبر تطبيق iCloud أو iTunes الذي تم تناوله في القسم التالي.
ملاحظة: قم بإنشاء نسخة احتياطية من بياناتك الشخصية قبل متابعة إعادة ضبط الجهاز.
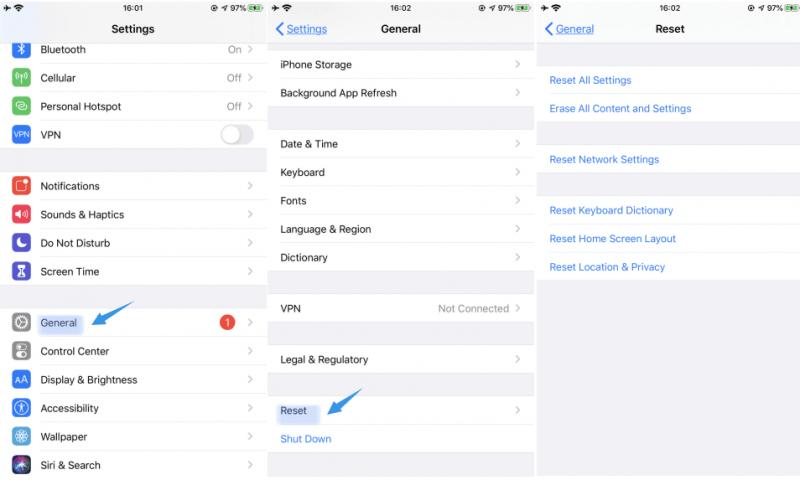
قد تحدث أيضًا مشكلة سبب عدم تشغيل جهاز iPhone الخاص بي عندما تم إسقاط جهازك عن طريق الخطأ مما يؤدي إلى إلحاق الضرر بالشاشة أو منفذ البرق أو أجزاء أخرى من جهاز iPhone الخاص بك. يمكن أن يكون أيضًا عيبًا في الأجهزة يمكنك الإرسال إليه دعم أبل خاصة إذا كان لا يزال ضمن فترة الضمان.
يمكنك زيارة أقرب مركز دعم Apple الخاص بك حتى يتمكنوا من استكشاف أخطاء جهاز iPhone الخاص بك عن أي تلف في الأجهزة والقيام بالإصلاح المطلوب. قد يقومون بإصلاح الشاشة وأجزاء أخرى أو تغيير البطارية أو استبدال وحدة جهاز iPhone الخاص بك تمامًا.
ستخبرك هذه العملية الأساسية بكيفية الإنشاء نسخة احتياطية من بياناتك الشخصية على جهاز iPhone الخاص بك بحيث في حالة وجود مشكلات مثل سبب عدم تشغيل جهاز iPhone الخاص بي ، سيكون من السهل استعادة البيانات.
انسخ جميع بياناتك احتياطيًا من جهاز iPhone الخاص بك وقم بتخزينها على الكمبيوتر. بعد ذلك ، يمكنك استعادة النسخة الاحتياطية من خلال تطبيق iTunes.
بهذه الطريقة ، 5 غيغابايت من بياناتك مجانية. سوف تحتاج إلى دفع رسوم شهرية إذا تجاوزت الحد.
يمكنك الوصول إلى بياناتك من iCloud على جهاز الكمبيوتر الخاص بك. سجّل الدخول إلى iCloud.com.
استعادة نظام iOS
إصلاح مشكلات نظام iOS المختلفة مثل وضع الاسترداد ، ووضع DFU ، وتكرار الشاشة البيضاء عند البدء ، وما إلى ذلك.
قم بإصلاح جهاز iOS الخاص بك إلى الوضع الطبيعي من شعار Apple الأبيض ، الشاشة السوداء ، الشاشة الزرقاء ، الشاشة الحمراء.
فقط قم بإصلاح نظام iOS الخاص بك إلى الوضع الطبيعي ، ولا تفقد البيانات على الإطلاق.
إصلاح خطأ iTunes 3600 والخطأ 9 والخطأ 14 ورموز خطأ iPhone المختلفة
قم بإلغاء تجميد iPhone و iPad و iPod touch.
تحميل مجانا
تحميل مجانا
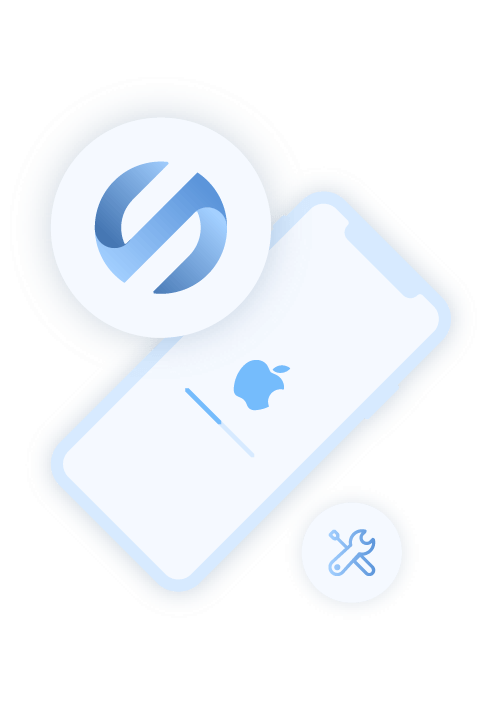
عندما تواجه مشكلة في جهاز iPhone الخاص بك ، مثل سبب عدم تشغيل جهاز iPhone الخاص بي ، راجع هذه المقالة التي توفر لك طرقًا مختلفة مع خطوات مفصلة للمساعدة في حل المشكلة. يمكن أن تكون المشكلة ناتجة عن عدد من الأسباب المتعلقة بتلف البرامج أو الأجهزة. من الأفضل دائمًا إنشاء نسخة احتياطية منتظمة من بياناتك الشخصية لاستعادة البيانات بسهولة.
اترك تعليقا
تعليق
استعادة نظام iOS
.إصلاح مجموعة متنوعة من دائرة الرقابة الداخلية أخطاء النظام مرة أخرى إلى وضعها الطبيعي
تحميل مجانا تحميل مجانامقالات ساخنة
/
مثير للانتباهممل
/
بسيطصعبة
:شكرا لك! إليك اختياراتك
Excellent
:تقييم 4.9 / 5 (مرتكز على 109 التقييمات)