

بقلم Nathan E. Malpass, ، آخر تحديث: October 24, 2019
تحتوي أجهزة Android على مستشعرات تعمل باللمس. من ناحية أخرى ، تُعرف هذه عادةً باسم Touch ID على أدوات iOS مثل iPhone. يتم استخدام معرف اللمس المذكور لفتح قفل أجهزة iOS. هناك مواقف يواجه فيها مستخدمو iPhone مشكلات مع معرف اللمس الخاص بجهازهم. على سبيل المثال ، يقول أحد هذه الأخطاء غير قادر على تنشيط Touch ID على iPhone هذا.
عندما تواجه هذه المشكلة ، لا داعي للذعر. هناك طرق مختلفة يمكنك القيام بها لإصلاح المشكلة. في هذه المقالة ، سنخبرك بالطرق المختلفة التي يمكنك القيام بها لإصلاح مشكلة عدم القدرة على تنشيط Touch ID على أجهزة iPhone. تابع القراءة لمعرفة المزيد.
الحل 01: إصلاح "تعذر تنشيط Touch ID على جهاز iPhone هذا" باستخدام استرداد نظام iOSالحل 02: قم بحل "تعذر تنشيط Touch ID على جهاز iPhone هذا" باستخدام إعدادات iPhoneالحل 03: إصلاح "تعذر تنشيط معرف اللمس على جهاز iPhone هذا" عن طريق إعادة تشغيل جهاز iPhone الخاص بكالحل 04: حل "تعذر تنشيط Touch ID على جهاز iPhone هذا" باستخدام استعادة المصنعلتختتم كل شيء
في هذا القسم ، سوف نصل مباشرة إلى النقطة - سيتم تناول الطرق المختلفة لإصلاح المشكلة. سنبدأ بالحل الأفضل وننتقل إلى طرق أخرى موصى بها يمكنك القيام بها. لنبدأ بالإجابة المثلى أدناه.
أفضل طريقة لإصلاح الخطأ "غير قادر على تنشيط Touch ID على iPhone هذا" من خلال استرداد نظام iOS الخاص بـ FoneDog. هذه أداة تُستخدم لإصلاح أجهزة iOS وإعادتها إلى حالتها الطبيعية دون مواجهة مشكلة الاضطرار إلى فقدان بياناتك الثمينة.
إنه متاح لكل من أجهزة كمبيوتر Mac وأجهزة الكمبيوتر التي تعمل بنظام Windows ، لذا لن تضطر إلى التفكير في شراء أو استئجار جهاز Mac لمجرد إصلاح جهاز iPhone الخاص بك. مع FoneDog's iOS System Recovery ، ليس من الضروري زيارة مركز دعم Apple والانتظار لأسابيع (أو حتى أشهر) فقط لإصلاح جهاز iPhone الخاص بك.
يعمل على إصلاح الكثير من المشكلات بما في ذلك مشكلات وضع الاسترداد ، ومشكلات وضع DFU ، وشاشة الموت السوداء ، وشعار Apple الثابت ، والحالة المجمدة ، و iPhone المعطل ، وإعادة التشغيل المستمر لأجهزة IOS ، والكثير من أخطاء النظام.
فيما يلي الخطوات التي يجب اتباعها لإصلاح المشكلة باستخدام FoneDog iOS System Recovery:
قم بتنزيل FoneDog وتثبيته وتشغيله من خلال جهاز كمبيوتر Mac أو كمبيوتر يعمل بنظام Windows. اختر استرداد نظام iOS من الواجهة الرئيسية.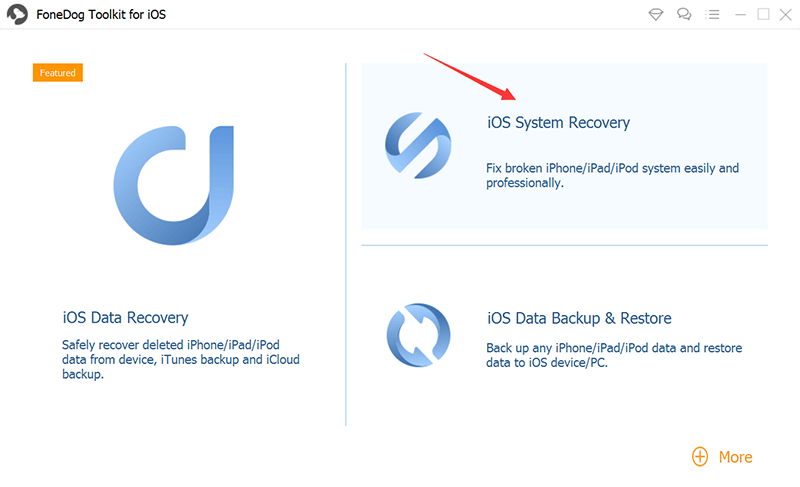
قم بتوصيل جهاز iPhone الخاص بك بالكمبيوتر باستخدام كابل USB الخاص به. اضغط على زر البداية".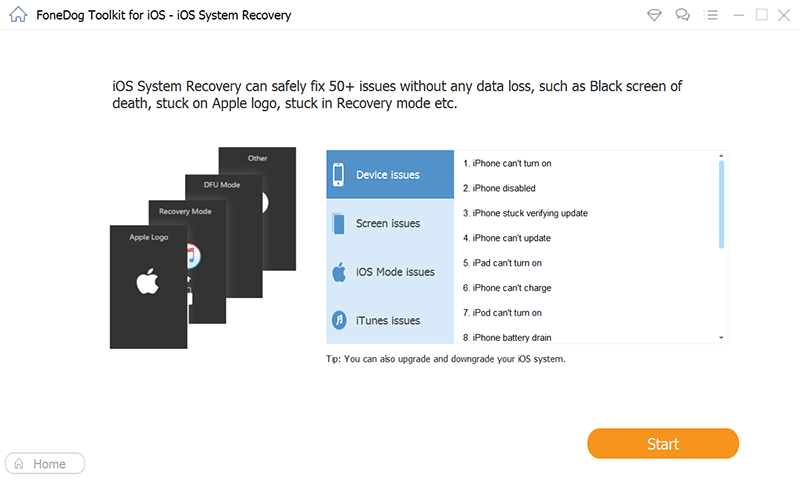
قم بتأكيد رغبتك في تنزيل البرنامج الثابت لإصلاح المشكلة. اضغط على الزر المسمى "تنزيل".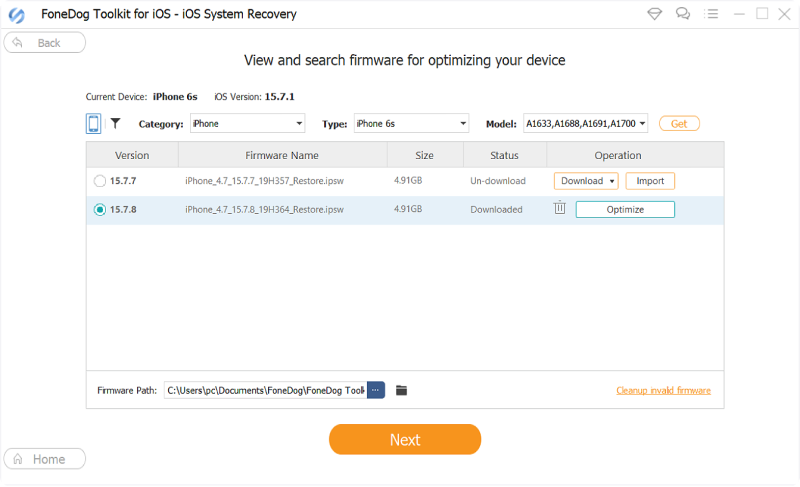
بمجرد انتهاء عملية التنزيل ، سيقوم FoneDog بإصلاح جهاز iPhone الخاص بك. انتظر حتى تكتمل هذه العملية. تأكد من عدم استخدام جهازك أثناء عملية الإصلاح الجارية.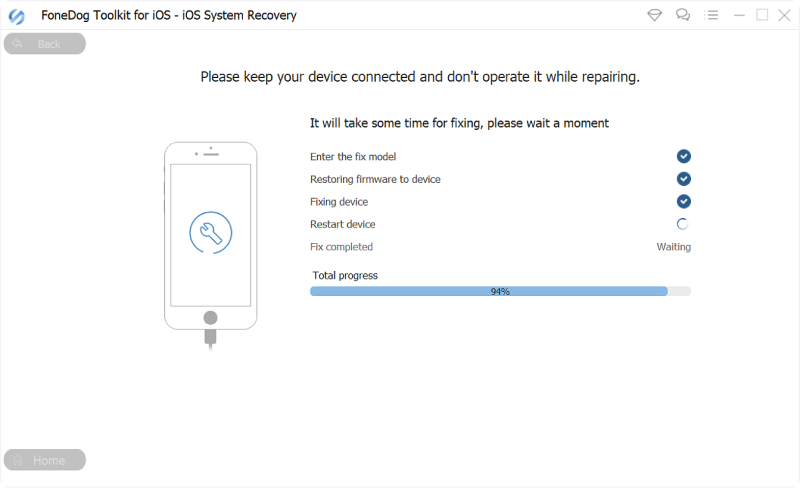
عند اكتمال العملية ، لا تقم بفصل جهازك. انتظر حتى يتم إعادة تشغيل iPhone أولاً. بعد ذلك ، افصل جهاز iPhone عن الكمبيوتر بعد ذلك.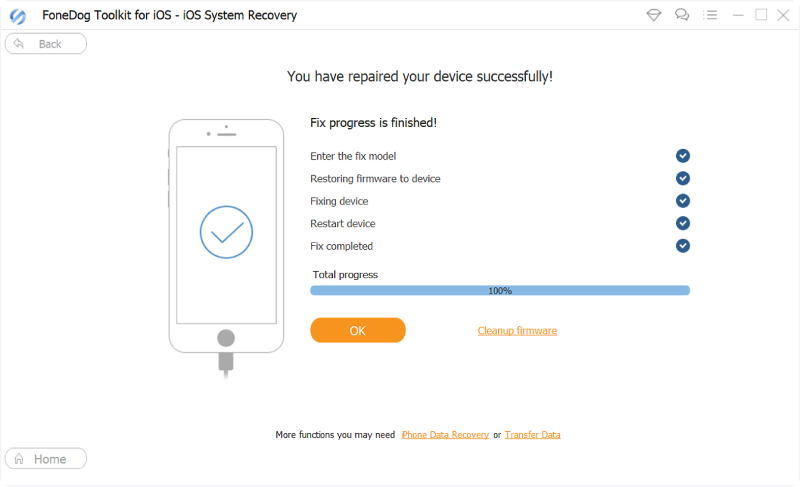
هذه طريقة مباشرة أخرى لحل المشكلة "غير قادر على تنشيط Touch ID على iPhone هذا. " فيما يلي خطوات كيفية القيام بذلك:
الخطوة 01 - ابدأ الإعدادات باستخدام جهاز iPhone الخاص بك.
الخطوة 02 - ابحث عن خيار "Touch ID ورمز المرور". ثم افتح هذا من خلال النقر عليه.
الخطوة 03 - أدخل كلمة المرور الخاصة بك.
الخطوة 04 - قم بإلغاء تنشيط تطبيق iTunes. ثم أعد تشغيل iPhone.
الخطوة 05 - انتظر حتى تكتمل إعادة التشغيل. ثم قم بتشغيل تطبيق الإعدادات مرة أخرى.
الخطوة 06 - قم بإيقاف تشغيل iTunes وافعل ذلك لمتجر التطبيقات أيضًا.
الخطوة 07 - الآن ، يمكنك إدخال بصمة إصبع جديدة. من الضروري أن تقوم بحذف البصمة الحالية. قم بذلك عن طريق الضغط على زر الحذف.
الخطوة 08 - أدخل بصمة إصبعك الجديدة بالضغط بإصبعك في القسم المقابل من شاشة iPhone. بعد ذلك ، اتبع التعليمات التي تظهر على الشاشة لإنهاء عملية الإعداد.
الخطوة 08 - أعد تشغيل جهاز iPhone الخاص بك بعد ذلك.
هناك طريقة أخرى لإصلاح المشكلة تتمثل في إعادة تشغيل جهاز iPhone. إنه ليس أفضل حل موجود. لكنها طريقة بسيطة لحل المشكلة - وفي بعض الأحيان ، تنجح. تعد إعادة تشغيل جهاز iOS طريقة رائعة لحل الكثير من المشكلات البسيطة.
فيما يلي كيفية إعادة تشغيل طرازات iPhone 6 والإصدارات الأقدم:
الخطوة 01 - اضغط على زر الطاقة و زر الصفحة الرئيسة الوقت ذاته. استمر في الضغط على (على الزرين) تقريبًا 10 ثانية.
الخطوة 02 - انتظر شعار أبل ليتم عرضها بواسطة iPhone.
الخطوة 03 - بمجرد ظهور شعار Apple ، حرر ملف الصفحة الرئيسية + أزرار الطاقة.
إليك كيفية إعادة تشغيل iPhone 7 و iPhone 7+:
الخطوة 01 - اضغط على زر الطاقة وأزرار خفض الصوت في وقت واحد. استمر في الضغط على هذا الضغط لمدة 10 ثوانٍ تقريبًا أو أكثر.
الخطوة 02 - انتظر حتى يتم عرض شعار Apple على شاشة iPhone.
الخطوة 03 - حرر أزرار Power + Volume Down بعد عرض شعار Apple.
فيما يلي خطوات كيفية إعادة تشغيل iPhone X و XR و XS و XS Max و 8 و 8+:
الخطوة 01 - اضغط على زر رفع الصوت ثم حرر هذا الضغط على الفور.
الخطوة 02 - بمجرد تحرير زر رفع الصوت ، اضغط فورًا على زر خفض الصوت + زر الطاقة.
الخطوة 03 - اضغط مع الاستمرار على الزرين حتى يتم عرض شعار Apple على شاشة iPhone.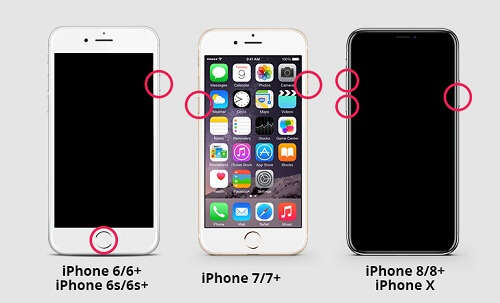
فيما يلي خطوات استعادة مصنع iPhone:
الخطوة 01 - قم بتشغيل iTunes باستخدام جهاز الكمبيوتر الخاص بك. تأكد من تثبيت أحدث إصدار من iTunes على الكمبيوتر. حدد علامة التبويب "تعليمات" واضغط على التسمية "تحقق من وجود تحديثات. " إذا تم عرض إصدار أحدث ، فاضغط على "تثبيت".
الخطوة 02 - قم بتوصيل جهاز iPhone بجهاز الكمبيوتر الخاص بك (Windows PC أو Mac). استخدم كابل USB الذي يأتي مع iPhone.
الخطوة 03 - بمجرد الاتصال ، ستظهر رسالة معينة. سيطالبك بإدخال رمز المرور الخاص بك. أو سيسألك ما إذا كنت تثق في الكمبيوتر المذكور. يجب عليك اتباع التعليمات التي تظهر على الشاشة اللازمة.
الخطوة 04 - الآن حدد جهازك. في هذه الحالة ، iPhone.
الخطوة 05 - انتقل إلى لوحة الملخص. ثم اضغط على الزر المسمى "استعادة اي فون".
الخطوة 06 - اضغط على "استعادةلتأكيد الإجراء. سيقوم iTunes الآن بمسح iPhone بالكامل. سيتم تثبيت أحدث إصدار من نظام iOS.
الخطوة 07 - بمجرد اكتمال العملية ، قم بإعداد iPhone الخاص بك مرة أخرى.
في هذا الدليل ، علمنا كيفية إصلاح الخطأ غير قادر على تنشيط Touch ID على جهاز iPhone هذا. لقد قدمنا لك أربع طرق مختلفة لإصلاح المشكلة. سيكون الحل الأفضل هو FoneDog iOS System Recovery حيث يمكنه إصلاح الكثير من أخطاء النظام مثل تلك الموجودة في هذه المقالة.
ماذا عنك؟ كيف أصلحت المشكلة عندما واجهتها؟ واسمحوا لنا أن نعرف في قسم التعليقات أدناه. نحب أن نسمع أفكارك.
اترك تعليقا
تعليق
استعادة نظام iOS
.إصلاح مجموعة متنوعة من دائرة الرقابة الداخلية أخطاء النظام مرة أخرى إلى وضعها الطبيعي
تحميل مجانا تحميل مجانامقالات ساخنة
/
مثير للانتباهممل
/
بسيطصعبة
:شكرا لك! إليك اختياراتك
Excellent
:تقييم 4.7 / 5 (مرتكز على 65 التقييمات)