

بقلم Vernon Roderick, ، آخر تحديث: September 14, 2020
يعد iPhone أحد الأجهزة الرائدة التي تصممها وتطورها Apple. إنه هاتف ذكي يعمل بنظام iOS. Apple هي شركة رائدة في مجال التكنولوجيا التي تطور وتبيع الأجهزة الإلكترونية وبرامج الكمبيوتر والأجهزة وتوفر خدمات عبر الإنترنت.
iPhone جهاز مفيد وآمن وقيِّم مع العديد من الميزات المفيدة الرائعة لتعدد المهام. يتم استخدامه للمراسلة والمكالمات ورسائل البريد الإلكتروني وتشغيل الموسيقى ومقاطع الفيديو والتقاط الصور وغيرها الكثير. يمكن استخدامه أيضًا لمشاركة اتصال البيانات الخلوية باستخدام نقطة اتصال شخصية تعمل كاتصال Wi-Fi لتوصيل الأجهزة الأخرى. هناك أوقات تحدث فيها مشكلات مع جهازك. أحد الأمثلة على ذلك هو نقطة اتصال iPhone الشخصية لا تعمل. توفر هذه المقالة عدة طرق حول كيفية حل المشكلة.
الجزء 1: كيفية حل مشكلة نقطة الاتصال الشخصية على iPhone لا تعملالجزء 2: كيفية حل مشكلة نقطة اتصال iPhone الشخصية التي لا تعمل مع شبكة Wi-Fiالجزء 3: كيفية حل مشكلة نقطة اتصال iPhone الشخصية التي لا تعمل مع البلوتوثالجزء 4: كيفية حل مشكلة نقطة اتصال iPhone الشخصية التي لا تعمل مع USBالجزء 5: في الخلاصة
يوفر هذا القسم عدة طرق حول كيفية حل المشكلة في نقطة اتصال iPhone الشخصية لا تعمل. قد تتسبب عدة عوامل في حدوث المشكلة ، وبالتالي قد لا تعمل أو لا تعمل بعض الطرق على جهازك. فيما يلي الخطوات لكل طريقة يمكنك محاولة القيام بها لحل مشكلة Hotspot الشخصية على جهاز iPhone الخاص بك.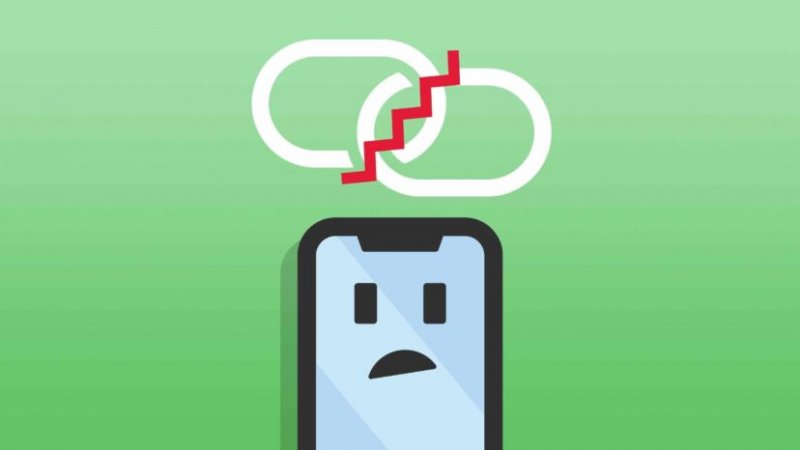
البيانات الخلوية مطلوبة في جهاز iPhone الخاص بك لتمكين نقطة الاتصال الشخصية وستتمكن الأجهزة الأخرى من الاتصال بنقطة الاتصال. على جهاز iPhone الخاص بك ، قم بإيقاف تشغيل البيانات الخلوية. قم بتشغيل البيانات الخلوية مرة أخرى وتحقق لمعرفة ما إذا كانت نقطة الاتصال الشخصية تعمل الآن على جهاز iPhone الخاص بك. إذا لم ينجح الأمر ، فانتقل إلى الخطوات التالية في القسم التالي.
كيفية إيقاف تشغيل البيانات الخلوية وتشغيلها على جهاز iPhone الخاص بك:
في أغلب الأحيان ، تحتاج فقط إلى إعادة تمكين نقطة الاتصال الشخصية عن طريق إيقاف تشغيلها وتشغيلها مرة أخرى. تأكد أيضًا من أن الأجهزة المتصلة تقع ضمن حدود المسافة إلى نقطة الاتصال ، في هذه الحالة ، جهاز iPhone الخاص بك.
إذا لم تتمكن من تشغيل نقطة الاتصال الشخصية أو لم تتمكن من رؤيتها ، فتأكد مما إذا كانت مدعومة في خطتك اللاسلكية أم أن شركة الاتصالات اللاسلكية الخاصة بك قد مكنتها. يمكنك الاتصال بمشغل الشبكة اللاسلكية للحصول على تأكيد بشأن خطتك الخلوية. يمكنك الحصول على رقم دعم العملاء من موقع الويب الخاص بالناقل وسؤالهم عما إذا تم تمكين الوظيفة.
كيفية تأكيد إعدادات شركة Wireless Carrier:
تأكد أيضًا من أن جهاز iPhone الخاص بك يحتوي على أحدث إصدار من iOS مثبتًا لتجنب حدوث المشكلة نقطة اتصال iPhone الشخصية لا تعمل.
كيفية الحصول على آخر تحديثات iPhone Mobile iOS:
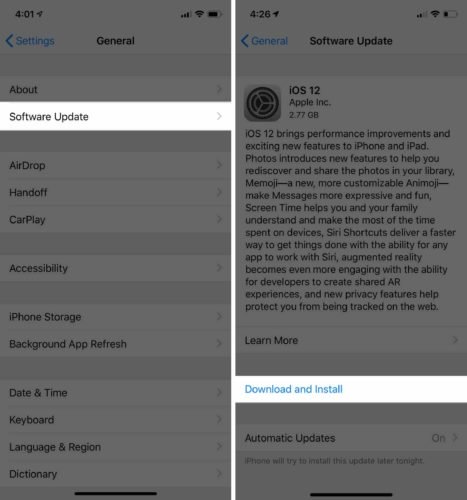
معظم الوقت إعادة تشغيل الجهاز سوف تحل معظم القضايا. ستؤدي إعادة التشغيل إلى تحديث حالة جهازك أو تجديدها وستظل بياناتك محفوظة. كيفية إجراء إعادة تشغيل iPhone:
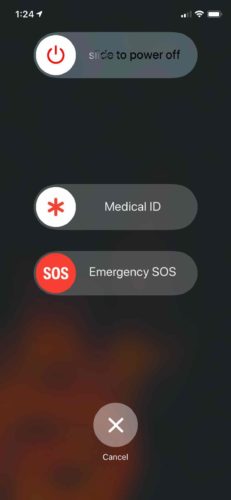
إعادة لن تحذف البيانات الموجودة على جهاز iPhone الخاص بك ، ولكنها ستعيد فقط تعيين كلمات مرور Wi-Fi والشبكات وإعدادات VPN و APN والإعدادات الخلوية. إذا قمت بإعادة تعيين إعدادات الشبكة في جهاز iPhone الخاص بك ، فستعود إلى الإعدادات الأصلية.
كيفية إعادة ضبط إعدادات الشبكة:
يمكن أن تؤثر شهادات APN المثبتة على جهاز iPhone الخاص بك في بعض الأحيان على نقطة الاتصال الشخصية. تجعل شهادات APN جهاز iPhone الخاص بك يعمل مع بعض شركات الهاتف. قم بعمل نسخة احتياطية من تلك البيانات المحددة كلما قمت بحذف شيء ما على جهازك.
كيفية حذف شهادات APN:
قام بعض المستخدمين بحل المشكلة عن طريق تعطيل نقطة الاتصال الشخصية ، ثم تسجيل الخروج من حساب iCloud الخاص بهم. بعد ذلك ، قم بإعادة تشغيل جهاز iPhone ، ثم قم بتسجيل الدخول مرة أخرى إلى حساب iCloud الخاص بهم وتمكين نقطة الاتصال الشخصية.
كيفية تسجيل الخروج من حساب iCloud:
سيحتاج هذا إلى جهاز كمبيوتر Mac الخاص بك الذي يحتوي على iCloud Keychain ممكّن لذلك كلمات السر سيتزامن مع iCloud.
إذا لم يتم حل المشكلة بعد ، فمن الممكن أن يكون ذلك بسبب مشكلة في الجهاز على جهاز iPhone الخاص بك والتي تؤثر على ميزة Hotspot الشخصية التي تحتاجها للاتصال بدعم Apple عبر الإنترنت أو يمكنك الذهاب لزيارة متجر Apple بالقرب من منطقتك.
A وضع DFU أو المعروف باسم Device Firmware Update (تحديث البرامج الثابتة للجهاز) هو استعادة عميقة لجهاز iPhone الخاص بك ، وهو أعمق من وضع الاسترداد. سيؤدي هذا الوضع إلى محو كل شيء على جهازك واستعادته إلى جهاز جديد. يوصى بشدة بإنشاء نسخة احتياطية من البيانات المهمة من جهاز iPhone الخاص بك قبل إجراء استعادة DFU.
يوفر هذا القسم معلومات بسيطة ستعلمك كيفية الاتصال بشكل صحيح بنقطة الاتصال الشخصية عبر اتصال Wi-Fi لكل من جهاز iPhone الذي يقوم بتشغيل نقطة الاتصال الشخصية والأجهزة المتصلة وتجنب المشكلة في نقطة اتصال iPhone الشخصية لا تعمل.
كيف يمكنني إصلاح نقطة الاتصال الشخصية الخاصة بي؟ يوفر هذا القسم طريقة أساسية ستعلمك كيفية الاتصال بشكل صحيح بنقطة الاتصال الشخصية باستخدام اتصال Bluetooth ومنع المشكلة على iPhone Personal Hotspot التي لا تعمل.
إذا كانت نقطة الاتصال الشخصية لا تزال لا تعمل ، فقم بإيقاف تشغيل Bluetooth وتشغيلها مرة أخرى. يمكنك أولاً إلغاء إقران أجهزتك وإعادة تشغيلها. بعد ذلك ، قم بإقران الأجهزة مرة أخرى.
كيف تقوم بتمكين Hotspot الشخصي على iPhone؟ يوفر هذا القسم عملية أساسية ستوجهك حول كيفية الاتصال بشكل صحيح بنقطة الاتصال الشخصية باستخدام اتصال كبل USB ومنع المشكلة على iPhone Personal Hotspot التي لا تعمل. أولاً ، قم بتحديث iTunes الخاص بك إلى أحدث إصدار.
كيفية تنزيل آخر تحديثات iTunes:
iPhone هو جهاز iOS يمكنه التعامل مع العديد من المهام المفيدة التي تمكنك من إدارة مختلف التطبيقات ، والرسائل ، وجهات الاتصال ، ورسائل البريد الإلكتروني ، والملفات ، وحتى مشاركة نقطة الاتصال الشخصية للأجهزة الأخرى للاتصال بها. يمكن مشاركة نقطة اتصال شخصية عبر اتصالات Wi-Fi أو Bluetooth أو USB. ومع ذلك ، هناك أوقات تحدث فيها مشكلة مثل نقطة اتصال iPhone الشخصية التي لا تعمل. هناك طرق متعددة معروضة في هذه المقالة يمكن أن تساعدك في كيفية حل المشكلة. في معظم الأحيان ، يمكن حل بعض المشكلات بمجرد إعادة تشغيل جهازك والتي قد ترغب في وضعها في الاعتبار.
اترك تعليقا
تعليق
استعادة نظام iOS
.إصلاح مجموعة متنوعة من دائرة الرقابة الداخلية أخطاء النظام مرة أخرى إلى وضعها الطبيعي
تحميل مجانا تحميل مجانامقالات ساخنة
/
مثير للانتباهممل
/
بسيطصعبة
:شكرا لك! إليك اختياراتك
Excellent
:تقييم 4.4 / 5 (مرتكز على 95 التقييمات)