

بقلم Nathan E. Malpass, ، آخر تحديث: October 23, 2019
هل تواجه المشكلة حيث لديك يستمر iPhone في إسقاط شبكة Wi-Fi روابط؟ يواجه الكثير من الأشخاص مشكلات اتصال Wi-Fi مع أجهزة iPhone الخاصة بهم. في هذه الحالات ، غالبًا ما ينقطع اتصال iPhone بشبكة يتصلون بها. بعد ذلك ، يتعين على المستخدم إعادة الاتصال بشبكة Wi-Fi هذه يدويًا. يمكن أن يكون محبطًا جدًا لهؤلاء المستخدمين.
لحسن الحظ ، هناك إصلاحات لهذه المشكلة. لقد اتبع الكثير من مستخدمي iPhone الطرق المختلفة أدناه لإصلاح مشكلة انقطاع الاتصال المتكررة التي يواجهونها بين جهاز iOS المذكور وشبكات Wi-Fi. سيخبرك هذا الدليل بأفضل الحلول لهذه المشكلة. تابع القراءة لمعرفة المزيد.
سبعة حلول رئيسية لـ "iPhone يحافظ على إسقاط شبكة Wi-Fi"لتختتم كل شيء
لإصلاح المشكلة ، يجب عليك استخدام استرداد نظام iOS من FoneDog. هذا هو الحل الأسرع والأكثر فعالية على الإطلاق. تُستخدم الأداة المذكورة لإصلاح أجهزة iOS (على سبيل المثال ، أجهزة iPhone و iPad) إلى حالتها الطبيعية دون التسبب في فقدان البيانات.
يمكن استخدامه على كل من أجهزة كمبيوتر Mac وأجهزة الكمبيوتر التي تعمل بنظام Windows ويكتشف تلقائيًا ما إذا كان جهاز iPhone الخاص بك في حالة طبيعية أو في حالة معطلة. لها وضعان مختلفان ، قياسي ومتقدم. سيسمح لك الوضع القياسي بإصلاح جهاز iPhone الخاص بك دون التسبب في فقد البيانات. الوضع الثاني ، المتقدم ، سيؤدي إلى فقدان البيانات ولكنه يعمل على إصلاح المشكلات الأكثر صعوبة.
فيما يلي خطوات كيفية استخدام FoneDog iOS System Recovery لإصلاح المشكلة "يستمر iPhone في إسقاط شبكة Wi-Fi"
قم بتنزيل وتثبيت FoneDog Toolkit داخل ملف جهاز كمبيوتر يعمل بنظام Windows أو Mac الحاسوب.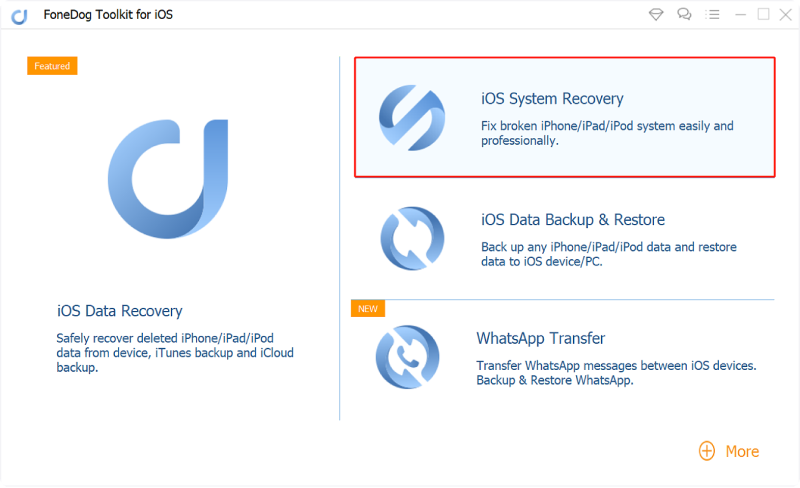
قم بتشغيل البرنامج على جهاز الكمبيوتر الخاص بك. على الواجهة الرئيسية ، حدد استعادة نظام iOS. قم بتوصيل جهاز iPhone بجهاز الكمبيوتر الخاص بك ثم اضغط على زر "إبدأ".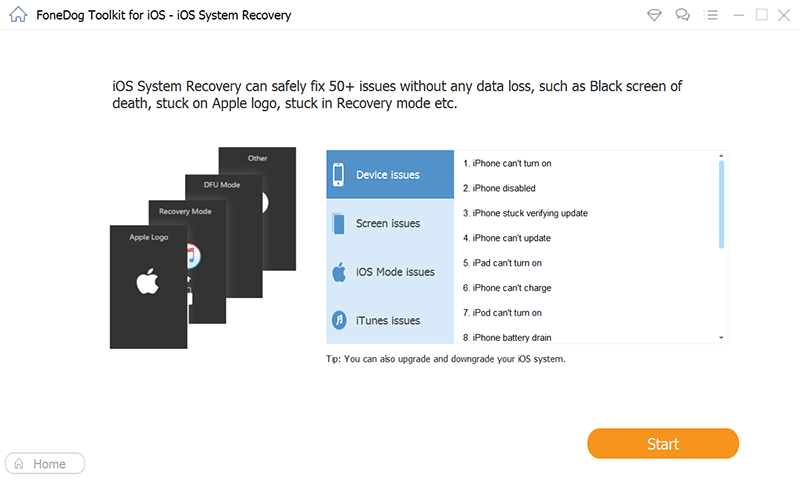
تأكد من رغبتك في أن يقوم FoneDog بتنزيل البرنامج الثابت لإصلاح جهاز iPhone الخاص بك. افعل ذلك بالنقر فوق الزر "تحميل"الزر.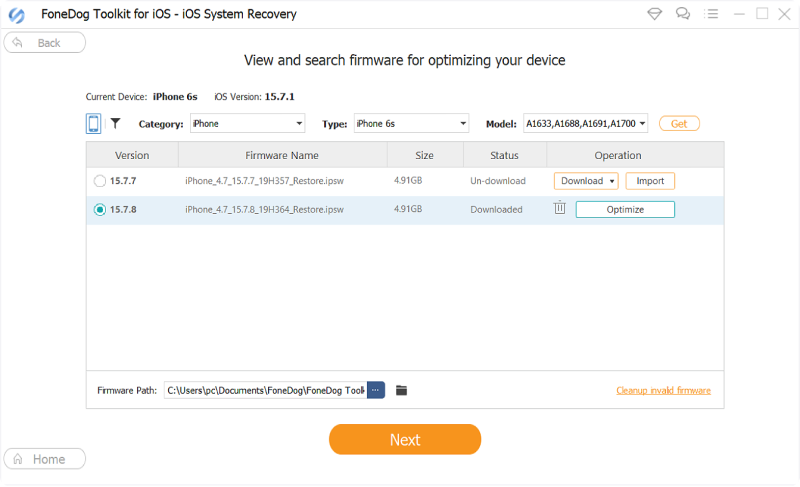
انتظر حتى تكتمل عملية التنزيل. الآن ، سيقوم البرنامج بإصلاح جهاز iPhone الخاص بك. انتظر مرة أخرى حتى تنتهي هذه العملية. خلال هذا الوقت ، لا تستخدم جهاز iPhone الخاص بك وإلا فقد يتعرض للكسر.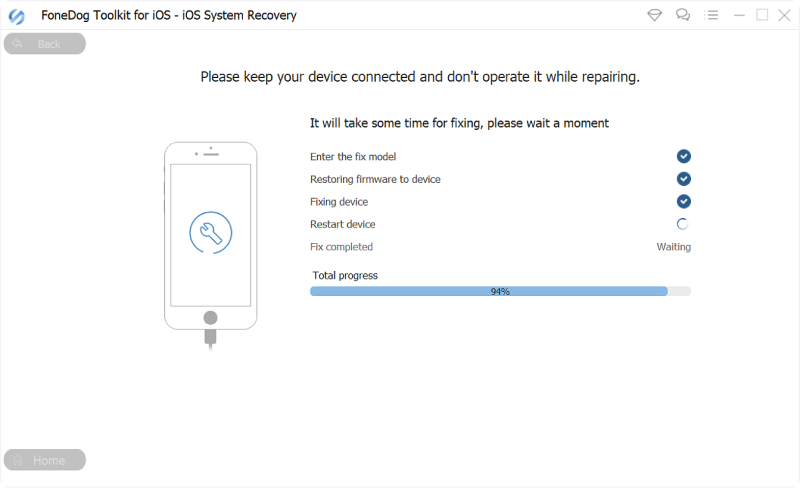
عند اكتمال عملية إصلاح جهاز iPhone الخاص بك ، سوف يعطيك FoneDog إشعارًا. لا تقم بفصل جهاز iPhone الخاص بك. انتظر حتى يتم إعادة التشغيل. ثم افصله بأمان من جهاز الكمبيوتر الخاص بك.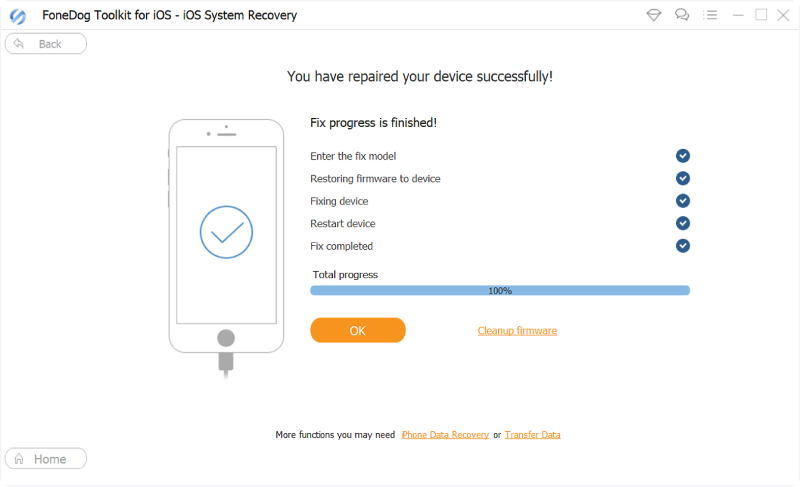
ربما ، توجد شبكة Wi-Fi في مكان بعيد لا يمكن لجهاز iPhone الوصول إليه. تأكد من أن iPhone داخل نطاق شبكة Wi-Fi أو نطاق الشبكة. إذا كان كل جهاز محمول تملكه ، بما في ذلك جهاز الكمبيوتر الخاص بك ، يواجه نفس المشكلة ، فقد ترغب في إعادة تشغيل جهاز التوجيه الخاص بك.
يمكنك القيام بذلك عن طريق مراجعة التعليمات الموجودة في دليل جهاز التوجيه. أو قد تضطر إلى الاتصال بمزود خدمة الإنترنت الخاص بك أو الشركة المصنعة لجهاز التوجيه. قد يكونوا قادرين على إعطائك توصيات متنوعة حول كيفية إصلاح مشكلات الشبكة أو الأجهزة التي تواجه صعوبة في حلها. 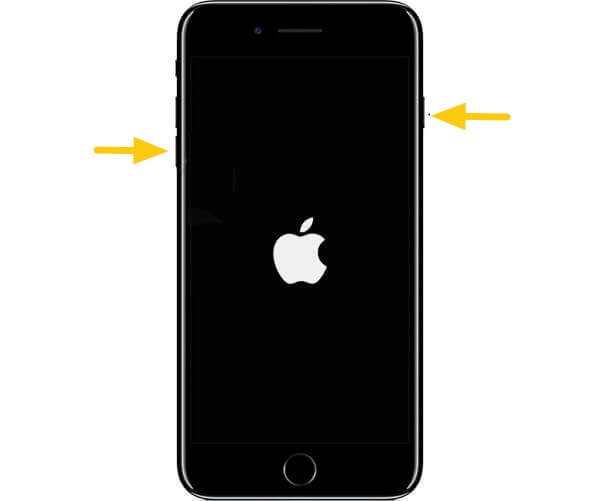
إذا استمرت المشكلة "يستمر iPhone في إسقاط شبكة Wi-Fi"فقد ترغب في تنشيط إمكانات الانضمام التلقائي لشبكتك. هذا لأنه قد يتم تعطيله مما يؤدي إلى المشكلة المذكورة. إذا كانت هذه هي الحالة ، فقد ترغب في التأكد من تنشيط الانضمام التلقائي من أجلك. هيريس كيفية القيام بذلك:
الخطوة 01 - الإطلاق الإعدادات.
الخطوة 02 - اختر واي فاي.
الخطوة 03 - اضغط على (i) الموجود بجوار اسم شبكة Wi-Fi مباشرةً.
الخطوة 04 - التفعيل الانضمام التلقائي.
إذا نجح هذا ، فلن يتم قطع اتصال iPhone بشكل متكرر بشبكة Wi-Fi المذكورة في المستقبل. ومع ذلك ، إذا لم تنجح ، يمكنك تجربة الطريقة التالية أدناه.
يمكنك حل المشكلة التي تواجهها ببساطة عن طريق فصل شبكة Wi-Fi ونسيانها على جهاز iPhone الخاص بك. بمجرد القيام بذلك ، ستتم إعادة تعيين الاتصال بشبكة Wi-Fi هذه. بعد ذلك ، يمكنك ببساطة إعادة توصيله مرة أخرى. فيما يلي خطوات كيفية القيام بذلك:
الخطوة 01 - بدء الإعدادات.
الخطوة 02 - اختر Wi-Fi.
الخطوة 03 - اضغط على (i) الموجود بجوار اسم شبكة Wi-Fi. ثم اضغط "انسى هذه الشبكه".
الخطوة 04 - بعد ذلك ، أعد توصيل iPhone بشبكة Wi-Fi المنسية بالنقر فوق اسمها. ثم أدخل كلمة المرور الخاصة بك.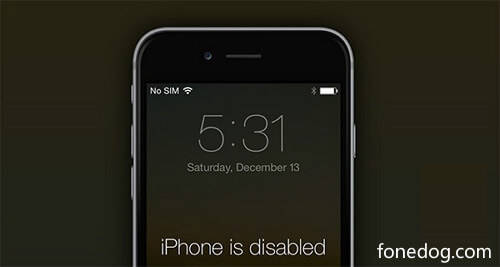
عند القيام بذلك ، يمكنك إصلاح مشكلة يستمر iPhone في إسقاط شبكة Wi-Fi. فيما يلي خطوات القيام بذلك:
الخطوة 01 - بدء الإعدادات.
الخطوة 02 - اختر Wi-Fi.
الخطوة 03 - اضغط على (i) الموجود بجوار اسم Wi-Fi. ثم اضغط على "تجديد عقد الإيجار".
الخطوة 04 - تحقق مما إذا كان اتصال Wi-Fi قد تم استرداده بالفعل.
قد ترغب في إعادة تعيين إعدادات الشبكة لجهاز iPhone الخاص بك. هذه هي الطريقة التي يجب أن تجربها إذا لم تنجح الخمسة الأولى. فيما يلي خطوات كيفية القيام بذلك:
الخطوة 01 - بدء الإعدادات.
الخطوة 02 - اختر عام.
الخطوة 03 - اضغط على "إعادة تعيين"الموجود في الجزء السفلي من الواجهة.
الخطوة 04 - اختر "إعادة تعيين إعدادات الشبكة".
الخطوة 05 - أدخل رمز المرور. ثم اضغط "إعادة تعيين إعدادات الشبكة" مرة أخرى.
الخطوة 06 - انتظر حتى تكتمل إعادة التشغيل.
الخطوة 07 - قم بتوصيل جهاز iPhone الخاص بك بشبكة Wi-Fi المذكورة مرة أخرى.
قد يواجه جهاز التوجيه مشكلات في حد ذاته. قد تكون هذه مشكلة في الجهاز. هناك بعض الأشياء التي يمكنك تجربتها للتأكد منها:
لقد قدمنا لك سبعة حلول مختلفة يمكنك تنفيذها لإصلاح المشكلة حيث يستمر iPhone في إسقاط شبكات Wi-Fi. أفضل حل لهذه المشكلة هو استخدام FoneDog iOS System Recovery لإصلاح مشاكل الحالة والشبكة على جهازك المحمول. هذه أداة رائعة يمكنك استخدامها على كل من أجهزة كمبيوتر Mac وأجهزة الكمبيوتر التي تعمل بنظام Windows ولا تؤدي إلى فقد البيانات.
ماذا عنك؟ ما هي طريقة الانتقال عندما يستمر جهاز iPhone في قطع الاتصال بشبكات Wi-Fi؟ هل استخدمت حلولنا أعلاه؟ أي واحد يعمل لديك؟ واسمحوا لنا أن نعرف في قسم التعليقات أدناه.
اترك تعليقا
تعليق
استعادة نظام iOS
.إصلاح مجموعة متنوعة من دائرة الرقابة الداخلية أخطاء النظام مرة أخرى إلى وضعها الطبيعي
تحميل مجانا تحميل مجانامقالات ساخنة
/
مثير للانتباهممل
/
بسيطصعبة
:شكرا لك! إليك اختياراتك
Excellent
:تقييم 4.6 / 5 (مرتكز على 100 التقييمات)