

بقلم Nathan E. Malpass, ، آخر تحديث: July 31, 2018
لماذا لا يقوم iPhone بإجراء مكالمات أو استقبالها ولكن يمكنه إرسال رسائل نصية؟ لماذا تظهر شاشة الجهاز "Call Failed" أو "Call Ended"؟ لماذا لا يسمح لي هاتفي بإجراء مكالمات؟ يجب أن تكون قد جربت هذا غريب "مكالمات iPhone لا تعمل"داخل جهاز iPhone الخاص بك. لهذا السبب أنت هنا. أليس كذلك؟
هل تجد نفسك في حالة طوارئ ومع ذلك لا يمكنك إجراء أو إجراء مكالمة هاتفية على جهاز iPhone الخاص بك؟ نادرًا ما يحدث ولكنه يحدث أحيانًا في أكثر الحالات التي لا يمكن تصورها. مثل عندما يكون لديك إطار مثقوب وتحتاج إلى الاتصال بشركة القطر ، أو تحتاج إلى الاتصال برقم 911 ويواصل القول إن المكالمة قد فشلت على جهاز iPhone الخاص بك.
الإحباط هو بخس إذا كنت في أي وقت مضى في مثل هذا الموقف. يوجد بالفعل العديد من طرازات iPhone ولا يوجد أي نموذج في مأمن من هذه المشكلة. على الرغم من أن أحدث التقارير قد ذكرت أن مثل هذا الخطأ أصبح أكثر وضوحًا عند ظهور إصدارات iOS 10 و 11.
قد يرجع السبب إلى عدة أسباب ولكن ما لدينا في المتجر من أجلك هو بعض الإصلاحات الأساسية التي يمكنك تجربتها بنفسك لإصلاح مكالمات iPhone التي لا تعمل.
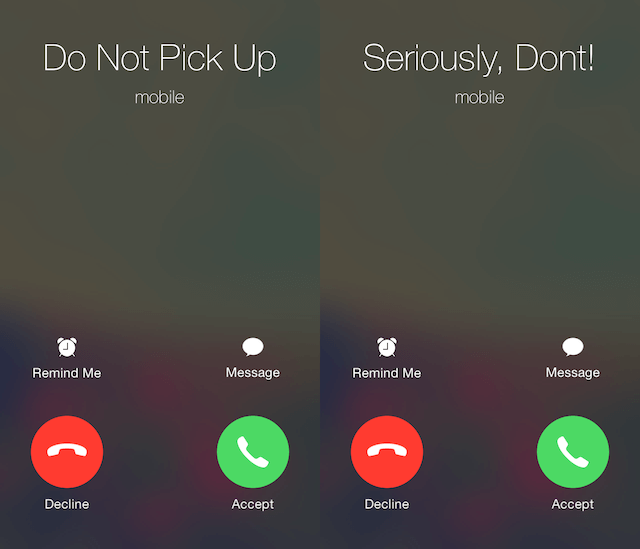
بعد بضع سنوات من كتابة البرامج لأجهزة iOS ، قمنا بتطوير أداة رائعة لحل مشاكل نظام iOS بشكل فعال.
تحقق من هذه النصيحة: تحميل استرداد نظام iOS من FoneDog لإصلاح مشكلة "مكالمات iPhone لا تعمل" بسرعة ، بالإضافة إلى مشكلات النظام المختلفة الأخرى على أجهزة iOS. إذا كنت ترغب في إصلاحها بنفسك ، فقد جمعنا بعض الحلول أدناه لتجربتها.
استعادة نظام iOS
إصلاح مشكلات نظام iOS المختلفة مثل وضع الاسترداد ، ووضع DFU ، وتكرار الشاشة البيضاء عند البدء ، وما إلى ذلك.
قم بإصلاح جهاز iOS الخاص بك إلى الوضع الطبيعي من شعار Apple الأبيض ، الشاشة السوداء ، الشاشة الزرقاء ، الشاشة الحمراء.
فقط قم بإصلاح نظام iOS الخاص بك إلى الوضع الطبيعي ، ولا تفقد البيانات على الإطلاق.
إصلاح خطأ iTunes 3600 والخطأ 9 والخطأ 14 ورموز خطأ iPhone المختلفة
قم بإلغاء تجميد iPhone و iPad و iPod touch.
تحميل مجانا
تحميل مجانا
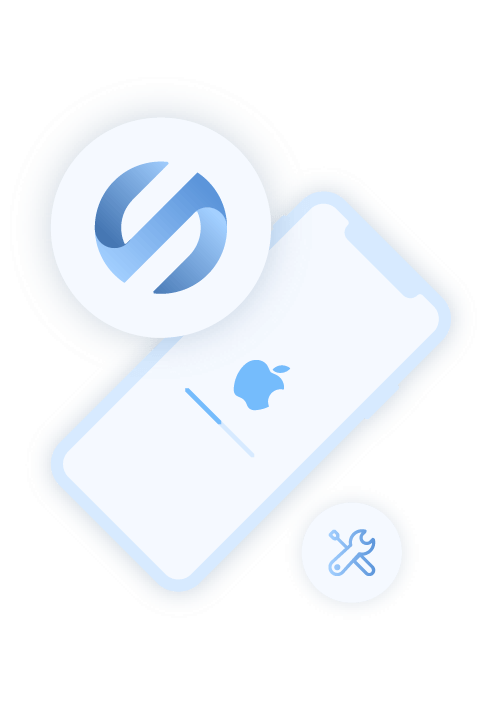
الجزء 1. كيف يمكنني إصلاح هاتفي لا يتلقى المكالمات؟ (10 حلول مشتركة)الجزء 2. الإصلاح النهائي: مجموعة أدوات FoneDog لإصلاح مشكلة مكالمات iPhone التي لا تعملدليل الفيديو: كيفية إصلاح iPhone لا يتلقى مكالمات من شخص واحدالجزء 3. استنتاج
قد لا تكون قادرًا على ذلك أجرى اتصالات هاتفية على جهاز iPhone الخاص بك إذا كانت هناك إعدادات معينة تحتاج إلى تغييرها ، فلديك مشاكل مع مزود الشبكة الخلوية أو حتى لأن نظام iOS الخاص بك ليس محدثًا. تابع القراءة لمعرفة الإصلاح الذي سيحل المشكلة لك
ليس فقط لإصلاح مشكلة مكالمات iPhone التي لا تعمل ، تمامًا مثل أي مشكلة على جهاز iPhone الخاص بك ، فإن إيقاف تشغيله هو أبسط شيء يمكنك القيام به. ما عليك سوى إعادة تشغيل جهازك لبضع ثوان للسماح بالتحديث ، عند إعادة تشغيله ، حاول إجراء مكالمة وتحقق مما إذا كان سيسمح لك الآن بإكمال واحدة.
قد تلاحظ فجأة أنه عند التحقق من جهاز iPhone الخاص بك ، فقد فاتتك للتو مكالمة ومع ذلك لم تسمع حتى رنين هاتفك أو لم يكن هناك إشعار على الشاشة. تحقق للتأكد من أن جهاز iPhone الخاص بك ليس في وضع كتم الصوت وإلا فلن يُطلب منك ما إذا كانت هناك مكالمة واردة.
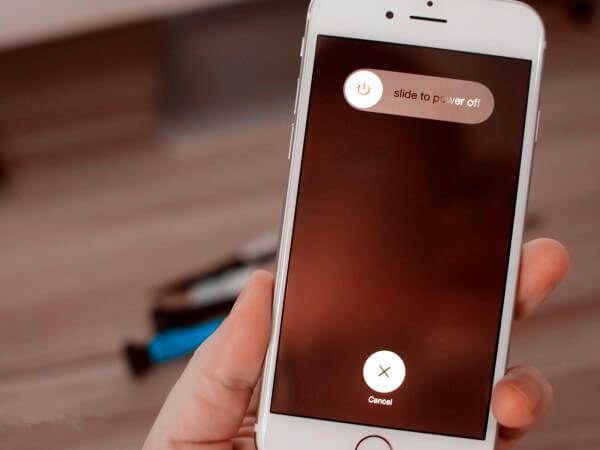
في بعض الحالات ، قد لا تكون هناك بالفعل مشكلة خطيرة على جهاز iPhone الخاص بك تتسبب في عدم عمل الاتصال. قد يكون هناك فقط إعدادات على جهازك تحتاج إلى تغييرها أو التحقق منها. يمكنك الانتقال إلى الإعدادات> وضع الطائرة / عدم الإزعاج والتأكد من إيقاف تشغيل كليهما. أو يمكنك محاولة التبديل لتشغيله ثم إيقاف تشغيله مرة أخرى لمعرفة ما إذا كان سيصلح مشكلة "مكالمات iPhone لا تعمل".
كانت هناك تقارير تفيد بأنه عندما تعود من رحلة حيث توجد منطقة زمنية مختلفة في المنطقة ، فقد يؤثر ذلك على قدرتك على تلقي وإجراء مكالمات هاتفية على جهاز iPhone الخاص بك. للتأكد من أن هذا ليس سبب مشكلة "مكالمات iPhone لا تعمل" ، فمن المستحسن أن تقوم بتعيين التاريخ والوقت في جهاز iPhone الخاص بك للتحديث تلقائيًا. للقيام بذلك ، انتقل إلى الإعدادات> عام> التاريخ والوقت ثم انتقل لتحديد "تعيين تلقائيًا". (تأكد من تشغيل WiFi قبل القيام بذلك).
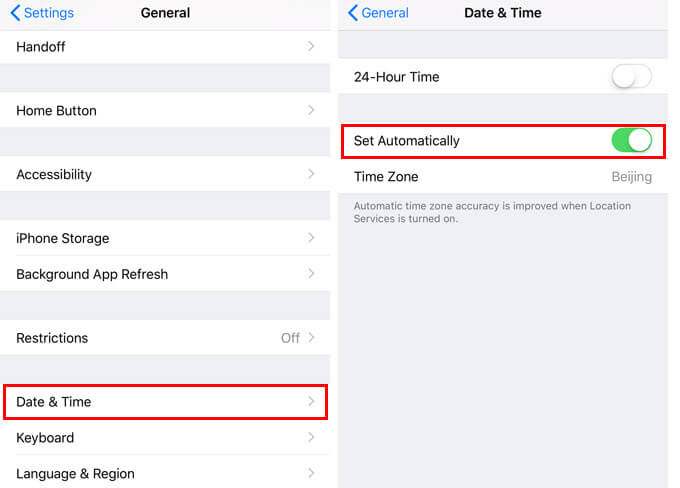
علينا أن نعترف بأنه في معظم الأوقات كمستخدمين لـ iPhone ، لدينا العديد من التطبيقات التي تعمل في الخلفية بحيث لا نغلقها أبدًا بشكل صحيح ونقوم بالتبديل بينها متى أردنا استخدامها.
هذا في الواقع يستهلك الكثير من الذاكرة على جهاز iPhone الخاص بك مما قد يؤدي إلى فشل المكالمات. لذلك لتحرير الذاكرة ، أغلق أي تطبيقات غير ضرورية ليست قيد الاستخدام ، ثم حاول إجراء مكالمة هاتفية لمعرفة ما إذا كانت ستعمل الآن.
تمامًا كما ذكرنا أعلاه ، قد تتسبب بعض الإعدادات في حدوث بعض المشكلات لجهاز iPhone الخاص بك ، فمن المستحسن أيضًا التحقق مما إذا كان قد تم تمكين إعادة توجيه المكالمات. إذا قمت بذلك في هذه الحالة ، فهذا يعني أن مكالماتك يتم توجيهها في مكان آخر ، وبالتالي لا تتلقى أيًا منها على جهاز iPhone الفعلي الخاص بك. لتعطيل إعادة توجيه المكالمات ، ما عليك سوى الانتقال إلى الإعدادات> الهاتف> ثم تبديل خيار "إعادة توجيه الاتصال" للتأكد من إيقاف تشغيله.
نظرًا لأنك تعتمد على شركة الاتصالات الخاصة بك عند إجراء مكالمات هاتفية ، فمن المهم للغاية التحقق مما إذا كانت بطاقة SIM تعمل بشكل صحيح وأنك قمت بتحديث إعدادات شركة الاتصالات. للتحقق من أي تحديث ، ما عليك سوى الانتقال إلى الإعدادات> عام> انقر فوق حول.
سيتم إخطارك بمجرد وصولك إلى تلك الصفحة إذا كانت هناك تحديثات جديدة متاحة لمشغل شبكة الجوال. بالنسبة لبطاقة SIM الخاصة بك ، هناك شيء واحد يمكنك القيام به هو إزالته من جهاز iPhone الخاص بك ثم تجربته على جهاز آخر إذا كان يعمل ، قم بإعادته ومعرفة ما إذا كانت مشكلة "مكالمات iPhone لا تعمل" لا تزال قائمة.

تواصل مع مشغّل شبكة الجوّال حتى يتمكنوا من التحقق من أمرين من أجلك ، مثل أي مشكلة في الفوترة ، وإعداد الحساب ، والمكالمات التي تحتوي على أخطاء في نظام شركة النقل وحتى تأكيد ما إذا كان هناك أي انقطاع في الشبكة المحلية.
قد لا تكون المشكلة عامة وقد تتعلق فقط بأرقام معينة ، لذا يُنصح أيضًا بالتحقق من حالة الحظر على جهاز iPhone الخاص بك. حاول الاتصال بعدة أرقام في قائمة جهات الاتصال الخاصة بك لأنه قد تكون قد حظرت رقمًا معينًا ونسيت أمره.
بمجرد أن تكون قادرًا على عزل جهات الاتصال التي لا تسمح لك بتوصيل مكالمتك ، قم بتغيير إعدادات الحظر بالانتقال إلى الإعدادات> الهاتف> حظر المكالمات وتحديد الهوية. سيسمح لك هذا في الواقع بمعرفة الأرقام التي ربما قمت بحظرها مسبقًا.
إذا لم تنجح الحلول الأساسية المذكورة أعلاه لـ "مكالمات iPhone لا تعمل" من أجلك ، فقد تحتاج إلى إعادة ضبط المصنع على جهاز iPhone الخاص بك أو من الأفضل إجراء استعادة عبر iTunes. قد يعني هذا محو جميع البيانات الموجودة على جهازك ولكن ثبت أنه نجح مع العديد من المستخدمين. للقيام بذلك ، ما عليك سوى اتباع الخطوات التالية:
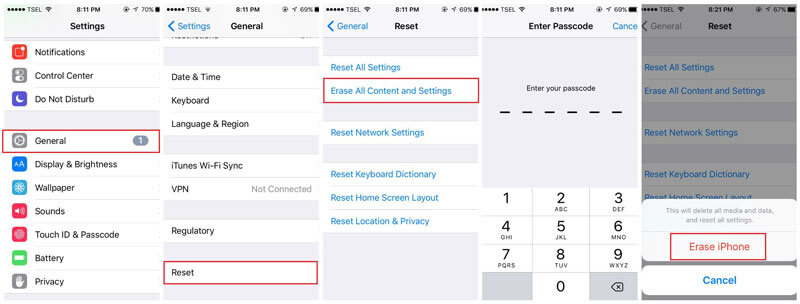
ملاحظة هامة:
قبل إجراء أي إعادة تعيين على جهاز iPhone الخاص بك ، تأكد من إنشاء نسخة احتياطية إذا لم تكن قد قمت بذلك بالفعل. للتأكد أيضًا من عمل النسخ الاحتياطي عبر iCloud ، تأكد من أن لديك اتصال إنترنت مستقر.
قد تشعر الآن بالذعر والتوجه إلى أقرب مركز خدمة لفحص جهاز iPhone الخاص بك لأنك قد تعتقد أنه مشكلة في الجهاز بالفعل. استرخ وتنفس بسهولة نظرًا لوجود برنامج أثبت أنه آمن وفعال في حل معظم مشكلات iOS المعروفة ، بما في ذلك "مكالمات iPhone لا تعمل".
أثبت FoneDog Toolkit-iOS System Recovery موثوقيته في إصلاح مشاكل iOS التي يواجهها معظم المستخدمين ، مثل تكرار الشاشة البيضاء عند البدء ، أو عالقة في شعار Apple أو وضع DFU وغيرها الكثير. حتى أخطاء iTunes مثل 9 و 14 و 3014 يمكن حلها دون الخوف من فقدان أي من بياناتك المهمة.
نعم ، لقد قرأت ذلك بشكل صحيح. استرداد نظام FoneDog Toolkit-iOS يعد بحل لمشكلتك دون فقدان البيانات. فيما يلي الخطوات البسيطة التي يجب عليك اتباعها للاستمتاع بالمزايا التي توفرها لك مجموعة الأدوات.
قم بتنزيل هذا البرنامج وجربه قبل الشراء! جربه بالنقر فوق زر التنزيل أدناه.
التنزيل سهل وسريع. بمجرد الانتهاء من التنزيل ، اتبع المطالبات لإكمال التثبيت ثم قم بتشغيل البرنامج على جهاز الكمبيوتر الخاص بك. (يعمل على كل من MAC و Windows OS). في الصفحة الرئيسية ، انتقل وحدد "استعادة نظام iOS".
استخدم كبل USB الأصلي المرفق بجهازك لتوصيله بجهاز الكمبيوتر الخاص بك ، ويجب أن يكتشف البرنامج جهازك تلقائيًا. انقر فوق "إبدأ" المضي قدما.
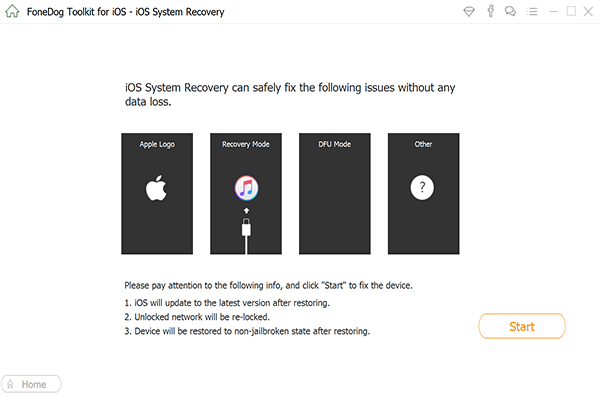
من المهم أن يتم تثبيت أحدث إصدار على جهاز iPhone الخاص بك. بخلاف ذلك ، ستوفر FoneDog Toolkit-iOS System Recovery أحدث إصدار من نظام التشغيل iOS للتنزيل. عليك فقط التأكد من أن المعلومات المقدمة لجهازك على صفحة التحكم دقيقة للتأكد من أنها لن تتعرض للعرقلة أثناء العملية. لمتابعة التنزيل ، انقر فوق "إصلاح"
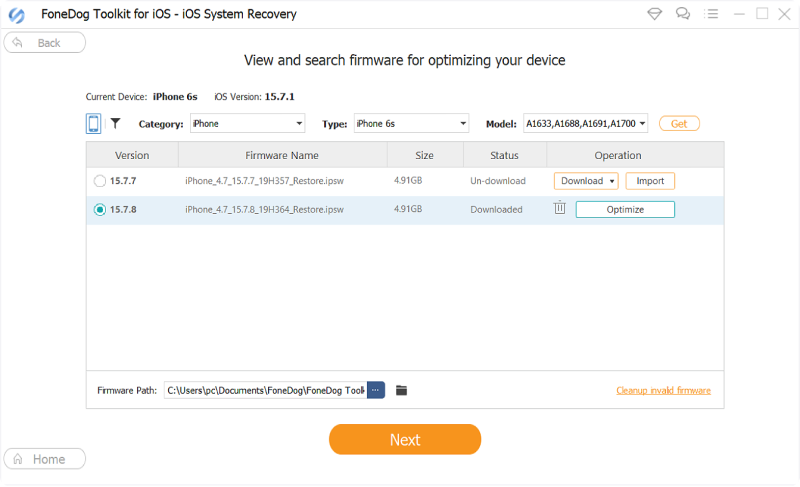
سيبدأ استرداد النظام بواسطة FoneDog Toolkit- iOS System Recovery وسيستغرق الأمر بضع دقائق حتى يكتمل ، لذا سيكون من الأفضل تركه لتجنب أي مشاكل إضافية.
في كلتا الحالتين ، ستتلقى إشعارًا بمجرد الانتهاء ، ثم سيعيد تشغيل الجهاز تلقائيًا ويمر بإعادة التشغيل حسب المعتاد ، ثم يمكنك الذهاب وفصله واختباره عن طريق إجراء مكالمة هاتفية. هذه المرة سوف تشعر بالارتياح لأن المشكلة قد اختفت.
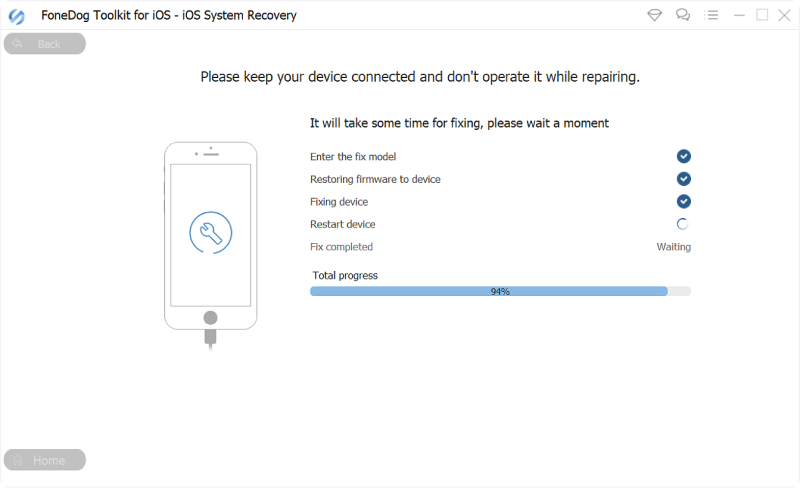
يقرأ الناس أيضًا:
7 حلول لإصلاح العديد من مشكلات iMessage في iOS 10
5 طرق لإصلاح شاشة الموت الزرقاء في جهاز iPhone
انقر فوق هذا المشغل أدناه وشاهد كيف يعمل FoneDog iOS System Recovery لك لتسوية مشكلة iPhone Calls التي لا تعمل!
هناك الكثير من تطبيقات الجهات الخارجية التي قد تعد بملف حل لمكالمات iPhone الخاصة بك لا يعمل لكن فقط استرداد نظام iOS من مجموعة أدوات FoneDog لقد أثبت نجاحه بنسبة 100٪ طوال الوقت فيما يتعلق بقضايا iOS. إنه يحافظ على بياناتك آمنة ويساعدك على حل المشكلة بنفسك بسهولة.
على الرغم من أنه إذا كانت هناك حالات تكون فيها مشكلة في الأجهزة بالفعل ، فسيظل من الأفضل إحضارها إلى أقرب مركز خدمة تابع لشركة Apple. ولكن في الوقت الحالي ، يمكنك أن تكون على ثقة من أن FoneDog Toolkit ستكون دائمًا شريكك المفضل فيما يتعلق بمخاوف iOS الخاصة بك.
اترك تعليقا
تعليق
استعادة نظام iOS
.إصلاح مجموعة متنوعة من دائرة الرقابة الداخلية أخطاء النظام مرة أخرى إلى وضعها الطبيعي
تحميل مجانا تحميل مجانامقالات ساخنة
/
مثير للانتباهممل
/
بسيطصعبة
:شكرا لك! إليك اختياراتك
Excellent
:تقييم 4.6 / 5 (مرتكز على 63 التقييمات)