

بقلم Vernon Roderick, ، آخر تحديث: May 12, 2020
تم تصميم وتطوير أجهزة iPhone بواسطة Apple التي تعمل بنظام iOS. هناك إصدارات مختلفة من أجهزة iPhone تختلف في الميزات والتصميم ومواصفات الأجهزة. أحدها هو iPhone 8 بوظائف مماثلة مثل إدارة التطبيقات والمستندات وتشغيل الموسيقى والألعاب ومقاطع الفيديو وإرسال واستقبال الرسائل والمحادثات والمكالمات وغير ذلك الكثير.
على الرغم من ذلك ، بشكل غير متوقع ، نواجه أحيانًا مشكلات مع أجهزتنا المحمولة مثل لن يتم تشغيل iPhone 8 والتي تم الإبلاغ عنها أيضًا من قبل بعض المستخدمين. يمكن أن يكون هذا بسبب فشل البرامج أو الأجهزة. اتبع هذه المقالة لإرشادك حول كيفية إصلاح المشكلة.
الجزء 1: ما الذي يسبب المشكلة: لن يتم تشغيل iPhone 8الجزء 2: إصلاح مشكلة iPhone مع FoneDog iOS System Recoveryالجزء 3: إصلاحات 8 أخرى: لن يتم تشغيل iPhone 8الجزء 4: كيفية إنشاء نسخة احتياطية للبيانات على جهاز iPhone 8 الخاص بكالجزء 5: في الخلاصة
يمكن أن تكون المشكلة التي لا يتم تشغيل iPhone 8 عليها مرتبطة بفشل في البرامج أو الأجهزة يؤثر على جهاز iPhone 8 الخاص بك. من المحتمل أن يؤدي تحديث الجهاز إلى عدم بدء تشغيله. يمكن أن يكون أيضًا إصدارًا قديمًا من نظام التشغيل iOS يحتاج إلى تحديث ، أو يحتاج جهازك إلى إعادة التشغيل أو إعادة التعيين الثابت. بالنسبة للمكونات ، فمن المحتمل أن يكون جهاز iPhone 8 الخاص بك قد فشل بسبب البلل أو الرطوبة والأوساخ والغبار أو السقوط العرضي الذي يؤثر على بعض الأجزاء. أيضًا ، يمكن أن يكون مجرد شاحن معيب وكابل USB ومحول طاقة يستخدمه جهاز iPhone 8 أو تحتاج البطارية إلى استبدال.
هناك نهج أكثر أمانًا وأفضل للإصلاح لن يتم تشغيل iPhone 8 القضية. استرداد نظام iOS من FoneDog يمكن أن يساعد البرنامج في استعادة جهاز iPhone الخاص بك إلى الوضع العادي. هذه الأداة مؤمنة وأكثر ملاءمة من خلال معالج خطوة بخطوة لإرشادك حول كيفية القيام باستعادة نظام iOS لهاتفك. يمكنه إصلاح أنواع مختلفة من مشكلات جهاز iOS مثل أخطاء الجهاز والنظام التي لا تستجيب. سيقوم البرنامج بإجراء مسح للجهاز في الوضعين القياسي والمتقدم. يدعم إصدارات مختلفة من أجهزة iOS مثل iPad و iPhone و iPod.
استعادة نظام iOS
إصلاح مشكلات نظام iOS المختلفة مثل وضع الاسترداد ، ووضع DFU ، وتكرار الشاشة البيضاء عند البدء ، وما إلى ذلك.
قم بإصلاح جهاز iOS الخاص بك إلى الوضع الطبيعي من شعار Apple الأبيض ، الشاشة السوداء ، الشاشة الزرقاء ، الشاشة الحمراء.
فقط قم بإصلاح نظام iOS الخاص بك إلى الوضع الطبيعي ، ولا تفقد البيانات على الإطلاق.
إصلاح خطأ iTunes 3600 والخطأ 9 والخطأ 14 ورموز خطأ iPhone المختلفة
قم بإلغاء تجميد iPhone و iPad و iPod touch.
تحميل مجانا
تحميل مجانا
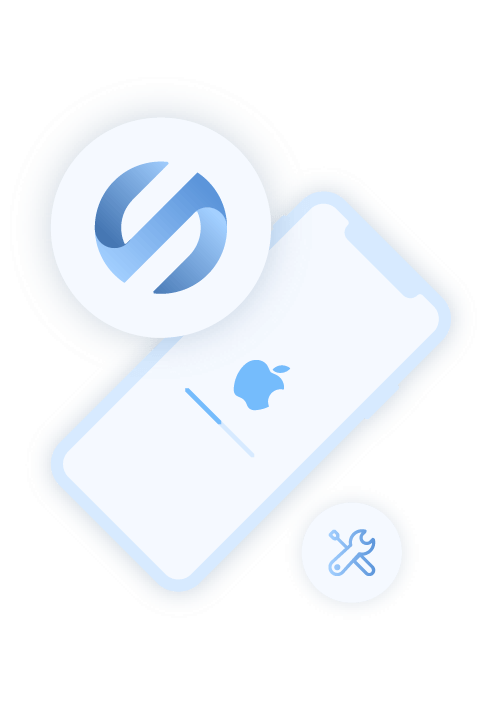
قم بتنزيل وتثبيت FoneDog iOS System Recovery على جهاز الكمبيوتر الخاص بك. قم بتوصيل جهاز iPhone 8 بجهاز الكمبيوتر الخاص بك باستخدام كابل USB. سيتم إنشاء الاتصال بنجاح بين جهاز كمبيوتر إعلان iPhone الخاص بك.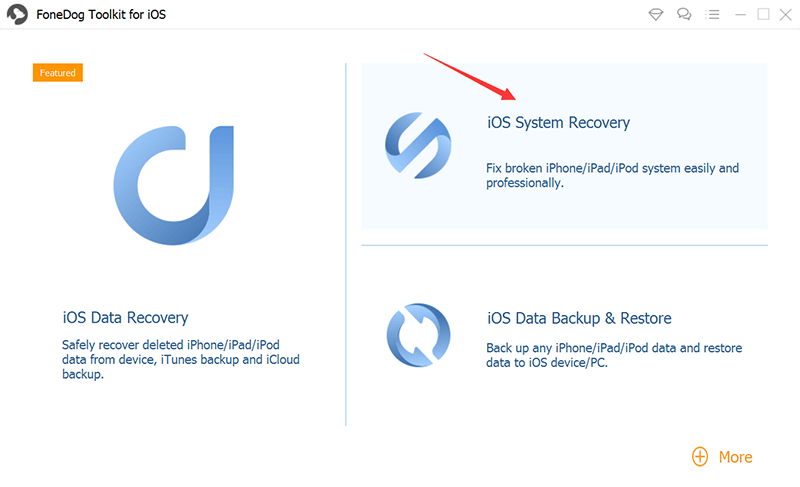
الخطوة التالية هي النقر فوق الزر "ابدأ" وتحديد طراز الجهاز والنوع والفئة. انقر فوق Get وحدد إصدار iOS لتنزيله. انقر فوق الزر تنزيل لتنزيل البرنامج الثابت لجهاز iPhone الخاص بك. لمتابعة الإصلاح ، انقر فوق "التالي".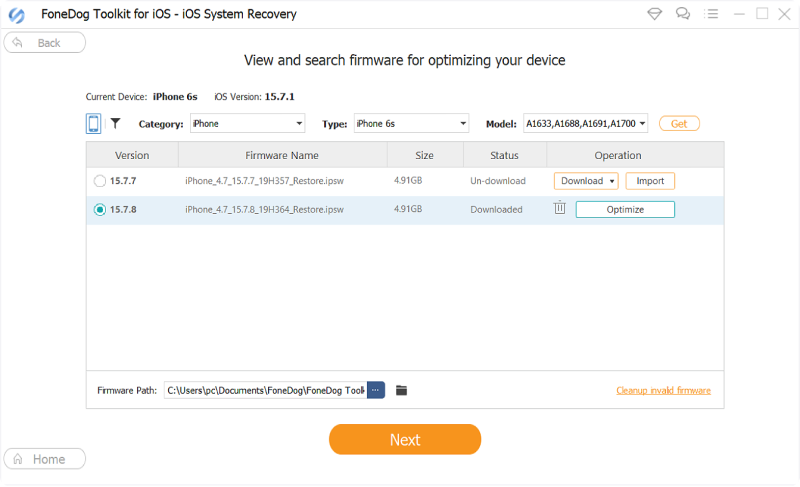
ستقوم الأداة تلقائيًا بإصلاح جهاز iPhone الخاص بك بعد التنزيل. انتظر حتى اكتمال الإصلاح وتأكد من عدم حدوث انقطاع أثناء الإصلاح. ستظهر الحالة على أنها مكتملة عند الانتهاء من الإصلاح. أعد تشغيل جهاز iPhone الخاص بك فقط عندما يُطلب منك ذلك.
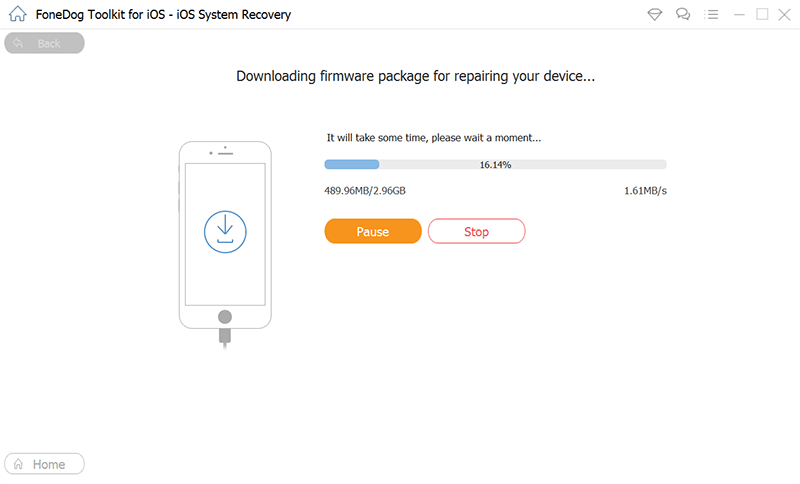
ماذا تفعل إذا لم يتم تشغيل جهاز iPhone الخاص بك على الإطلاق؟ يوفر هذا القسم الحلول المختلفة التي يمكنك القيام بها لإصلاح المشكلة التي لن يقوم iPhone 8 بتشغيلها. هذا يعتمد على سبب المشكلة التي واجهتها.
يمكنك إجراء إعادة تشغيل لجهاز iPhone 8 الخاص بك ومعرفة ما إذا كان يعمل على إصلاح مشكلة iPhone 8 لن يتم تشغيله. سيؤدي هذا الحل إلى مسح ذاكرة الوصول العشوائي وحذف ذاكرة التخزين المؤقت والملفات المؤقتة لتحرير بعض المساحة والذاكرة حتى يتمكن جهاز iPhone 8 الخاص بك من المعالجة بشكل أسرع. تختلف إعادة تشغيل جهاز iPhone 8 عن إصدارات iPhone الأخرى.
عندما يصبح جهاز iPhone 8 الخاص بك غير مستجيب أو يتجمد ، حاول إعادة تشغيل القوة:
قم بتوصيل جهاز iPhone 8 الخاص بك بالشاحن لمدة تصل إلى ساعة ومعرفة ما إذا كان يتم تحميله. يجب أن تظهر شاشة الشحن بعد بضع دقائق. قد تكون البطارية فارغة تمامًا. تأكد أيضًا من فحص الشاحن الخاص بك إذا لم يكن به خلل. إذا استمر عدم عرض حالة الشحن بعد ساعة ، فتحقق أيضًا من كابل USB / lightning والمقبس ومحول الطاقة. تحقق من طرفي الكابل. يمكنك محاولة استخدام شاحن آخر أو كابل Lightning / USB مختلف. افحص أيضًا منفذ lightning لجهاز iPhone 8 الخاص بك عن أي ضرر.
إذا كان الشاحن والملحقات الأخرى يعمل بشكل جيد ولكن المشكلة لا تزال تحدث ، فحاول توصيل جهاز iPhone 8 بجهاز الكمبيوتر الخاص بك لمدة تصل إلى ساعة ومعرفة ما إذا كان يتم شحنه بنجاح. يمكنك أيضًا محاولة توصيله بمنفذ USB آخر على جهاز الكمبيوتر الخاص بك.
كيفية التحقق مما إذا كانت المشكلة على شاشة iPhone 8 أم لا:
عندما لا يتم اكتشاف جهاز iPhone 8 بواسطة تطبيق iTunes ، فقد يكون الأمر أكثر من مجرد مشكلة في عرض الشاشة. يمكنك أيضًا فحص البطارية إذا لم تكن تالفة أو منتفخة. يمكنك إحضاره إلى مركز خدمة Apple الرسمي بالقرب منك.
يمكن أيضًا أن تتسبب السوائل المنسكبة عن طريق الخطأ على جهازك في حدوث تلف. افحص جهاز iPhone 8 الخاص بك إذا كان مبللاً بالسائل أو تراكم الأوساخ والغبار على منفذ البرق الخاص به حيث يمكن أن يتسبب ذلك أيضًا في حدوث مشكلات لجهاز iPhone 8 الخاص بك. قم بتنظيف منفذ جهازك من أي أوساخ أو غبار يتراكم بمرور الوقت.
إذا كانت رطبة أو رطبة ، فقم بإيقاف تشغيل جهاز iPhone 8 وإزالة البطارية. قم أولاً بتجفيف الجهاز والملحقات قبل استخدامه. يمكنك تنظيفها بالمكنسة الكهربائية أو القيام بطريقة الأرز عن طريق وضع جهاز iPhone 8 في أرز غير مطبوخ لعدة أيام لامتصاص الرطوبة. تحقق لمعرفة ما إذا كانت المشكلة التي لن يتم تشغيل iPhone 8 قد تم إصلاحها بعد ذلك.
إعادة تعيين جهاز iPhone الخاص بك قد تكون هناك حاجة إلى جهاز 8 لإصلاح المشكلة التي لن يتم تشغيل iPhone 8. لن تؤثر هذه الطريقة على بياناتك الشخصية لأنها تعيد فقط ضبط تفضيلات وإعدادات جهازك.
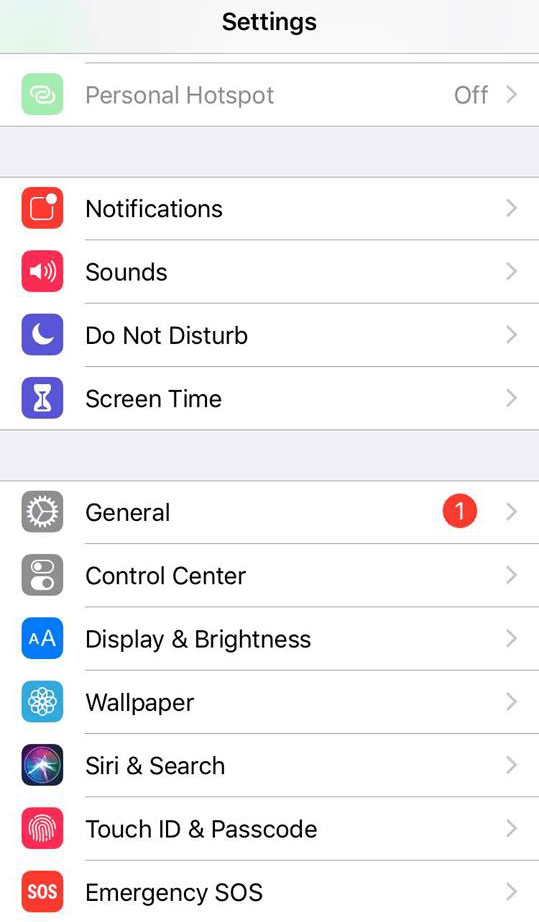
حاول التحديث إلى أحدث إصدار من iOS لجهاز iPhone 8 الخاص بك. يمكنك القيام بذلك عن طريق بدء تشغيل جهاز iPhone 8 الخاص بك في وضع الاسترداد. لن تؤثر هذه الطريقة على بياناتك الشخصية حيث لن يتم حذفها. فقط في حالة حدوث ذلك ، يمكنك عمل نسخة احتياطية من بياناتك التي تمت مناقشتها في قسم آخر من هذه المقالة.
لن يؤثر خيار التحديث على أي بيانات من جهازك. يحافظ على أي إعدادات وتفضيلات. ال استعادة الخيار ، ومع ذلك ، سيمحو كل شيء من جهاز iPhone 8 الخاص بك ، لذلك تحتاج إلى نسخ البيانات احتياطيًا.
عند بدء تشغيل جهاز iPhone 8 ، قم بتثبيت إصدار iOS الخاص به للحصول على أحدث التحديثات والإصلاحات لجهازك.
حاول إعادة ضبط جهاز iPhone 8 على الإعدادات الأصلية. يوصى بشدة بعمل نسخة احتياطية من بياناتك الشخصية لأن إعادة الضبط ستؤدي إلى محو جميع البيانات والإعدادات في جهازك. يمكن إجراء النسخ الاحتياطي للبيانات عبر تطبيق iCloud أو iTunes الذي تمت مناقشته في القسم التالي.
ملاحظة: قم بإنشاء نسخة احتياطية من بياناتك الشخصية قبل البدء في إعادة ضبط الجهاز.
اتصل بنا دعم أبل عبر الإنترنت أو قم بزيارة أقرب مركز دعم Apple الخاص بك حيث يمكنه استكشاف أخطاء جهاز iPhone 8 الخاص بك بشكل أفضل لحل أي فشل في الأجهزة ويقوم بالإصلاح المطلوب قد تحدث المشكلة التي لن يتم تشغيل iPhone 8 بسبب فشل المكونات ، مثل سقوط جهازك عن طريق الخطأ ، أو تلف منفذ Lightning ، وأجزاء أخرى من جهازك. يمكن أن يعني أيضًا أن جهاز iPhone 8 الخاص بك كان مبللاً أو مبللاً بالماء أو عيبًا في الأجهزة يلزمك إعادته إلى الشركة المصنعة والاستفادة من الضمان. يمكنهم المساعدة إذا كان جهازك بحاجة إلى إصلاح أو استبدال.
ستعلمك هذه الطريقة الأساسية كيفية إنشاء نسخة احتياطية من بياناتك الشخصية على جهاز iPhone 8 الخاص بك بحيث يكون من السهل استعادة البيانات عند حدوث مشكلات مثل عدم تشغيل iPhone 8.
انسخ جميع بياناتك احتياطيًا واستعدها بسهولة عبر اي تيونز.
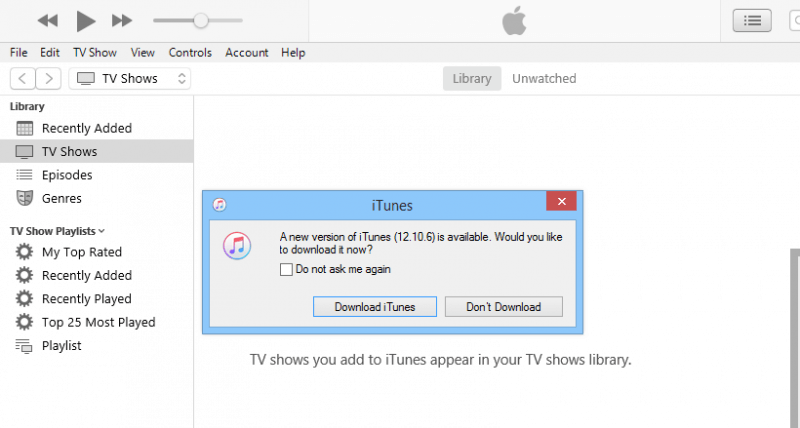
توفر هذه العملية 5 غيغابايت فقط لتخزين البيانات الخاصة بك. دفع رسوم شهرية تتجاوز الحد. الوصول إلى بياناتك من iCloud. سجّل الدخول إلى iCloud.com.
يتم حفظ ملف النسخة الاحتياطية على هذا المسار: الإعدادات> iCloud> التخزين> إدارة التخزين.
في بعض الأحيان تحدث مشكلات مع أجهزتنا المحمولة فجأة. يوصى بشدة بالاحتفاظ دائمًا بنسخة احتياطية منتظمة من بياناتك المهمة حتى تتمكن من استعادتها بسهولة عندما تكون هناك مشكلات مثل عدم تشغيل iPhone 8. في هذه المقالة ، نقدم لك الخطوات الخاصة بكيفية حل المشكلة.
اترك تعليقا
تعليق
استعادة نظام iOS
.إصلاح مجموعة متنوعة من دائرة الرقابة الداخلية أخطاء النظام مرة أخرى إلى وضعها الطبيعي
تحميل مجانا تحميل مجانامقالات ساخنة
/
مثير للانتباهممل
/
بسيطصعبة
:شكرا لك! إليك اختياراتك
Excellent
:تقييم 4.7 / 5 (مرتكز على 61 التقييمات)