

بقلم Vernon Roderick, ، آخر تحديث: April 25, 2018
ملخص: بعد قراءة هذا المنشور ، ستتعلم كيفية نسخ ملفاتك احتياطيًا باستخدام تخزين iCloud ، وكيفية استكشاف الأخطاء وإصلاحها في حالة عدم مزامنة محرك iCloud مع الجهاز جيدًا ، واستخدام تطبيق جهة خارجية فعال للغاية لنسخ ملفاتك احتياطيًا بدون أي أخطاء.
كيفية استخدام ملفات النسخ الاحتياطي على iCloud ؟؟؟
يعد نسخ ملفات البيانات احتياطيًا من هاتفك أحد أهم الأشياء ، ولكن هل تعرف كيفية تطبيق ملفات النسخ الاحتياطي على iCloud على أجهزتك ، في حالة حدوث أشياء مثل الحذف العرضي للملفات ، على الأقل لا داعي للقلق لأنك دعمت حتى الملفات الخاصة بك. المشكلة الأكثر شيوعًا لكل مستخدم هي فقدان البيانات ، لذا تأكد من أنك لن تصبح أحد هؤلاء الأشخاص الذين تتوترهم هذه المشكلة عن طريق نسخ ملفاتك احتياطيًا.
إذا كنت تستخدم طرازات iPhone ، فإن إحدى طرق النسخ الاحتياطي هي مزامنة محرك iCloud. يتيح لك iCloud Drive تخزين جميع أنواع الملفات ويسمح لك بالوصول إلى جميع الملفات التي تم نسخها احتياطيًا من أي نوع من طرازات منتجات Apple وأجهزة الكمبيوتر.
يمكنك اختيار الملفات التي تريد نسخها احتياطيًا إلى iCloud الخاص بك ، وعندما تقوم بنسخ ملفاتك احتياطيًا من خلال iCloud ، يمكنك الوصول إلى الملفات في أي مكان طالما تم تسجيل iCloud على الجهاز.
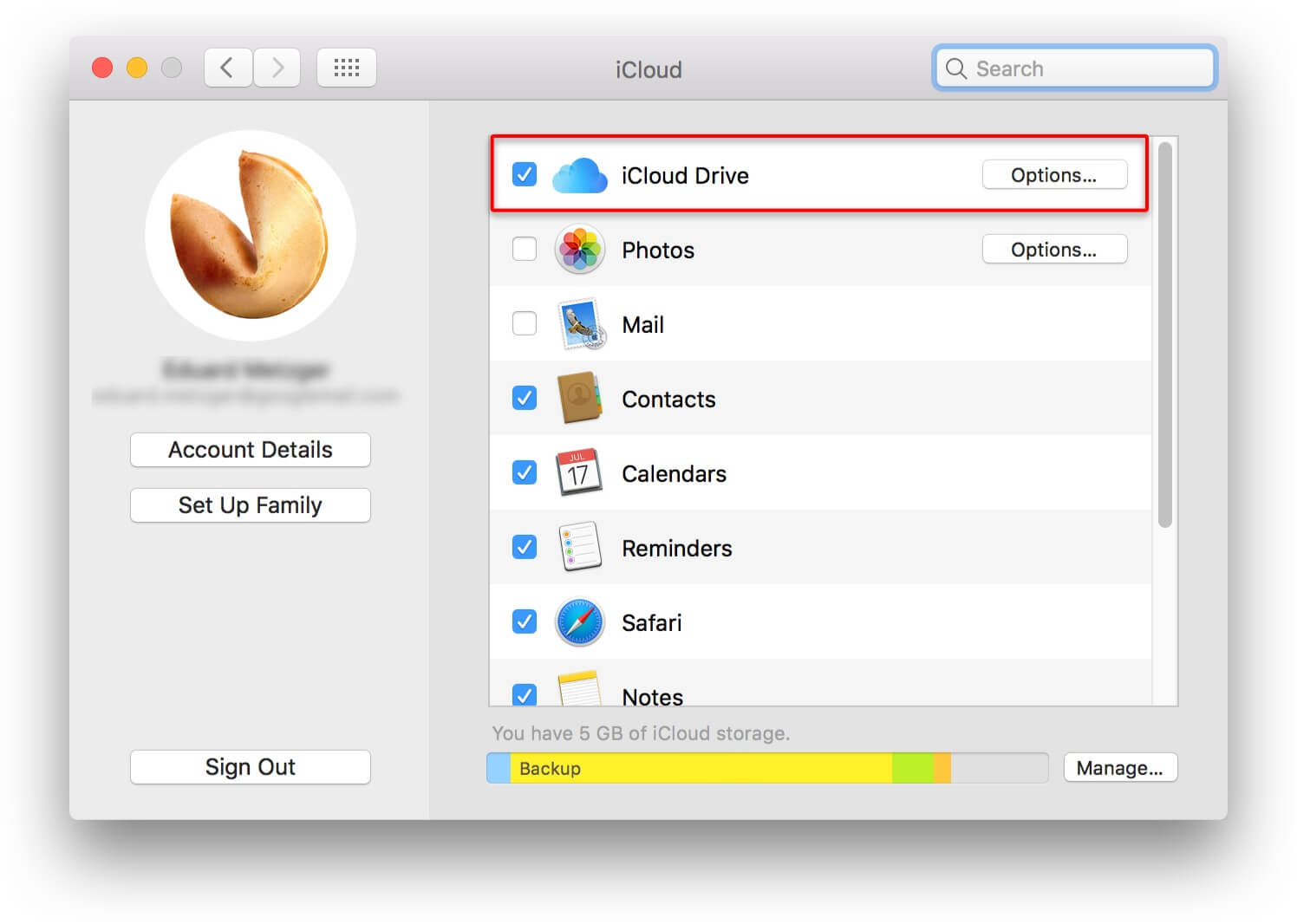
بعد أن أمضينا عدة سنوات في كتابة برامج لأجهزة iOS ، فقد أنشأنا أداة رائعة يمكنها حل مشاكلك بأمان.
إليك نصيحة لك: تحميل استرداد نظام iOS من FoneDog لإصلاح مشكلة عدم مزامنة iCloud Drive. إذا كنت ترغب في إصلاحها بنفسك ، فقد جمعنا بعض المعلومات والحلول المفيدة أدناه.
استعادة نظام iOS
إصلاح مشكلات نظام iOS المختلفة مثل وضع الاسترداد ، ووضع DFU ، وتكرار الشاشة البيضاء عند البدء ، وما إلى ذلك.
قم بإصلاح جهاز iOS الخاص بك إلى الوضع الطبيعي من شعار Apple الأبيض ، الشاشة السوداء ، الشاشة الزرقاء ، الشاشة الحمراء.
فقط قم بإصلاح نظام iOS الخاص بك إلى الوضع الطبيعي ، ولا تفقد البيانات على الإطلاق.
إصلاح خطأ iTunes 3600 والخطأ 9 والخطأ 14 ورموز خطأ iPhone المختلفة
قم بإلغاء تجميد iPhone و iPad و iPod touch.
تحميل مجانا
تحميل مجانا
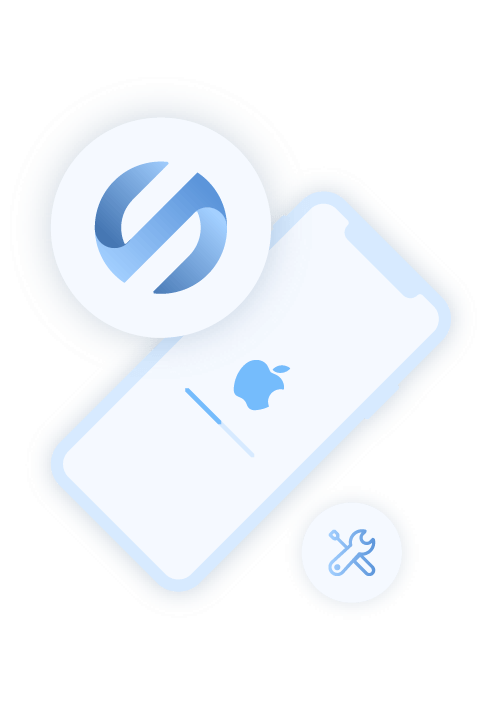
الجزء 1. نسخ الملفات يدويًا إلى حساب iCloud يدويًاالجزء 2. نسخ الملفات احتياطيًا تلقائيًا إلى حساب iCloudالجزء 3. كيفية استكشاف الأخطاء وإصلاحها في حالة عدم مزامنة iCloud Driveالجزء 4. حل بديل لنسخ ملفاتك احتياطيًادليل الفيديو: كيفية نسخ الملفات احتياطيًا إلى iCloud إذا لم تتم مزامنة iCloud Drive
إليك كيف يمكنك نسخ ملفاتك احتياطيًا إلى iCloud يدويًا. يتم تعيينه في تفضيلات النظام.
قم بنسخ ملفاتك احتياطيًا إلى iCloud الخاص بك.
قم بتوصيل الجهاز بالشبكة.
أولاً ، قد ترغب في توصيل الجهاز بالشبكة قبل أن تتمكن من نسخ ملفاتك احتياطيًا لأن iCloud عبارة عن مساحة تخزين عبر الإنترنت حيث يحتاج إلى اتصال بالإنترنت حتى تتمكن من الاتصال.
اذهب للاعدادات
انقر فوق [اسمك] ، ثم انقر فوق iCloud.
إذا كنت تستخدم iOS 10.2 أو إصدارًا أقدم ، فانتقل إلى الإعدادات ، ثم قم بالتمرير لأسفل وانقر فوق iCloud.
انقر فوق iCloud Backup.
إذا كنت تستخدم iOS 10.2 أو إصدارًا أقدم ، فانقر فوق النسخ الاحتياطي. تأكد من تشغيل iCloud Backup.
اضغط على النسخ الاحتياطي الآن.
يمكنك التحقق من التقدم وتأكيد اكتمال النسخ الاحتياطي. ضمن النسخ الاحتياطي الآن ، سترى تاريخ ووقت آخر نسخة احتياطية.
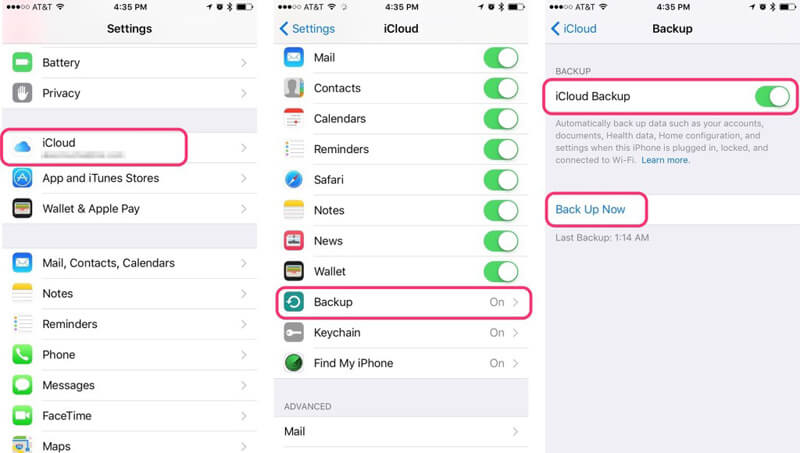
ملاحظة: ابق على اتصال بشبكة Wi-Fi الخاصة بك حتى تكتمل العملية.
لإجراء نسخ احتياطي لملفاتك تلقائيًا إلى iCloud ، اقرأ الإرشادات أدناه.
قم بتشغيل إعدادات النسخ الاحتياطي على iCloud.
اذهب للاعدادات.
انقر على [اسمك]
ثم اضغط على iCloud.
في إعدادات iCloud ، انقر فوق iCloud Backup.
ملاحظة: هذا لأحدث إصدار iOS. للإصدارات السابقة ، اتبع دليل تفضيلات النظام أدناه.
اذهب للاعدادات.
انقر على iCloud.
ثم اضغط على النسخ الاحتياطي.
قم بتوصيل الشاحن الخاص بك لتجنب توقف العملية خاصة إذا كانت البطارية منخفضة بالفعل.
ثم اتصل بالشبكة.
تأكد من قفل الشاشة.
تأكد من وجود مساحة تخزين كافية لجميع الملفات. يمنحك iCloud مساحة تخزين مجانية تبلغ 5 جيجابايت ، ومع ذلك ، في حالة احتياجك إلى المزيد ، يمكنك دائمًا شراء الخطط.
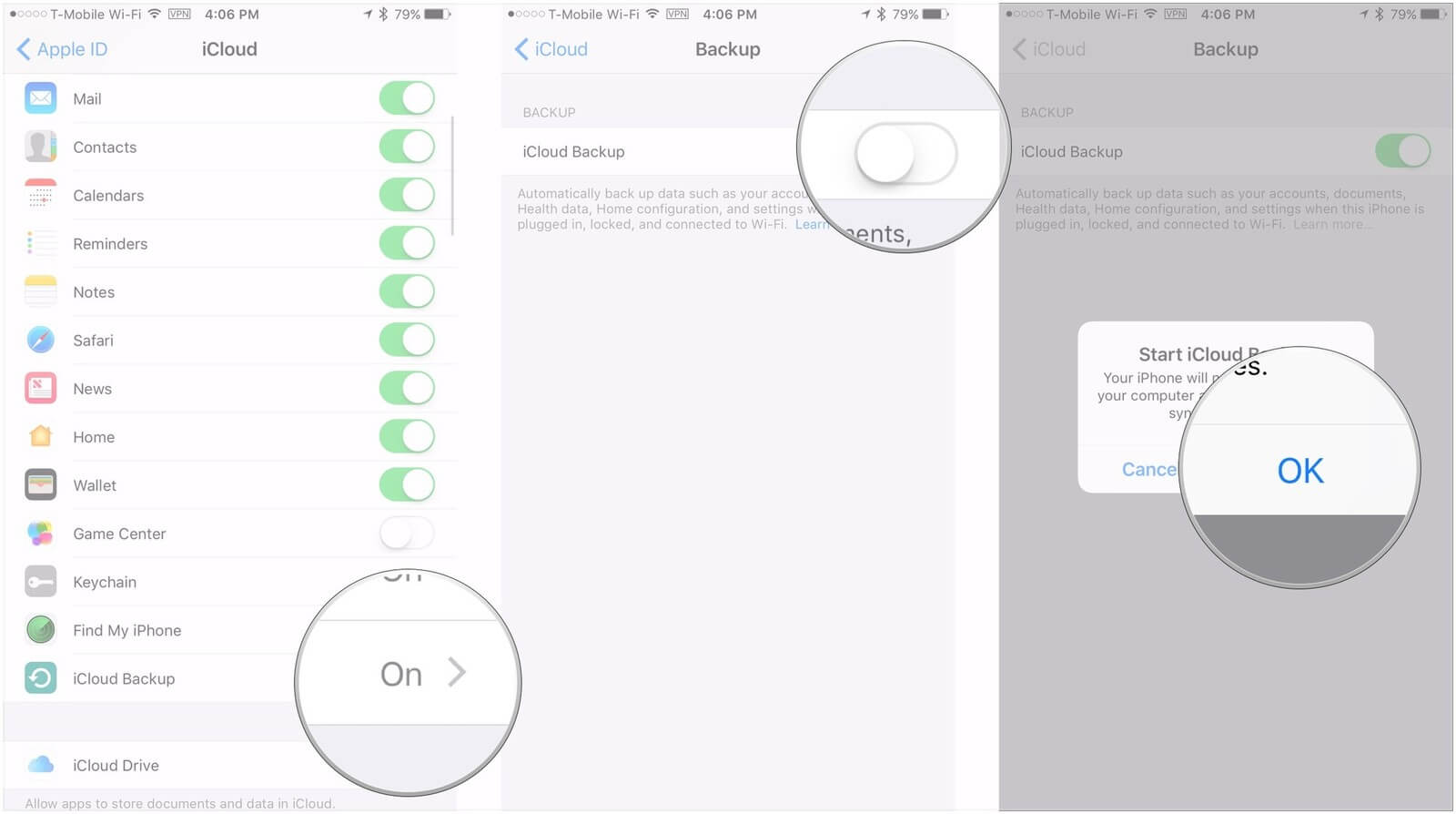
ومع ذلك ، إذا أخفقت iCloud والجهاز في مزامنته معًا ، فاتبع الخطوات أدناه لاستكشاف المشكلة وإصلاحها.
أنت تدعم الملفات ولكن لا تعمل مزامنة iCloud على أجهزتك. فيما يلي طرق حول كيفية استكشاف مشكلة "عدم مزامنة محرك iCloud" وإصلاحها ، ما عليك سوى اتباع النصائح التالية:
يخبرك هنا كيفية استكشاف الأخطاء وإصلاحها عندما محرك iCloud لا يتزامن. تأكد من تشغيل إعدادات iCloud الخاصة بالجهاز ، وكذلك على الكمبيوتر. قم بتسجيل الدخول إلى نفس معرف Apple حيث حدثت جميع النسخ الاحتياطية. أحيانًا يتم الخلط بين المستخدمين بشأن الحسابات التي تم تسجيل الدخول إليها إلى أجهزتهم. في كثير من الأحيان ، يعتقدون أنهم قاموا بتسجيل الدخول إلى نفس الحساب بينما في الحقيقة ليس كذلك. التسبب في عدم متابعة iCloud.
تحقق من اتصالك بالإنترنت وتأكد من أنه يعمل بشكل صحيح. في بعض الأحيان بسبب خطأ في الشبكة ، تواجه خوادم iCloud مشكلة في الاتصال. للتأكد من ذلك ، قم بتحديث شبكتك عن طريق إيقاف تشغيلها لمدة 30 ثانية تقريبًا ، ثم إعادة تشغيلها مرة أخرى.
في كثير من الأحيان ، عندما تنخفض مساحة تخزين iCloud ، فهذا يحدث عند حدوث خطأ. تأكد دائمًا من أن لديك مساحة تخزين كافية في iCloud المخصص لذلك لن تكون هناك مشكلة في المزامنة على الإطلاق ، إذا كنت لا تعرف كيفية تحديد مساحة تخزين iCloud على أجهزة iPhone iPad ، فاتبع الخطوات أدناه.
يقرأ الناس أيضًا :كيف يمكننا نسخ الصور احتياطيًا من iPhone إلى iCloud
كيف يمكننا وضع iPhone في وضع الاسترداد
اذهب إلى الإعدادات ، ثم [اسمك].
ستجد iCloud ، اضغط عليه.
ثم انقر فوق تخزين iCloud.
ضمن تخزين iCloud ، انقر فوق إدارة التخزين.
ثم من هناك ، سترى قائمة التطبيقات ومقدار المساحات التي تستهلكها بالإضافة إلى مقدار التخزين المتبقي للاستخدام.
تحديثات برامج Apple موجودة لسبب ما. إنه لمساعدتك في الحصول على أحدث الخدمات التي تقدمها Apple ، وإذا فشلت في تحديث جهازك ، فمن المحتمل جدًا حدوث أخطاء ومشاكل. الآن ، أعد تعيين تفضيلات النظام لإصلاح المشكلة.

فيما يلي حل بديل لعمل نسخة احتياطية من ملفاتك الثمينة ، يمكنك فقط اتباع البرنامج التعليمي أدناه. باستخدام Fonedog Toolkit لنظام iOS ، ستتمكن من نسخ ملفاتك احتياطيًا دون القلق بشأن أي أخطاء. في بعض الأحيان يكون استخدام تطبيقات الطرف الثالث أكثر ملاءمة في كل مرة تعمل فيها أجهزتنا المحمولة.
لحسن الحظ، مجموعة أدوات FoneDog لـ iCloud Drive هو دائما للإنقاذ خلال هذه الأوقات. يضمن لمستخدميه معدل رضا 100٪ في جميع المناسبات ، لذلك لا تتردد في استخدام هذا البرنامج في أي وقت.
ثمة نسخة مجانية لتجربتها ، فلماذا لا تقوم بتنزيل الملفات ونسخها احتياطيًا على iCloud عندما لا يتزامن محرك iCloud مع بيانات النسخ الاحتياطي لك.
ما عليك سوى تنزيل التطبيق وتثبيته من موقعنا على الإنترنت ، وستكون جاهزًا للعمل.
بمجرد تثبيت البرنامج بنجاح ، قم بتوصيل جهازك بجهاز الكمبيوتر.
بمجرد إعداد كل شيء ، سيعرض البرنامج خيارين ، النسخ الاحتياطي لبيانات iOS واستعادة بيانات iOS.
في هذه الحالة ، اختر iOS Data Backup.

هناك وضعان معروضان لتختار منهما. يمكنك تحديد وضع النسخ الاحتياطي الذي تريده ، النسخ الاحتياطي القياسي أو النسخ الاحتياطي المشفر.
في النسخ الاحتياطي المشفر ، يمكنك تعيين كلمة مرور لحماية ملفاتك. بعد اختيار وضع النسخ الاحتياطي ، ما عليك سوى النقر فوق "ابدأ" لبدء العملية.
سيقوم البرنامج بفحص الجهاز ، وبعد المسح ، سيعرض البرنامج بعد ذلك الملفات الموجودة على هاتفك لاختيار الملفات التي تريد نسخها احتياطيًا. حدد جميع الملفات التي تريد نسخها احتياطيًا ثم انقر فوق "التالي".

بعد ذلك ، انتظر حتى ينتهي البرنامج من نسخ ملفات البيانات احتياطيًا إلى الكمبيوتر.
بمجرد الانتهاء ، ستظهر واجهة البرنامج "تهانينا'، مما يعني أن النسخ الاحتياطي تم بنجاح.

نأمل مخلصين أن تساعدك هذه المشاركة في استكشاف أخطاء جهازك وإصلاحها عندما لا تحدث مزامنة iCloud Drive. سنكون سعداء لسماع تعليقات منك.
مرحبًا بك في المجيء إلى هنا وتعلم نسخ البيانات احتياطيًا (إذا لم تعمل مزامنة iCloud) على أجهزة iPhone iPad عبر طرق مختلفة أو يمكنك فقط النقر فوق هذا دليل الفيديو ومشاهدة لمعرفة المزيد.
اترك تعليقا
تعليق
استعادة نظام iOS
.إصلاح مجموعة متنوعة من دائرة الرقابة الداخلية أخطاء النظام مرة أخرى إلى وضعها الطبيعي
تحميل مجانا تحميل مجانامقالات ساخنة
/
مثير للانتباهممل
/
بسيطصعبة
:شكرا لك! إليك اختياراتك
Excellent
:تقييم 4.6 / 5 (مرتكز على 70 التقييمات)