

بقلم Nathan E. Malpass, ، آخر تحديث: August 31, 2018
إذا كانت لديك مشكلة في iPhone Stuck على شاشة تحميل شعار Apple. أنت مرحب بك هنا للبحث عن حل ، لأن جهاز iPhone الخاص بك لا يفعل شيئًا على الإطلاق.
ربما كنت عالقًا في التحديق في شعار Apple خلال الساعة الماضية. محبطًا ، لقد بحثت في الإنترنت عن حلول وانتهى بك الأمر في خدمتنا المتواضعة.
الآن أنت بأمان ولكن لماذا؟ حسنًا ، لست وحدك لأن هذه المشكلة تحدث بشكل متكرر واثنان ، هناك دائمًا حل.
لذلك دعونا نعترف بذلك ، نحن جميعًا نحب أجهزة Apple الخاصة بنا ، لكننا نكره الأوقات التي يواجهون فيها مشكلات مزعجة مثل هذه المشكلة. قد يعتقد المرء أن Apple لديها كل شيء بالترتيب ، ولكن للأسف ، علينا أن نتفق على أن أي جهاز يتعرض لصعوبات فنية.
في مثل هذه الحالات ، هذا هو سبب وجودنا ، الأشخاص في FoneDog Toolkit ، وسوف يقدمون لك جميع الحلول التي تحتاجها لإعادة iPhone أو أي جهاز iOS الخاص بك إلى العمل العادي. قبل أي شيء آخر ، دعونا ننظر في كيفية توقف الجهاز في المقام الأول.
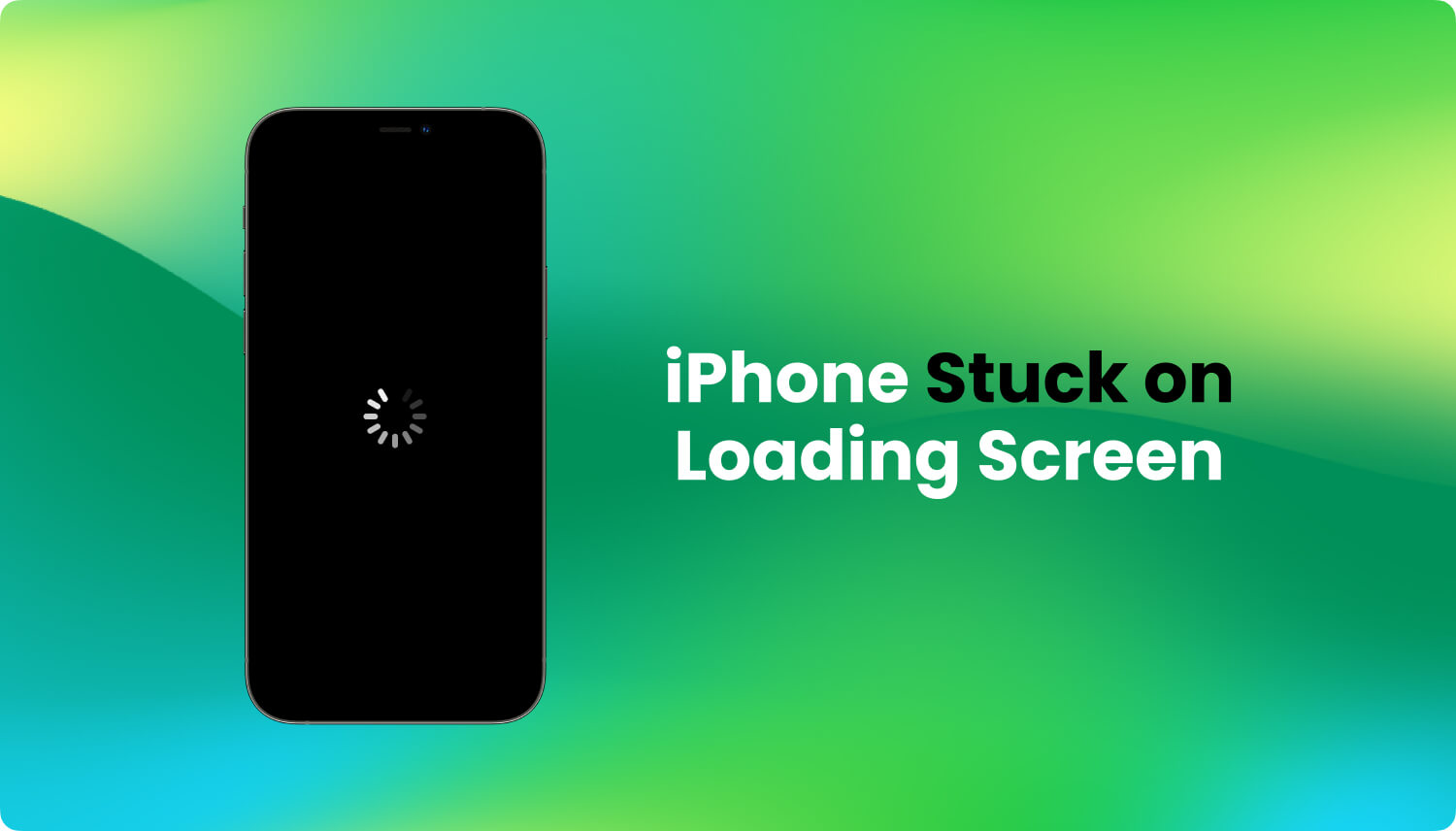
بعد أن ركزنا على تطوير البرامج لعدة سنوات ، قمنا بإنشاء أداة احترافية يمكنها حل مشاكلك بسرعة.
تحقق من هذه النصيحة: تحميل استرداد نظام iOS من FoneDog لإصلاح مشكلة iPhone العالقة بأمان عند تحميل شعار Apple وأي خطأ آخر في النظام على أجهزة iOS. إذا كنت تهدف إلى إيجاد بعض الطرق اليدوية لإصلاحها بنفسك ، فقد جمعنا بعض الحلول المفيدة أدناه.
استعادة نظام iOS
إصلاح مشكلات نظام iOS المختلفة مثل وضع الاسترداد ، ووضع DFU ، وتكرار الشاشة البيضاء عند البدء ، وما إلى ذلك.
قم بإصلاح جهاز iOS الخاص بك إلى الوضع الطبيعي من شعار Apple الأبيض ، الشاشة السوداء ، الشاشة الزرقاء ، الشاشة الحمراء.
فقط قم بإصلاح نظام iOS الخاص بك إلى الوضع الطبيعي ، ولا تفقد البيانات على الإطلاق.
إصلاح خطأ iTunes 3600 والخطأ 9 والخطأ 14 ورموز خطأ iPhone المختلفة
قم بإلغاء تجميد iPhone و iPad و iPod touch.
تحميل مجانا
تحميل مجانا
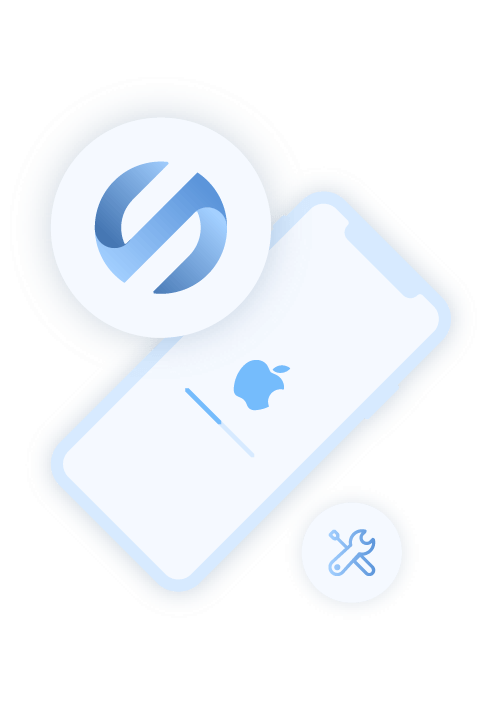
الجزء 1. لماذا يتعطل iPhone في شاشة التحميل؟الجزء 2. إصلاح iPhone للخروج من شاشة التحميلالجزء 3. الطريقة الأسهل والأكثر فعالية من حيث الوقت لإصلاح iPhone الخاص بك إلى عاديالجزء 4. دليل الفيديو: كيف يمكننا إصلاح مشكلة iPhone Stuck عند تحميل الشاشة؟الجزء 5. الخلاصة والتوصيات
فلماذا يتعطل iPhone الخاص بك عند شاشة الشعار؟ حسنًا ، يتلخص الأمر في الأساس في مشكلة البرنامج. ومع ذلك ، فإن مشكلة البرنامج صعبة وتعتمد كليًا على ما قد تكون قد فعلته. لذلك قمنا هنا بإدراج أربع حالات لك ، وكلها قد تؤدي إلى توقف جهاز iOS.
الآن بعد أن عرفنا الطرق الممكنة لتجميد iPhone على شاشة شعار Apple ، دعنا الآن ننظر في كيفية معالجته.
سننتقل الآن إلى أربع طرق متاحة قام فريقنا بتجميعها. قمنا بتصنيفها من السهل إلى التقدم لراحتك. لاحظ أن أيًا من هذه الطرق يمكن أن تنجح ، ولكن إذا فشل أحدها في إظهار النتائج ، فجرّب ببساطة طريقة أخرى. إذا كنت تريد أن تنقذ نفسك من المتاعب ، فإن طريقتنا الأخيرة متاحة لك لتجربتها.
إنه مضمون على بياناتك بشكل آمن وسريع وفعال!
الطريقة الأولى: فرض إعادة تشغيل على جهاز iOS الخاص بك (صعوبة سهلة)
في طريقتنا الأولى ، سيتعين علينا إجبار iPhone على إعادة التشغيل. في حين أن هذا أمر بسيط ، لاحظ أنه يجب عليك الاحتفاظ بنسخة احتياطية من أي ملفات عبر اي تيونز or على iCloud لأن هذه الطريقة قد تسبب فقدان البيانات. مع هذا ، دعونا نبدأ.
بالنسبة إلى الإصدار 6 من iPhone والإصدارات الأقدم:
بالنسبة إلى الإصدارين 7 و 7 Plus من iPhone:
الطريقة الثانية: استخدام وضع الاسترداد (صعوبة متوسطة)
هذه الطريقة هي الطريقة التي نعتبرها متوسطة الصعوبة. هنا سوف نستخدم وضع الاسترداد الخاص بجهاز iPhone من أجل طرده من حلقة الشعار. إذا كنت مستعدًا لتجربة هذه الطريقة ، فيرجى اتباع الخطوات المتوفرة
ملاحظة: قد تفقد البيانات أثناء هذه الطريقة ، لذلك من الضروري عمل نسخة احتياطية لجهازك بأي طريقة مثل iCloud أو iTunes. نأمل أن يكون هناك نسخة احتياطية سابقة للسحب منها.
نأمل أن تكون الآن قادرًا على الخروج من شعار Apple العالق إلى الأبد. إذا لم ينجح هذا لأي سبب من الأسباب ، فنحن نقترح الانتقال إلى الأخ الأكبر - وضع DFU

الطريقة الثالثة: استخدام وضع DFU (صعوبة متوسطة إلى صعبة)
بالنسبة لهذه الطريقة الثانية إلى الأخيرة ، سننتقل إلى أعمق أجزاء جهاز iOS الخاص بنا - وضع DFU. تعتبر هذه الطريقة الأكثر صعوبة لأنها تتطلب توقيتًا جيدًا بالإضافة إلى التحضير ، على عكس وضع الاسترداد. إذا كنت تفضل ألا تهتم بالإجراء الطويل ، فنحن نرحب بك لتخطي ذلك.
ومع ذلك ، إذا كنت على استعداد للمضي قدمًا في ذلك ، فإليك ما تحتاج إلى معرفته ، وسنقوم الآن بتوجيهك خلال هذه العملية ، ولكن قبل أي شيء ، يجب أن نستعد حتى يسير كل شيء بسلاسة!
التجهيز
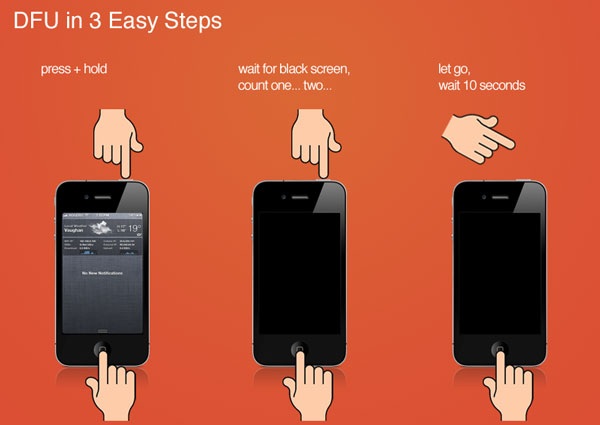
أدخل وضع DFU (iPhone 6 أو iPod أو iPad أو الأجهزة الأقدم)
للإشارة إلى دخولك إلى وضع DFU ، ستظهر نافذة منبثقة على شاشة جهاز الكمبيوتر الخاص بك من iTunes والتي ستظهر "وضع الانتعاش". لا تمانع في هذا لأننا في الواقع دخلنا في وضع DFU
* من المهم أن تعرف أن هذه الطريقة ستتطلب منك المحاولة والمحاولة مرة أخرى. الفنيون عندهم النقطة ، ولكن بما أن هذه هي المرة الأولى لك ، فالصبر على ما يرام
أدخل DFU Easily Mode (iPhone 7 ، iPhone 7 Plus)
مرة واحدة في وضع DFU
تهانينا! الآن بعد أن دخلنا في وضع DFU بأي طريقة ، فإن الشيء الوحيد المتبقي هو فتح iTunes وتحديد "استعادة iPhone". مع هذا ، سيتم تشغيل جهازك في أي وقت من الأوقات
اخرج من وضع DFU بسهولة
أثناء الدخول في وضع DFU ربما كان يمثل تحديًا ، فإن الخروج منه يعد في الواقع أمرًا سهلاً
كل ما عليك فعله هو الضغط مع الاستمرار على زري الطاقة والصفحة الرئيسية لمدة 10 ثوانٍ. يجب أن تستمر في الضغط حتى تلاحظ أن جهازك قد تحول إلى اللون الأسود - هذه هي إعادة الضبط.
نتيجة لذلك ، سيظهر شعار Apple مرة أخرى كما سيظهر عند تشغيله بانتظام.
نأمل أن الوقت الذي استغرقته كان يستحق ذلك حيث يجب أن يكون جهازك جاهزًا الآن للعمل. ومع ذلك ، إذا كنت لا تزال غير مكلف باستخدام هذه الطريقة ، فإن طريقتنا النهائية هي أفضل ما لدينا. إنه سريع وسهل ودقيق في إصلاح جميع الأخطاء والمشاكل - مثالي لمن هم على الطريق!
هذا هو المكان مجموعة أدوات FoneDog - استرداد نظام iOS يصبح كليًا لا يحتاج إلى تفكير لاستخدامه. من المهم أيضًا ملاحظة أن هذه الطريقة لن تتدخل في بياناتك مثل رسائل, أشرطة الفيديو, تذكير وما إلى ذلك وهلم جرا. ميزة عظيمة! فيما يلي خطوات إخراج iPhone الخاص بك من شعار Apple والعودة إلى حالة العمل
بمجرد تشغيل البرنامج ، تحقق من أن واجهتنا سهلة الاستخدام مرئية على شاشتك
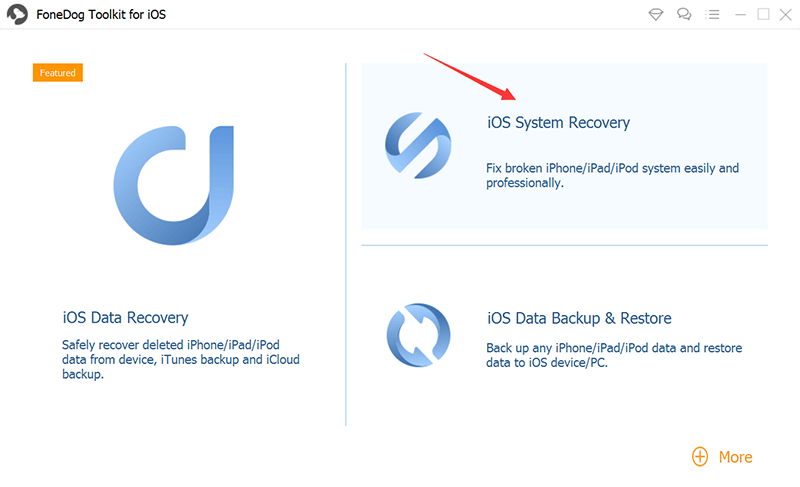
قم بتوصيل جهاز iOS الخاص بك بالكمبيوتر عبر كابل USB. تأكد من أن FoneDog Toolkit كانت قادرة على اكتشاف جهازك. هذه مخصصة لأي شيء آخر تحتاج إلى إصلاحه وانقر فوق 'إبدأ'.
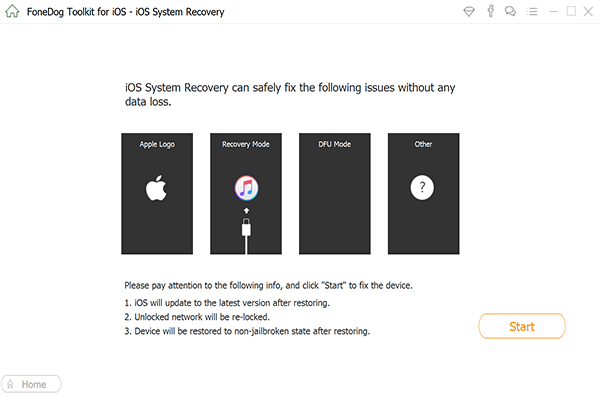
سيتم اكتشاف جهاز iOS الخاص بك مرة أخرى تلقائيًا. يمكن تحديث البرنامج الثابت الخاص به من خلال النقر فوق 'إصلاح'
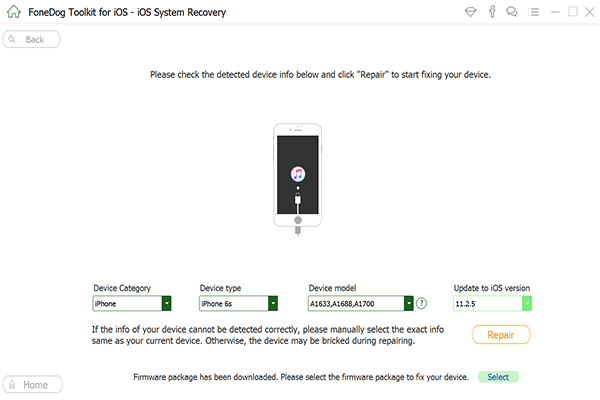
سيبدأ الانتعاش على الفور. كما لاحظت ، بدأ جهاز iPhone الخاص بك في العمل كما ينبغي! تسمح مجموعة أدوات FoneDog - استرداد نظام iOS لإنهاء العملية. أنت الآن جاهز لاستخدام جهاز iOS الخاص بك كالمعتاد.
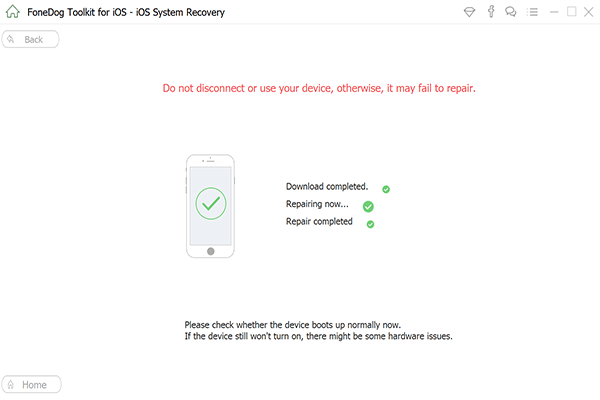
كما ترى ، مع FoneDog Toolkit ، يتم إنجاز كل العمل من أجلك. لن تحتاج إلى متابعة العمليات الطويلة بعد الآن ، فهي تقوم بكل شيء بدءًا من استعادة النظام بالكامل إلى استعادة بياناتك الثمينة إلى إصلاح عمليات إعادة التشغيل والأخطاء المزعجة.
كل ما تحتاجه هو جهاز كمبيوتر أو كمبيوتر محمول. لقد جعلنا الأمر أسهل من الإصدارات السابقة لإنجاز كل شيء بشكل أسرع!
بعد استخدام مجموعة أدوات FoneDog - استرداد نظام iOS جهاز iOS الخاص بك جاهز للعمل ولكنه لا ينتهي عند هذا الحد.
إذا كنت قد نسيت الاحتفاظ بنسخة احتياطية من بياناتك ، قبل استخدام أي من منتجاتنا ، فلا داعي للقلق لأن FoneDog Toolkit - iOS Data Recovery قد قمت بتغطيته. ستتم استعادة جميع بياناتك التي ربما تكون قد فقدتها تمامًا كما كانت لديك بالضبط.
للتأكد من عدم فقد جميع بياناتك في المرة القادمة ، يمكنك أيضًا اختيار استخدام FoneDog Toolkit iOS Data Backup & Restore. النسخ الاحتياطي واستعادة بيانات iOS الوحدة النمطية لذلك كل شيء يمكن الوصول إليه وآمن على جهاز الكمبيوتر الخاص بك.
ضع في اعتبارك أنك لن تضطر أبدًا إلى إحضار جهاز iOS الخاص بك إلى ورشة إصلاح حيث من المحتمل أن تكون بياناتك في خطر من أعين المتطفلين بالإضافة إلى الاضطرار إلى دفع رسوم ضخمة. لا يمكن الوصول إلى بياناتك إلا من قبلك أنت وحدك - كما ينبغي أن يكون.
بنفس سهولة كل برامجنا ، من الجيد دائمًا أن يكون لديك برنامج شامل يقوم بكل شيء بكفاءة.
بالإضافة إلى ذلك ، ربما تكون قد لاحظت العديد من وحدات الإصلاح المختلفة المتاحة - نعم نحن بهذا الدقة في التأكد من أن لديك كل ما تحتاجه. مرحبا بك!
لذا امنح منتجاتنا صورًا مع نسخة تجريبية مجانية لتبدأ. من خلال واجهتنا سهلة الاستخدام ، سترى على الفور ما هو قادر على ذلك ولماذا هو محبوب جيدًا ويتم استقباله بين عملائنا الراضين. نحن نقف بفخر بجانب منتجاتنا وكذلك أنت.
استمر وجربها. الأمر سهل مثل 1 ، 2 ، 3!
اترك تعليقا
تعليق
استعادة نظام iOS
.إصلاح مجموعة متنوعة من دائرة الرقابة الداخلية أخطاء النظام مرة أخرى إلى وضعها الطبيعي
تحميل مجانا تحميل مجانامقالات ساخنة
/
مثير للانتباهممل
/
بسيطصعبة
:شكرا لك! إليك اختياراتك
Excellent
:تقييم 4.6 / 5 (مرتكز على 78 التقييمات)