

بقلم Nathan E. Malpass, ، آخر تحديث: December 6, 2017
كثيرًا ما يسألنا المستخدمون "كيف إصلاح خطأ iTunes 3194من المزعج مواجهة الخطأ 3194 في iTunes. ولكن لماذا يواجه iPhone الخاص بك هذا الموقف؟ سنشرح بعد ذلك أسباب هذا الموقف وكيفية إصلاح مشكلة iTunes Error 3194 على iPhone.
الجزء 1. ما هو خطأ iTunes 3194؟الجزء 2. الطريقة الأسهل والأكثر فعالية لإصلاح خطأ iTunes 3194دليل الفيديو: كيفية إصلاح خطأ iTunes 3194 على جهاز iPhone الخاص بكالجزء 3. إصلاح خطأ iPhone 3194 مباشرة في iTunesالجزء 4. الخلاصة والتوصيات
خطأ iTunes 3194 (خطأ iPhone 3194) الذي تواجهه هو في الأساس نقص في الاتصال بين البرنامج (اي تيونز) وخوادم تحديث Apple. تقوم Apple بفحص البرامج الثابتة لجهاز iOS الخاص بك لمعرفة ما إذا كانت "موقعة" أو "غير موقعة". إذا لم تتم الموافقة على البرنامج الثابت أو "موقّع" ، فستواجه هذه المشكلة.
ما الذي يسبب ظهور الخطأ؟
السبب المعتاد للخطأ 3194 هو إما أنك تستخدم برنامجًا ثابتًا منتهي الصلاحية من خلال الرجوع إلى إصدار أقدم أو كسر جهاز iOS الخاص بك والذي يعدل ملف المضيف ، وتحديداً عنوان IP للخادم المسؤول عن التحديثات.
لا تهتم Apple ، في الغالب ، بالتعامل مع منتجاتها التي يتم كسر حمايتها ، لذا فهي عادةً لا تقدم حلولاً كاملة لهذه الحالة المحددة. ومع ذلك ، هنا في FoneDog ، نفهم أن هذا المجتمع ضخم ، وإذا كنت تريد أن تصبح "نظيفًا" - فلدينا هذه الحلول جاهزة.
الآن دعنا ندخل في الطرق حول كيفية التغلب على هذا الخطأ 3194.
هذا هو المكان الذي يصبح فيه FoneDog - iOS System Recovery أداة لا تحتاج إلى تفكير لاستخدامها. فيما يلي خطوات إزالة iTunes (iPhone) Error 3194 من جهاز iOS الخاص بك إلى الأبد:
الخطوة 1: قم بتنزيل وتثبيت وتشغيل مجموعة أدوات FoneDog. بمجرد تشغيل البرنامج ، تحقق من أن واجهتنا سهلة الاستخدام مرئية على شاشتك. في القائمة الرئيسية ، انقر فوق "استرداد نظام iOS". ستلاحظ الآن العديد من الخيارات الأخرى مثل "iOS Data Backup & Restore" و "iOS Data Recovery" وما شابه. هذه لأي شيء آخر تحتاج إلى إصلاحه.
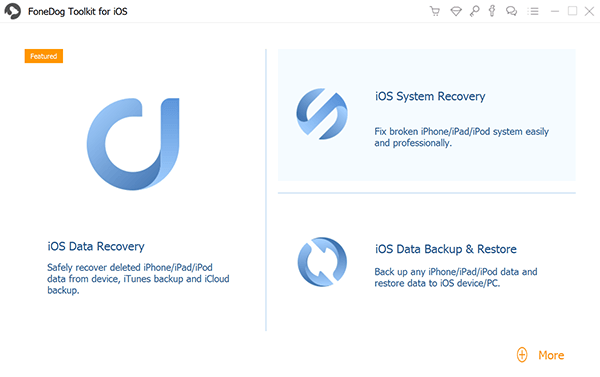
الخطوة 2: قم بتوصيل جهاز iOS الخاص بك بالكمبيوتر عبر كابل USB. تأكد من أن مجموعة أدوات FoneDog كانت قادرة على اكتشاف جهازك. انقر إبدأ.
الخطوة 3: سيتم اكتشاف جهاز iOS الخاص بك مرة أخرى تلقائيًا. يمكن تحديث البرامج الثابتة الخاصة به من خلال النقر فوق "إصلاح".
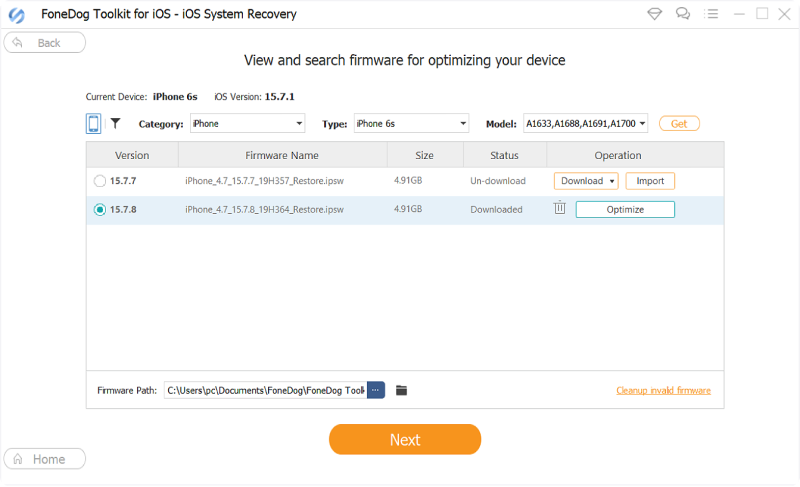
الخطوة 4: سيبدأ الاسترداد على الفور. كما لاحظت ، فإن جميع الأخطاء (خطأ iTunes 3194) قد ولت لأنها تخضع للاستعادة!
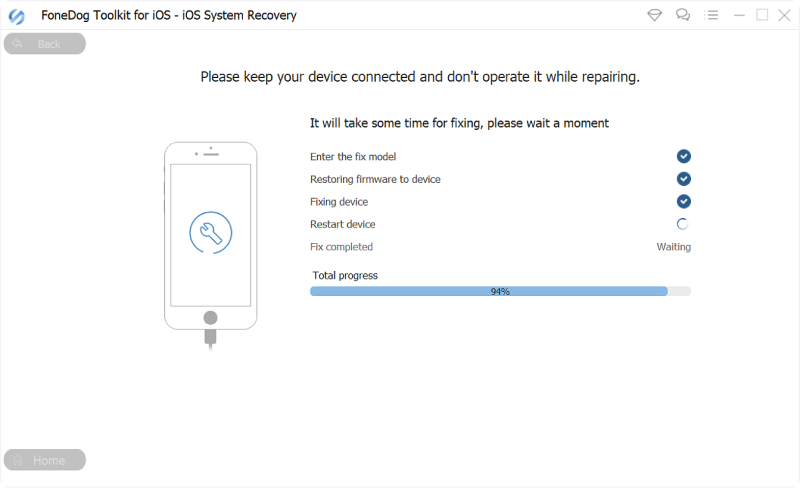
الخطوة 5: انتظر حتى تكتمل العملية.
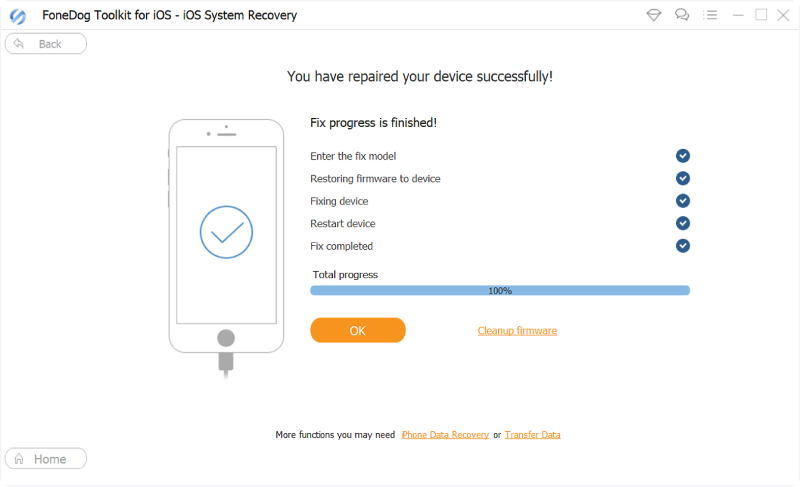
كما ترى ، مع FoneDog يتم إنجاز كل العمل من أجلك. لن تحتاج إلى الخوض في العمليات الطويلة بعد الآن.
يقوم بكل شيء بدءًا من استرداد النظام بالكامل إلى استعادة بياناتك الثمينة إلى إصلاح عمليات إعادة التشغيل المزعجة. كل ما تحتاجه هو جهاز كمبيوتر أو كمبيوتر محمول. لقد جعلنا الأمر أسهل من الإصدارات السابقة لإنجاز كل شيء بشكل أسرع!
ضع في اعتبارك أنك لن تضطر أبدًا مرة أخرى إلى إحضار جهاز iOS الخاص بك إلى ورشة إصلاح حيث من المحتمل أن تكون بياناتك في خطر من أعين المتطفلين بالإضافة إلى الاضطرار إلى دفع رسوم ضخمة. لا يمكن الوصول إلى بياناتك إلا من قبلك أنت وحدك - كما ينبغي أن يكون. مرحبا بك!
انقر فوق التنزيل وجربه لإصلاح خطأ iTunes 3194!
ألق نظرة على الطرق المتوفرة هنا. تذكر ، إذا لم يعمل أحد ، فجرّب الخطوة التالية لإصلاح خطأ iTunes 3194! أي واحد من هذه الإصلاحات مضمون ، لذا نوصيك بعدم الاستسلام حتى تجرب كل شيء!
هذه الطريقة ربما تكون قد جربتها بالفعل ولكن إذا لم تكن كذلك ، فجرّبها. قم ببساطة بإلغاء تثبيت iTunes ، وابحث عن آخر تحديث له عبر الإنترنت لتنزيله وتثبيته ، ثم تأكد من أنك متصل ، وعلى الرغم من أن هذه الطريقة لا تحتاج إلى تفكير ، إلا أنه يتم التغاضي عنها في بعض الأحيان ، لذلك نضعها هنا في حالة حدوث ذلك فقط. لم تنجح ، كن مستعدًا لفترة طويلة ولكنها شاملة.
تتطلب هذه الطريقة منا الوصول إلى ملف المضيف والدخول في وضع DFU. لأكون صريحًا ، يتطلب الأمر القليل من العمل الفني وقليلًا من التوقيت. إذا كانت هذه الطريقة تبدو بالفعل شاقة للغاية بالنسبة لمهمة ما ، فيمكنك تخطيها لأن لدينا المزيد في المتجر. إذا كنت على استعداد للخضوع لهذه الطريقة ، فإليك الاستعدادات والخطوات اللازمة.
التجهيز
1. تأكد من أنك قمت بعمل نسخة احتياطية لجميع بياناتك بنجاح. سيكون القيام بذلك عبر iCloud هو الأمثل.
2. إنها ممارسة جيدة لشحن جهاز iOS الخاص بك لما لا يقل عن 50٪ من عمر البطارية.
3. هذا يضمن عدم مقاطعة العملية - وهذا مهم إذا كانت منطقتك تعاني من انقطاع التيار الكهربائي. خلال هذه الأوقات ، قد تكون هناك حاجة إلى جهاز كمبيوتر محمول لأن سطح المكتب سيكون غير قابل للاستخدام تمامًا.
4. تعرف على ما تفعله جميع الأزرار - زر الصفحة الرئيسية ، زر الطاقة (المعروف أيضًا باسم زر النوم والاستيقاظ). بالنسبة إلى iPhone 7 أو 7 Plus ، لم يعد زر الصفحة الرئيسية مناسبًا. في هذه الحالة ، يتم استخدام زر خفض الصوت بدلاً منه.
5. جهّز كبل USB المتوافق مع جهاز iOS الخاص بك.
6. عد الثواني بشكل صحيح أو استخدم جهاز توقيت. هذا مهم جدا.
الاحتياطات:
1. يؤدي إكمال الاسترداد باستخدام وضع DFU إلى فقدان البيانات ، لذلك من الضروري نسخ بياناتك احتياطيًا حتى يمكن استرجاعها بسهولة لاحقًا.
2. تأكد من عدم الإبلاغ عن أي أضرار لأي من المكونات ، خاصةً مع الماء - فقد يتسبب ذلك فجأة في "إكمال سابق لأوانه" أو عدم حدوث أي أضرار على الإطلاق. يرجى ملاحظة أنه على الرغم من أن جهازي iPhone 7 و 7 Plus مقاومان للماء ، فإن أي شقوق مفتوحة ستظل تسمح للماء بإحداث الضرر.
مع كل شيء ، دعونا نبدأ.
الخطوة 1. اجعل iTunes مفتوحًا وجاهزًا على الجانب أو مصغرًا. سنحتاج الآن للوصول إلى ملف المضيف.
1. قم بتشغيل "التطبيقات" وانقر فوق مجلد "الأدوات المساعدة".
2. افتح "Terminal"
3. اكتب الأمر: sudo nano / private / etc / hosts
* لاحظ أن هناك مسافة بين nano و "/".
4. إذا طُلب منك إدخال كلمة المرور الخاصة بك ، فاستخدم كلمة مرور Mac واضغط على مفتاح "الرجوع".
5. سترى الآن ملفًا نصيًا يحتوي على مجموعة من علامات التصنيف والعناوين.
1. اذهب إلى "تشغيل". أسهل طريقة هي الضغط على مفتاح Windows + R.
2. اكتب: C: \ Windows \ System32 \ drivers \ etc \ hosts
قد يسألك جهاز الكمبيوتر عن الطريقة التي ترغب في فتح الملف بها ، والعثور على "المفكرة" وتحديده.
3. يجب أن تحصل الآن على قائمة بعلامات التصنيف والعناوين.
الخطوة 2. الآن بعد أن وصلت إلى ملف المضيف لنظام التشغيل Mac أو Windows ، انسخ والصق "74.208.105.171" بالضبط gs.apple.com"بدون الاقتباسات في آخر صف سفلي. احفظ ملف المضيف واحتفظ به مفتوحًا بعد الانتهاء.
الخطوة الثالثة. قم بتوصيل جهاز iOS بجهاز الكمبيوتر الخاص بك عن طريق كابل USB.
الخطوة 4. ادخل إلى وضع DFU. فيما يلي الخطوات المحددة وفقًا لجهاز iOS الخاص بك.
1. أغلق جهاز iOS الخاص بك. (اضغط مع الاستمرار على زر الطاقة حتى يظهر شريط التمرير الأحمر ثم مرر إلى اليمين) (يمكن القيام بذلك أيضًا بالضغط على كل من زر الطاقة وزر الصفحة الرئيسية حتى يتم إيقاف تشغيله).
2. اضغط باستمرار على زر الطاقة لمدة 3 ثوان.
3. خطوة حاسمة: بينما لا تزال تضغط باستمرار على زر الطاقة ، اضغط مع الاستمرار على زر الصفحة الرئيسية.
4. اضغط على كلا الزرين لمدة 10 ثوانٍ بالضبط ثم حرر زر الطاقة فقط.
5. استمر في الضغط على زر الصفحة الرئيسية لمدة 5 ثوانٍ.
6. بمجرد ملاحظة بقاء شاشتك سوداء دون رؤية شعار Apple ، تكون قد دخلت بنجاح في وضع DFU.
1. قم بإيقاف تشغيل جهاز iPhone 7 أو 7 Plus (اضغط مع الاستمرار على زر الطاقة حتى يظهر شريط تمرير أحمر ثم اسحب إلى اليمين).
2. اضغط مع الاستمرار على زر التشغيل لمدة 3 ثوانٍ (الموجود على الجانب الأيمن من هذا الطراز).
3. اضغط مع الاستمرار على زر خفض الصوت (الموجود على الجانب الأيسر من الجهاز) في نفس الوقت باستخدام زر الطاقة.
4. الخطوة الحاسمة: استمر في الضغط على كلا الزرين لمدة 10 ثوانٍ بالضبط.
5. حرر زر الطاقة ولكن استمر في الضغط باستمرار على زر خفض الصوت لمدة 5 ثوانٍ.
6. بمجرد أن تلاحظ بقاء الشاشة سوداء تمامًا ، تكون قد دخلت في وضع DFU.
1. قم بتوصيل جهاز iPhone X أو iPhone 8 بجهاز Mac أو الكمبيوتر الشخصي. قم بتشغيل iTunes.
2. قم بإيقاف تشغيل iPhone X أو iPhone 8/8 Plus.
3. اضغط مع الاستمرار على زر تشغيل / إيقاف على الجانب الأيمن من جهاز iPhone الخاص بك لمدة 3 ثوانٍ.
4. استمر في الضغط على زر تنزيل تشغيل / إيقاف ، اضغط مع الاستمرار على زر خفض الصوت على الجانب الأيسر من جهاز iPhone.
5. استمر في الضغط على كلا الزرين لمدة 10 ثوانٍ. (إذا رأيت شعار Apple ، فقد احتفظت به لفترة طويلة وستحتاج إلى البدء من جديد.)
6. اترك زر التشغيل / الإيقاف ولكن استمر في الضغط على زر خفض الصوت لمدة 5 ثوانٍ تقريبًا. (إذا رأيت شاشة "Plug to iTunes" ، فهذا يعني أنك احتفظت بها لفترة طويلة وستحتاج إلى البدء من جديد.)
7. إذا ظلت الشاشة سوداء ، فهذا كل شيء! يجب أن يكون جهاز iPhone 7 الخاص بك الآن في وضع DFU.
الناس اقرأ أيضاكيف تضع جهاز iPhone الخاص بك في وضع DFUوضع DFU: الأساسيات ووظائفه
* على جهاز الكمبيوتر الذي يعمل بنظام التشغيل Mac أو Windows ، يجب أن تنبثق شاشة تشير إلى أنه قد اكتشف جهازًا في وضع DFU. (قد يشير إلى "وضع الاسترداد" - ولكن طالما أن الشاشة سوداء فأنت رسميًا في وضع DFU).
* قد تستغرق هذه العملية بضع محاولات حتى تنجح. التوقيت مهم لذا يوصى بالعد الصحيح أو الموقت.
الخطوة 5. بعد ذلك ، نحتاج إلى تحديث واستعادة جهاز iOS. قم بذلك عن طريق فتح iTunes الخاص بك مرة أخرى والنقر على "تحديث" و "استعادة" على التوالي واحدًا تلو الآخر.
الخطوة 6. الآن بعد أن تم تحديثه واستعادته ، ارجع إلى ملف المضيف واحذف السطر الذي أدخلته في الخطوة 2 واحفظه.
الخطوة 7. ننصحك الآن بتحديث جهاز iOS الخاص بك مرة أخرى للحصول على أحدث البرامج الثابتة المتاحة.
لقد فعلتها! الآن يجب أن يختفي الخطأ ، ولكن في حالة عدم وجوده لا يزال موجودًا لتجربة الطريقة التالية.
للقيام بهذه الطريقة ، اتبع الطريقة الثانية حتى تتمكن من الوصول إلى ملف المضيف الخاص بك مرة أخرى. بمجرد الدخول ، أضف هذه الأسطر:
74.208.10.249
127.0.0.1
74.208.105.171
احفظ وحاول التحديث والاستعادة على iTunes.
إذا نجحت هذه الطريقة ، فارجع إلى ملف المضيف وحذفها حتى يعود iTunes إلى حالته الطبيعية.
إذا كنت لا تزال تواجه الخطأ المزعج 3194 ، فربما يلزم اتباع نهج مختلف مثل هذا. تستخدم هذه الطريقة أساسًا iCloud لحذف البرامج الثابتة والبيانات الإجمالية الموجودة في جهاز iOS لتحديثه.
: تحذير إذا كانت هذه الطريقة تبدو محفوفة بالمخاطر من حيث فقدان جميع بياناتك ، فنحن نقترح ألا تجربها. يمكنك نسخ جهازك احتياطيًا عبر iCloud أو iTunes لاستعادة كل شيء ، ولكن يجب أن تتذكر القيام بذلك!
1. انتقل إلى موقع iCloud وقم بتسجيل الدخول.
2. انقر فوق خدمة "Find my iPhone". سيتم فتح خريطة وعرض جميع أجهزة iOS المسجلة الخاصة بك.
3. انتقل إلى "جميع الأجهزة" وابحث عن جهاز iOS الذي تريد استعادته.
4. حدد "محو" لبدء العملية. بمجرد الانتهاء ، سيعيد جهاز iOS الخاص بك إلى إعدادات المصنع.
5. يمكنك الآن استرداد نسختك الاحتياطية بمجرد الانتهاء من كل شيء. قد يكون لديك جهاز iOS الخاص بك خارج الصندوق تمامًا - إذا كانت هذه هي نيتك.
نأمل أن تكون هذه الطريقة قد أدت وظيفتها. كان من المفترض أن يؤدي الوصول إلى هذا الحد إلى نتائج. ومع ذلك ، إذا استمر ظهور الخطأ 3194 وكنت تبحث عن شيء سهل وسريع وتريد تجنب كل الخطوات ، فيمكنك استخدام FoneDog Toolkit - iOS System Recovery.
بعد استخدام FoneDog - iOS System Recovery ، فإن جهاز iOS الخاص بك جاهز للعمل ولكنه لا ينتهي عند هذا الحد. إذا كنت قد نسيت نسخ بياناتك احتياطيًا ، فلا تقلق بسبب FoneDog - iOS Data Recovery الذي قمت بتغطيته. بنفس سهولة كل برامجنا ، من الجيد دائمًا أن يكون لديك برنامج شامل يقوم بكل شيء بكفاءة. بالإضافة إلى ذلك ، ربما تكون قد لاحظت العديد من الإصلاحات المختلفة المتاحة - نعم نحن دقيقون للغاية في التأكد من أن لديك كل ما تحتاجه.
لذا امنح منتجاتنا صورًا مع نسخة تجريبية مجانية لتبدأ. من خلال واجهتنا سهلة الاستخدام ، سترى على الفور ما هو قادر على ذلك ولماذا هو محبوب جيدًا ويتم استقباله بين عملائنا الراضين. نحن نقف بفخر بجانب منتجاتنا وكذلك أنت. استمر وجربها. الأمر سهل مثل 1 ، 2 ، 3!
اترك تعليقا
تعليق
استعادة نظام iOS
.إصلاح مجموعة متنوعة من دائرة الرقابة الداخلية أخطاء النظام مرة أخرى إلى وضعها الطبيعي
تحميل مجانا تحميل مجانامقالات ساخنة
/
مثير للانتباهممل
/
بسيطصعبة
:شكرا لك! إليك اختياراتك
Excellent
:تقييم 4.5 / 5 (مرتكز على 92 التقييمات)