

بقلم Gina Barrow, ، آخر تحديث: December 2, 2017
"كنت ضحية لرموز خطأ iTunes عندما أقوم بتحديث أو استعادة جهاز iPhone 6S. لست متأكدًا مما يبدو أنه المشكلة الحقيقية لأنني لم أفعل أي شيء على iPhone و iTunes.
كيف يمكنني إصلاح الأخطاء في iTunes عند تحديث iPhone أو استعادته؟ " مثل خطأ iPhone 35؟
قبل أن تبدأ في جميع الخطوات المعقدة لنسج الطاقة وإيقاف تشغيل الأجهزة المختلفة وحتى تغيير الإعدادات ، يجب أولاً أن تكون على دراية بالأخطاء نفسها. لا يمكنك أبدًا فهم ما يحدث عندما لا تعرف سبب المشكلة ، أليس كذلك؟
تعرف على كيفية التخلص من رموز خطأ iTunes المختلفة عند تحديث أو استعادة أي أجهزة iDevices. يخبرك كل رمز خطأ بما يحدث ، لذا عليك أن تعرف بشكل أفضل ما يصوره كل رمز وكيف يمكنك إصلاحه.
ستكون هذه الرموز علاماتك على الخطأ أو ما يخبرك الجهاز عن حالته. في هذه المقالة ، قمنا بتجميع رموز أخطاء iTunes الأكثر شيوعًا وكيف يمكنك التخلص منها في المستقبل.
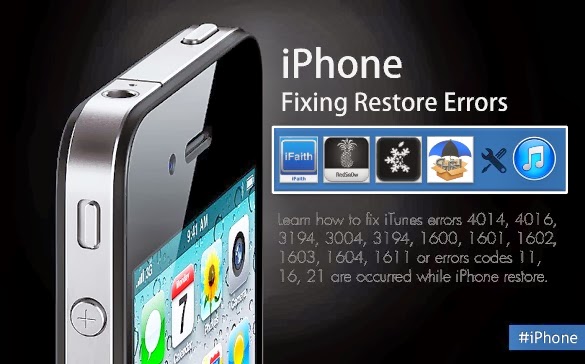
إصلاح الخطأ في iTunes عند تحديث واستعادة أجهزة iPhone
الجزء 1. رموز خطأ الاتصالالجزء 2. رموز خطأ برنامج الأمانالجزء 3. رموز خطأ USB والأجهزةالجزء 4. الكل في واحد الحل لإصلاح الأخطاء في iTunes عند تحديث واستعادة iPhoneالجزء 5. دليل الفيديو: كيفية إصلاح الخطأ في iTunes عند تحديث iPhone أو استعادتهالجزء 6. الاستنتاجات
لكي إصلاح الأخطاء في iTunes عند تحديث iPhone أو استعادته العملية ، يجب أن تكون على دراية بكل رمز. يساعدك كل رمز خطأ في فهم ما يبدو أنه خطأ في التحديث أو الاستعادة وحتى الجهاز.
رموز الخطأ الأولى التي سنناقشها هي رموز خطأ الاتصال مثل 1671 ، 4037 ، 17 ، 1638 ، 3014 ، 3194 ، 3000 ، 3002 ، 3004 ، 3013 ، 3014 ، 3015 ، 3194 ، 3200 ، وحتى رسائل خطأ مثل "حدثت مشكلة في تنزيل البرنامج."و"الجهاز غير مؤهل للبنية المطلوبة."
رمز خطأ iTunes 1671 يعني أن iTunes يقوم بتنزيل بعض المتطلبات الأساسية. اسمح لـ iTunes بإكمال تنزيل البرنامج الضروري قبل متابعة التحديث أو الاستعادة. امنحه بعض الوقت أو الراحة قبل إعادة محاولة التحديث أو الاستعادة في iTunes.
رمز خطأ iTunes 4037 يعني أن iTunes لا يمكنه تحديث أو استعادة iDevice بسبب قفل رمز المرور. افتح الجهاز برمز المرور الصحيح أولاً ثم حاول مرة أخرى.
بالنسبة لبقية رموز الخطأ المذكورة أعلاه ، فهذا يعني أن الكمبيوتر المستخدم في عملية التحديث أو الاستعادة لا يمكنه أو غير قادر على الاتصال بخوادم Apple.
قد يواجه الكمبيوتر بعض المشكلات المعينة التي يجب إصلاحها أولاً قبل أن تتمكن من متابعة التحديث أو الاستعادة. اتبع الخطوات الخاصة بكيفية إصلاح الأخطاء في iTunes عند تحديث iPhone أو استعادته:
1. افحص ملف المضيف
لماك:
بمجرد إعادة تشغيل Mac ، أعد محاولة التحديث أو عملية الاستعادة.
ل Windows:
2. تحقق من برامج الأمان أو تطبيقات الطرف الثالث
إذا تسبب برنامج الأمان في التحديث أو استعادة رمز الخطأ ، فيمكنك تعطيل جدار الحماية أو برنامج الحماية من الفيروسات مؤقتًا. إذا كنت تستخدم برنامج أمان تابعًا لجهة خارجية ، فيمكنك الرجوع إلى الإعدادات الخاصة به حول كيفية تعطيله مؤقتًا. يمكنك أيضًا تغيير إعدادات الكمبيوتر التالية:
تأكد دائمًا من أن لديك اتصال إنترنت ممتاز وأن جميع الأنظمة تعمل عند التحديث أو الاستعادة.
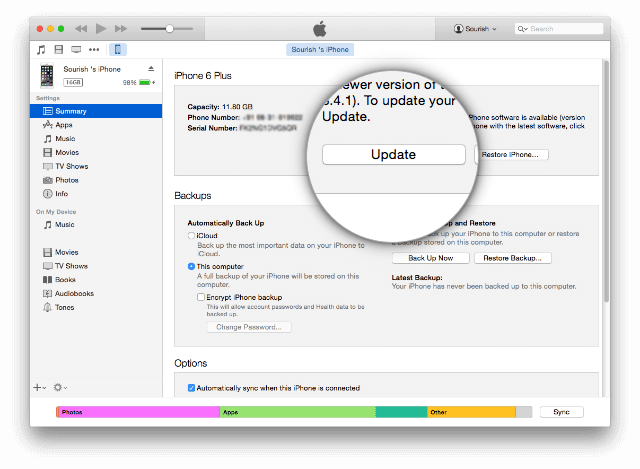
سيكون رمز الخطأ الشائع التالي لبرنامج الأمان. إذا رأيت رموز خطأ: 9 أو 4005 أو 4013 أو 4014 ، فيمكن أن تكون ناتجة عن برنامج الأمان الموجود على الكمبيوتر الذي يمنعك من تحديث iPhone أو استعادته. يمكن أن يكون أيضًا بسبب بعض إعدادات الكمبيوتر غير الصحيحة. يتم قطع اتصال iDevice في كل مرة تحاول فيها التحديث أو الاستعادة مرة أخرى عندما يكون هناك خطأ ما. تحقق مما إذا كان لديك أحدث نظام تشغيل على الكمبيوتر ، ثم يمكنك محاولة القيام بما يلي:
يمكن أن تكون الأجهزة المعيبة أيضًا مشكلة رئيسية عند التحديث والاستعادة في iTunes. هذا لأن الكابلات ، على سبيل المثال ، لا يمكنها نقل المعلومات المطلوبة من iPhone إلى iTunes.
يمكن أن تتسبب اتصالات USB أيضًا في حدوث بعض المشكلات عند استعادة iOS وتحديثه في iTunes. سترى رموز الخطأ التالية: 13 ، 14 ، 1600 ، 1601 ، 1602 ، 1603 ، 1604 ، 1611 ، 1643-1650 ، 2000 ، 2001 ، 2002 ، 2005 ، 2006 ، 2009 ، وخطأ يتضمن "استجابة غير صالحة"
بالنسبة إلى المشكلات الأخرى المتعلقة بالأجهزة التي تقاطع عملية التحديث والاستعادة: 1 ، 3 ، 10 ، 11 ، 12 ، 13 ، 14 ، 16 ، 20 ، 21 ، 23 ، 26 ، 27 ، 28 ، 29 ، 34 ، 35 ، 36 و 37 و 40 و 56 و 1002 و 1004 و 1011 و 1012 و 1014 و 1667 1669.
تحقق من خطوات استكشاف الأخطاء وإصلاحها الأساسية أدناه حول كيفية حل أي مشاكل متعلقة بالأجهزة و USB:
بالنسبة لمشكلات USB:
بالنسبة إلى المشكلات الأخرى المتعلقة بالأجهزة:
يمكن لواحدة أو اثنتين من طرق استكشاف الأخطاء وإصلاحها المذكورة أعلاه أن تحل أي أخطاء في iTunes. ومع ذلك ، إذا استمرت الأخطاء في الظهور ، فأنت بحاجة إلى البحث عن حل آخر. يوجد برنامج واحد لاستعادة النظام يدير ويصلح جميع أنواع أخطاء iTunes.
يمكن أن يكون تنفيذ خطوات استكشاف الأخطاء وإصلاحها أعلاه معقدًا للغاية خاصة إذا لم تكن معتادًا على بعض الطرق. هذا يمكن أن يسبب المزيد من المشاكل أو ما هو أسوأ ، فقدان البيانات. لحل جميع رموز أخطاء iTunes هذه بشكل أفضل والتخلص منها في المستقبل ، يمكنك فقط استخدام برامج موثوقة ، مجموعة أدوات FoneDog - استرداد نظام iOS.
تعد أداة الطرف الثالث هذه شريكًا مثاليًا لنظام iOS عندما يتعلق الأمر باستكشاف الأخطاء وإصلاحها في حالات مختلفة من مشاكل النظام. يعمل هذا البرنامج على إصلاح جميع رموز أخطاء iTunes ، وحتى أكثر مشكلات النظام شيوعًا مثل التجميد / التعطل ، أو عالقة على شعار Apple ، أو عالقة في وضع الاسترداد ، أو عالقة في وضع DFU ، وشاشة بيضاء ، وشاشة فارغة ، وشاشة سوداء ، وشاشة زرقاء ، والتكرار عند البدء ، و أكثر من ذلك بكثير.
مجموعة أدوات FoneDog - استرداد نظام iOS يستطيع إصلاح الأخطاء في iTunes عند تحديث iPhone أو استعادته عملية. فيما يلي خطوات كيفية استخدام هذا البرنامج.
على جهاز الكمبيوتر الخاص بك ، قم بتنزيل وتثبيت البرنامج ، مجموعة أدوات FoneDog- استعادة نظام iOS. اتبع التعليمات التي تظهر على الشاشة حول كيفية تثبيت البرنامج بنجاح. قم بتشغيل البرنامج بعد ذلك ثم انقر فوق "استعادة نظام iOS"في القائمة الرئيسية ضمن"أدوات أكثر".
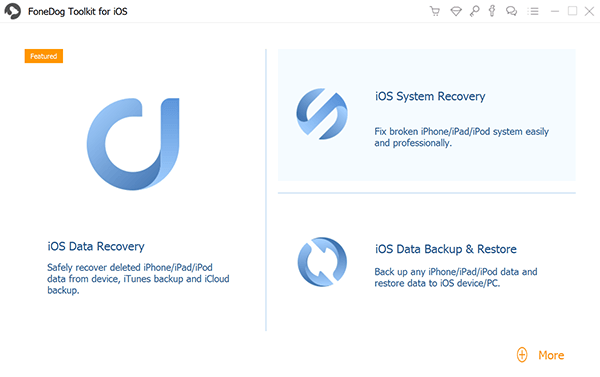
قم بتوصيل iPhone باستخدام كبل USB الأصلي وانتظر حتى يكتشف البرنامج الاتصال تلقائيًا. بمجرد اكتشافه ، سترى الخيارات المختلفة على حجم الشاشة الصحيح. اختر الخيار الأفضل أو الأقرب ثم انقر فوق "إبدأ" لبدء إصلاح النظام.
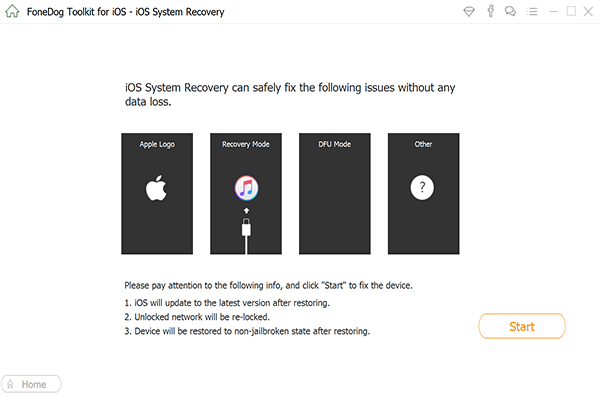
ستطلب منك الخطوة التالية إدخال تفاصيل الطراز والطراز الصحيحين لجهاز iPhone الذي تستخدمه. هذا سوف يسمح لـ مجموعة أدوات FoneDog - استرداد نظام iOS قم بتنزيل أحدث حزمة برامج ثابتة متوافقة على جهازك و إصلاح الأخطاء في iTunes عند تحديث iPhone أو استعادته. تأكد من إدخال التفاصيل الصحيحة لأن هذا قد يؤدي إلى تعطيل هاتفك بمجرد تنزيل حزمة البرامج الثابتة الخاطئة. ارجع إلى الجزء الخلفي من الجهاز للحصول على التفاصيل الصحيحة أو يمكنك الاتصال بالإنترنت والتحقق من المعلومات. انقر على "تحميل"زر للبدء.
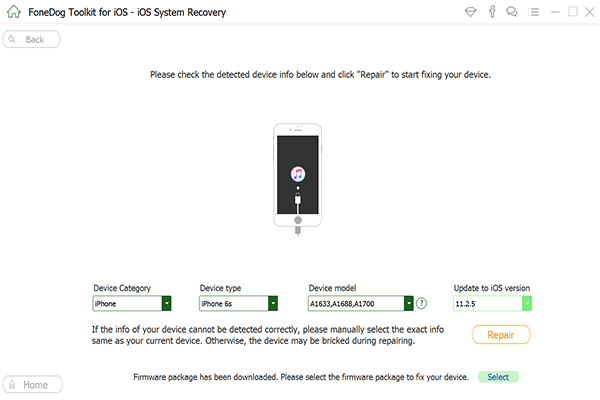
بعد تنزيل البرنامج الثابت الجديد وتثبيته على iPhone ، سيقوم بعد ذلك بإصلاح أي مشكلات في نظام iOS. سيستغرق الإصلاح بعض الوقت حسب خطورة مشكلة النظام. لن يتم فقد أي بيانات أو حذفها أثناء استمرار الإصلاح. سيعرض البرنامج أيضًا شريط تقدم الإصلاح. تجنب قطع الاتصال أثناء استمرار الإصلاح. بمجرد إعادة تشغيل جهاز iPhone ، فهذا هو الوقت الذي يمكنك فيه فصل الجهاز والاستمرار في استخدامه بشكل طبيعي.
مجموعة أدوات FoneDog - استرداد نظام iOS كان قادرا على إصلاح الأخطاء في iTunes عند تحديث iPhone أو استعادته.
اقرأ أيضا:
تعرف على كيفية إصلاح خطأ iTunes 3503
كيفية إصلاح رموز خطأ iTunes
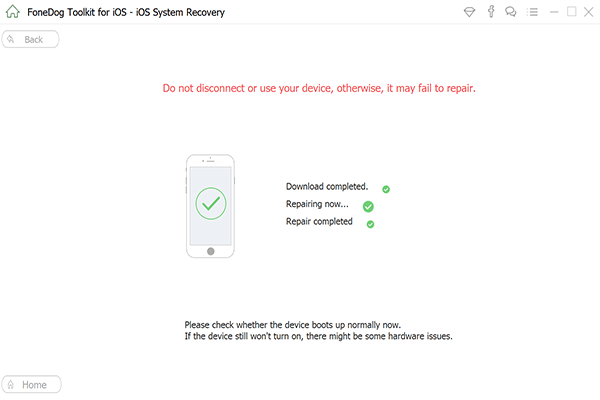
مهما كانت الأخطاء التي قد تواجهها عند تحديث أو استعادة iPhone في iTunes ، قم بتشخيص المشكلة بشكل صحيح حتى تتمكن من تحديد الإصلاح الذي سيتم تطبيقه. في المرة التالية التي ستواجه فيها أيًا من الأخطاء ، فأنت الآن واثق من إصلاحها.
يمكنك بالتأكيد إصلاح الأخطاء في iTunes عند تحديث iPhone أو استعادته طالما لديك هذا البرنامج داخل جهاز الكمبيوتر الخاص بك. لذلك بالنسبة للمراجع المستقبلية وفي أي مشكلات بالنظام ، يمكنك الوثوق فقط بالاسم استرداد نظام iOS من FoneDog أداة وستكون بأمان. قم بتنزيل الإصدار التجريبي المجاني الآن لترى بنفسك!
اترك تعليقا
تعليق
استعادة نظام iOS
.إصلاح مجموعة متنوعة من دائرة الرقابة الداخلية أخطاء النظام مرة أخرى إلى وضعها الطبيعي
تحميل مجانا تحميل مجانامقالات ساخنة
/
مثير للانتباهممل
/
بسيطصعبة
:شكرا لك! إليك اختياراتك
Excellent
:تقييم 4.8 / 5 (مرتكز على 102 التقييمات)