

بقلم Vernon Roderick, ، آخر تحديث: May 10, 2018
اقرأ هذه المقالة وسوف تتعلم كيفية حل المشكلة المتمثلة في أن البيانات الخلوية على أجهزة iOS لا تعمل بعد تحديث iOS 11.
الجزء 1. ما ساهم في عدم عمل البيانات الخلويةالجزء 2. طرق مختلفة لإصلاح مشكلة "البيانات الخلوية لا تعمل iOS 11"الجزء 3. أفضل طريقة لإصلاح البيانات الخلوية التي لا تعملدليل الفيديو: كيفية إصلاح مشكلة البيانات الخلوية التي لا تعملالجزء 4. استنتاج
اكتشف الكثير من مالكي iPhone و iPad مؤخرًا أن ميزة البيانات الخلوية الخاصة بهم في أجهزة Apple الخاصة بهم تفشل في العمل بعد فترة وجيزة من التحديث إلى أحدث إصدار من iOS ، iOS 11. عدة طرق.
في بعض الأحيان ، بسبب الشبكة الخلوية نفسها ، تفشل شبكة الهاتف المحمول مباشرة في إرسال البيانات أو الوصول إلى الإنترنت عندما يكون جهاز iPhone أو iPad متصلاً بالشبكة الخلوية. في كثير من الأحيان ، عندما يواجه أحد التطبيقات بعض الأخطاء بسبب ربما أحدث تحديثات التطبيق من متجر التطبيقات ، تكون وظيفة البيانات الخلوية شائعة أيضًا لقطع الاتصال ، مما يؤدي إلى قيام المستخدمين بإلغاء تثبيت التطبيق وتثبيته مرة أخرى من متجر التطبيقات.
علاوة على ذلك ، في معظم الحالات ، يميل المالكون أحيانًا إلى نسيان إعادة تشغيل بياناتهم الخلوية كلما قاموا بإيقاف تشغيلها لسبب ما. ومع ذلك ، في حالات مثل تحديث برنامج Apple ، قد يكون الإصلاح أكثر تعقيدًا ، وفي بعض الأحيان يضطر المستخدمون إلى الرجوع إلى الإصدار السابق من نظام iOS الخاص بهاتف iPhone أو iPad ، مرة أخرى عندما لم تحدث كل هذه الإخفاقات بعد.
يوفر آخر تحديث لبرنامج iOS 11 عددًا قليلاً من الوظائف الرائعة من أجل إجراء تحسينات على تجربة المستخدم. ومع ذلك ، بغض النظر عن مدى روعة التحديث ، فإنه لا يزال يحمل مشكلتين حتميتين. وأحد هؤلاء ، الأكثر شيوعًا ، هو عندما لا تعمل البيانات الخلوية.
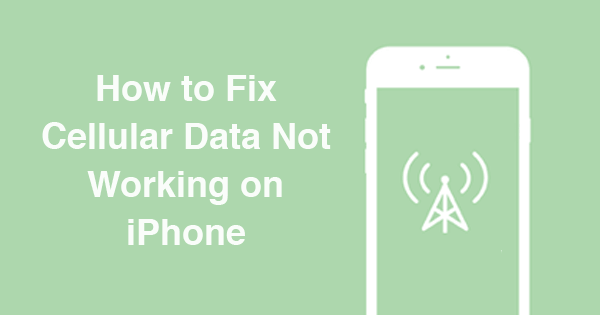
في حال كنت تواجه حاليًا مشكلة تتعلق بفشل البيانات الخلوية أو أخطاء اتصال شبكة الجوال عند إجراء تحديث للنظام على جهازك ، يمكنك استكشاف المشكلة وإصلاحها باتباع الإرشادات التي سنقوم بتوضيحها أدناه:
الخطأ الشائع لمعظم المستخدمين هو القفز إلى الاستنتاج. عندما يحدث خطأ ما في أجهزتهم ، فإنهم يقفزون على الفور إلى استنتاجات مفادها أن أجهزتهم في ذروتها بالفعل وأنها بحاجة إلى الاستبدال بالفعل. لا ، ليس بالضرورة هكذا. في معظم الأحيان ، إنها مجرد مشكلة تم التغاضي عنها تجعل المستخدمين يعتقدون أن المشكلة ضخمة للغاية بحيث لا يمكن التعامل معها في حين أنه في الواقع يمكن حلها بسهولة عن طريق فحص أجهزتهم بعناية.
الذهاب إلى تطبيق الإعدادات.
أعثر على "خلوي"بمجرد تشغيل تطبيق الإعدادات.
إذا تم إيقاف تشغيل المفتاح الموجود بجوار "البيانات الخلوية" ، فأعد تشغيله عن طريق التمرير إلى المفتاح إلى اليسار.
بعد ذلك ، تأكد من تشغيل التطبيقات التي ترغب في استخدامها مع اتصال البيانات الخلوية أيضًا. يمكنك التحقق من ذلك عن طريق التمرير قليلاً ، وستجد قائمة بالتطبيقات وبجانبها يوجد مفتاح للإيقاف والتشغيل حسب اختيارك سواء كنت تريد استخدام البيانات الخلوية عليها أم لا.
بعد ذلك ، يمكنك ببساطة إغلاق الإعدادات والتحقق مما إذا كانت البيانات الخلوية تعمل بالفعل.
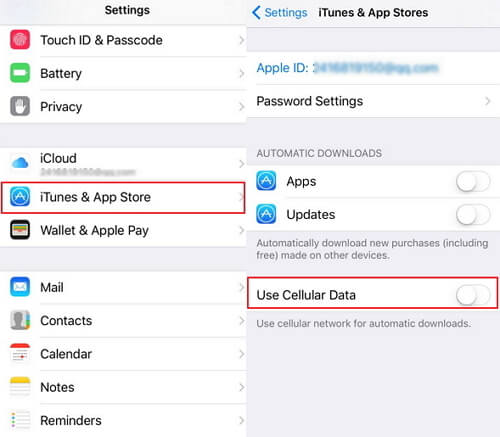
التمرير لفتح مركز التحكم بالجهاز حيث سيتم عرض مجموعة من الرموز. في الزاوية العلوية اليسرى ، ضع مجموعة من الرموز جنبًا إلى جنب مع رمز وضع الطائرة وشبكة Wi-Fi والبلوتوث ، وستجد "إشارة"وهو رمز البيانات الخلوية. إذا كان رمز "الإشارة" ملونًا باللون الرمادي ، فهذا يعني ببساطة أنه تم إيقاف تشغيله. ما عليك سوى النقر على رمز "Signal" لإعادة تشغيله. إذا تم تشغيله بنجاح ON، سيتحول الرمز إلى اللون الأخضر.
الناس اقرأ أيضاكيفية إصلاح صوت iPad لا يعملكيفية الإصلاح لإيجاد جهاز iPhone الخاص بي لا يعمل
إذا لم تساعد الطريقة المذكورة أعلاه في حل مشكلة "البيانات الخلوية لا تعمل" ، فمن المحتمل أنك غيرت أحد الإعدادات في شبكتك دون وعي. يحدث هذا في بعض الأحيان ، رغم ذلك ، فهو مشكلة شائعة جدًا. في حالة وجود إعداد تم تغييره في إعدادات الشبكة ، يمكن بسهولة إعادته إلى الإعداد الافتراضي عن طريق:
فتح تطبيق الإعدادات والانتقال إلى الخيار العام.
ضمن الخيار العام ، انقر على "إعادة تعيين".
في خيار إعادة التعيين ، ستظهر لك ثلاثة خيارات: إعادة تعيين جميع الإعدادات ، ومحو كل المحتوى والإعدادات ، وإعادة ضبط إعدادات الشبكة.
اختر إعادة تعيين إعدادات الشبكة. كن حذرًا في النقر على الخيار الصحيح لأنه إذا حدث أن نقرت عن طريق الخطأ على خيار "إعادة تعيين جميع الإعدادات" ، فمن المحتمل أنك ستقوم بمسح جميع الإعدادات الموجودة على جهازك. الأسوأ ، إذا صادفت النقر على زر "مسح جميع المحتويات والإعدادات"، هذا يعني أنه سيتم مسح جميع بياناتك ، تاركًا جهازك بداية" جديدة ".
بمجرد النقر فوق خيار إعادة تعيين إعدادات الشبكة ، ستكون هناك حاجة إلى رمز مرور للتأكيد ، ويطلب أن يكون الإجراء شرعيًا وموافقًا. ببساطة أدخل رموز المرور الخاصة بك.
ثم أغلق الإعدادات وعد إلى الصفحة الرئيسية.
اقلب جهاز iPhone أو iPad بالضغط باستمرار على زر التشغيل.
انتظر لمدة 10 ثوانٍ على الأقل قبل إعادة تشغيل الجهاز مرة أخرى.
الآن ، ستتمكن من التحقق مما إذا كانت البيانات الخلوية تعمل مرة أخرى. إذا كانت البيانات الخلوية للجهاز لا تعمل ، فقد تحتاج إلى التحقق من الطريقة الثالثة.
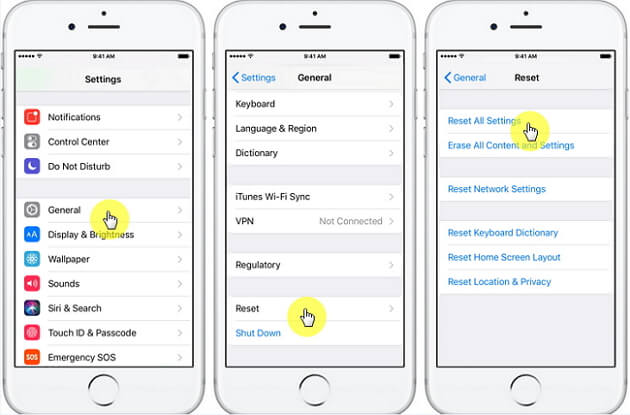
من وقت لآخر ، تطلق شركات الاتصالات الخلوية إصلاحات للأخطاء لمساعدة المستخدم على أن يصبح تجربة أفضل. في بعض الحالات ، توفر شركات الاتصالات هذه تحديثات لأجهزة iPhone و iPad لتحسين توافق الشبكة مع أجهزة Apple وتعزيزها.
يمكنك التحقق مما إذا كان هناك تحديث خلوي أم لا من خلال التنقل إلى الإعدادات ، والانتقال إلى الخيار العام ، ثم في الجزء السفلي ، انقر فوق حول. بمجرد ظهور رسالة منبثقة تخبرك بتثبيت تحديث خلوي ، قم بتثبيته. بعد اتباع جميع طرق استكشاف الأخطاء وإصلاحها ، إذا عادت الشبكة الخلوية لجهازك إلى حالتها الطبيعية ، فهذا هو يومك المحظوظ!
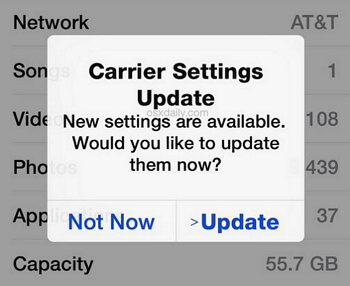
ومع ذلك ، إذا كان جهازك لا يزال يعاني من المشكلة ، نوصيك باستخدام أداتنا. هذه الأداة مخصصة لتحرّي الخلل وإصلاحه في أجهزة iOS و Android. تحتوي هذه الأداة على العديد من الوظائف مثل استعادة الملفات المحذوفة من هاتفك ، والتعافي من التجمد ، والشاشات السوداء ، وغيرها الكثير.
بالإضافة إلى ذلك ، فإن أهم وأفضل ميزة لهذه الأداة هي القدرة على إعادة أنظمة iOS و Android إلى حالتها الأصلية. إذا كان نظام هاتفك يعمل ، فهذه الأداة هي الخيار الأفضل لك. في هذا البرنامج التعليمي ، سنستخدم الأداة المسماة Fonedog Toolkit - استعادة نظام iOS لإصلاح "الخلوية لا تعمل"على أجهزة iPhone أو iPad.
من هناك ، ستجد الأداة التي نوصي بها والتي ستستخدمها لإصلاح مشكلة اتصال البيانات الخلوية بجهازك. إذا كنت قلقًا بشأن حجم الأداة ، حسنًا ، فلا داعي للقلق بشأن أي شيء لأنه يحتوي على ما يقرب من 35 ميجا بايت فقط كحد أقصى.
بمجرد الانتهاء من التنزيل ، ما عليك سوى تثبيته على الفور وبعد ذلك تكون على ما يرام. إذا كنت قلقًا بشأن ما إذا كنت ستتمكن من استخدام الأداة بشكل صحيح لأنك لست من الأشخاص المتمرسين في مجال التكنولوجيا ، مرة أخرى ، هناك لا داعي للقلق لأن كل شيء يتم تلقائيًا بنقرات بسيطة فقط.
كما أن واجهة البرنامج مصممة بمظهر سهل الاستخدام بحيث لا يضطر أي مستخدم إلى الضغط على نفسه أثناء استخدام البرنامج ، وبعد تثبيت البرنامج على جهاز الكمبيوتر الخاص بك ، ما عليك سوى تشغيله لبدء إصلاح نظام iOS الخاص بك.
بعد ذلك ، ستعرض الواجهة خيارًا "إبدأ". ببساطة انقر فوقه. إنه مخصص للمسح وكذلك الكشف عن تفاصيل جهازك مثل الطراز والرقم التسلسلي وإصدار iOS ونوع الجهاز.
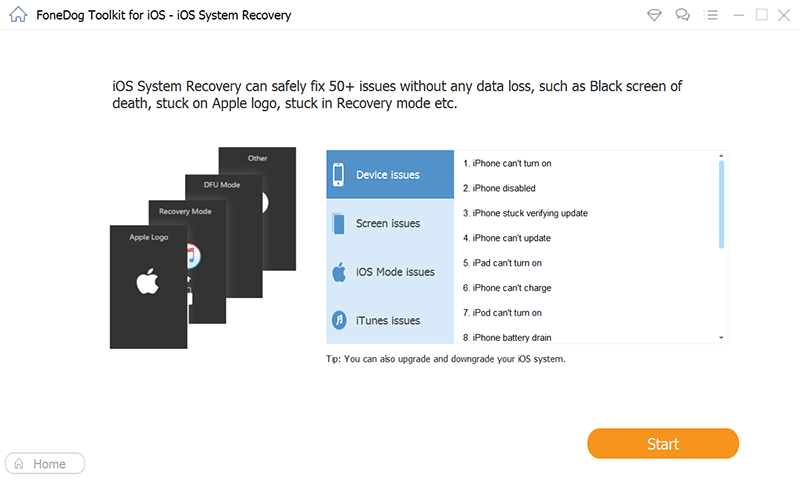
ابحث عن كابل يعمل لتوصيل جهاز iPhone بالكمبيوتر.
ملاحظة: يجب توصيل جهازك بشكل صحيح وتوصيله بالكمبيوتر حتى تتم العملية بسلاسة.
لا تريد التكرار مرارًا وتكرارًا بسبب خلل في الكابلات المستخدمة لتوصيل جهازك بالكمبيوتر ، أليس كذلك؟
أيضًا ، قد تكون العملية المتقطعة ضارة بجهازك وملفاتك أيضًا. لذلك تحتاج إلى العثور على كابل يعمل بشكل مثالي لبدء العملية وإنهائها.
بمجرد توصيل الجهاز بالكمبيوتر بنجاح ، اختر iOS System Recovery من الخيارات العديدة التي يوفرها البرنامج.
التركيز الرئيسي الوحيد لاسترداد نظام iOS هو استعادة نظام iOS الخاص بك حتى لا يلمس أو يعبث بملفاتك داخل الجهاز. سيؤدي ذلك إلى استعادة النظام ، ثم إعادة تشغيل الجهاز "من جديد" مع إعادة كل شيء إلى حالته الأصلية عند شراء جهازك لأول مرة.
هذا البرنامج مخصص للعثور بدقة على البرامج الثابتة المناسبة والمتوافقة لجهازك. سيتم بعد ذلك استخدام هذه البرامج الثابتة لاستعادة نظام iOS الخاص بجهازك.
هذه التفاصيل ضرورية لأنه في اللحظة التي يتم فيها تنزيل البرنامج الثابت الخاطئ واستخدامه ، هناك فرصة كبيرة لأن تتعطل جهازك. وهذا تعقيد محبط أكثر من البيانات الخلوية التي لا تعمل.
قم بتنزيل البرنامج الثابت المتوافق الذي وجدته عملية استرداد نظام iOS لجهازك.
بمجرد انتهاء البرنامج من البحث عن برنامج ثابت متوافق ، سيتم منحك خيارًا لتنزيل البرنامج. عندما تكون متأكدًا من صحة المعلومات التي تم وضعها ، ما عليك سوى النقر فوق "تنزيل" لبدء عملية التنزيل لبرنامجك الثابت.
ملاحظة: يمكنك أيضًا وضع التفاصيل الصحيحة لجهازك في حال كنت تعتقد أن التطابق مع البرنامج خاطئ. تأكد من إعادة التحقق قبل متابعة تنزيل البرنامج.
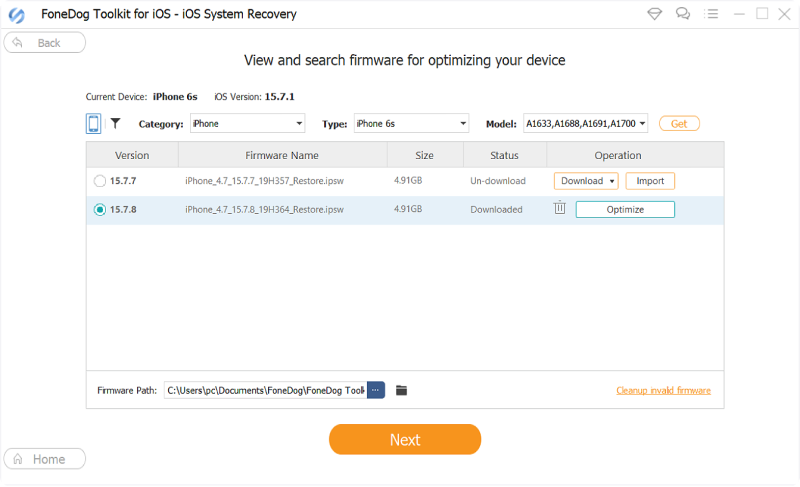
بمجرد تنزيل البرنامج الثابت بنجاح ، سيبدأ البرنامج على الفور في إصلاح نظام iOS الخاص بجهازك. بعد ذلك ، كل ما عليك فعله هو انتظار انتهاء الإجراء والابتعاد عن استخدام الجهاز أثناء عملية الأمان.
بعد الإجراء بفترة وجيزة ، سيتم إعادة تشغيل جهازك على الفور وسيعود إلى مرحلة البداية قبل أي نوع من الترقية / التحديث داخل الهاتف الخلوي.
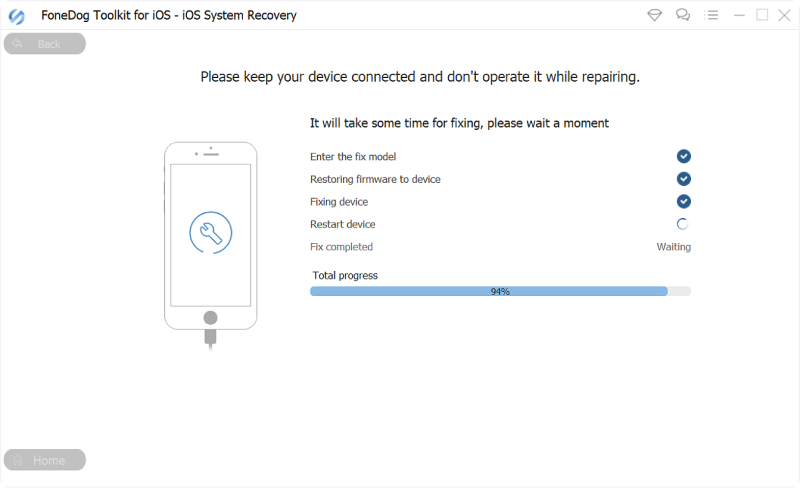
يمنحك دليل الفيديو المثالي إرشادات تفصيلية حول كيفية إصلاح مشكلة البيانات الخلوية التي لا تعمل ، شاهد وتعلم هذا الفيديو.
لا شك أن الهواتف المحمولة هي من أكثر الأدوات المفيدة في هذا الجيل من التكنولوجيا لأنها قادرة على الاتصال بالشبكة الخلوية واستخدامها لأغراض عديدة خاصة أثناء عدم وجود شبكة لاسلكية. بطبيعة الحال ، سيكون المستخدم محبطًا للغاية عندما لا تعمل شبكة البيانات الخلوية الخاصة به على الإطلاق. هذا يرجع إلى حقيقة أن البيانات الخلوية تُستخدم لإرسال رسائل نصية وإجراء المكالمات ، وعلى وجه التحديد ، لاستخدام الإنترنت.
ومع ذلك ، فإن الخبر السار هو أنه يمكن حل هذا النوع من المشاكل بسهولة بمجرد النقر والسحب والسحب. لحسن الحظ ، لا يتطلب هذا النوع من المشكلات من المستخدمين إرسال أجهزتهم إلى مراكز الخدمة. حسنًا ، ما لم يكن بالطبع السبب الرئيسي وراء عدم عمل شبكة البيانات الخلوية هو سقوط الجهاز أو غمره في المياه ، فستكون هذه حالة مختلفة تمامًا. يمكن عادةً حل هذا النوع من المشكلات عن طريق إعادة التشغيل أو الانتقال إلى الإعدادات.
مع هذا ، نأمل أن يكون هذا المنشور قد ساعدك القراء كثيرًا في إصلاح أعطال البيانات الخلوية. نحن دائمًا منفتحون على التعليقات والاستفسارات المتعلقة بقضايا الهواتف الذكية. في حالة وجود أسئلة حول أداتنا القوية ، يسعدنا مساعدتك. تذكر أنه يمكنك أيضًا استخدام Fonedog Toolkit - iOS System Recovery لأغراض عديدة.
اترك تعليقا
تعليق
استعادة نظام iOS
.إصلاح مجموعة متنوعة من دائرة الرقابة الداخلية أخطاء النظام مرة أخرى إلى وضعها الطبيعي
تحميل مجانا تحميل مجانامقالات ساخنة
/
مثير للانتباهممل
/
بسيطصعبة
:شكرا لك! إليك اختياراتك
Excellent
:تقييم 4.5 / 5 (مرتكز على 86 التقييمات)