

بقلم Adela D. Louie, ، آخر تحديث: October 2, 2018
بمجرد أن تشعر بأن جهاز iPhone الخاص بك أو أن أيًا من أجهزة iOS الخاصة بك عالق في وضع الاسترداد ، نوصيك باستخدام تطبيق جهة خارجية آمن وموثوق به مثل TinyUmbrella لإصلاح وضع الاسترداد على iPhone. سيؤدي القيام بذلك إلى إعادة جهازك إلى حالته الطبيعية. بعض الأسباب التي قد تجعلك تواجه هذا بسبب تحديث البرنامج أو إذا كان لديك كسر حماية لجهاز iOS الخاص بك. هذا لأن كلا العمليتين يمكن أن تتسبب في انقطاع برنامج جهاز iOS الخاص بك.
الجزء 1: ما هو TinyUmbrella؟الجزء 2: كيفية استخدام TinyUmbrellaالجزء 3: كيفية استرداد بياناتك بعد الخروج من وضع الاسترداد باستخدام TinyUmbrellaدليل الفيديو: كيفية استخدام مجموعة أدوات FoneDog لاستعادة البياناتالجزء 4: الخاتمة
الناس اقرأ أيضاالدليل الكامل: كيفية إصلاح iPhone عالق في وضع الاستردادكيفية الوصول إلى النسخ الاحتياطي على iPhone؟
من المعروف أن TinyUmbrella عبارة عن مزيج من بعض الأدوات السابقة التي صنعتها سيمافور. سيتطلب استخدام هذا تثبيت كل من Java و iTunes على جهاز كمبيوتر Mac. وإذا كنت تستخدم جهاز كمبيوتر يعمل بنظام Windows ، فستحتاج إلى الحصول على إصدار 32 بت من Java. لقد أثبتت TinyUmbrella أنها واحدة من أكثر الطرق فعالية حول كيفية إصلاح وضع الاسترداد على جهاز iPhone أو iPad. هذا لأنه لديه القدرة على حفظ نقاط SHSHs وأيضًا القدرة على الرجوع إلى إصدار أقدم من جهاز iOS الخاص بك. ومن المعروف أيضًا أنinyUmbrella هو أحد أكثر البرامج الموصى بها من قبل العديد من مستخدمي iPhone لأنه يعطي معدلًا مرتفعًا في إخراج جهاز iPhone من وضع الاسترداد. كما أنه آمن للاستخدام لأنه لا يسمح لك بفقدان أي من بياناتك.
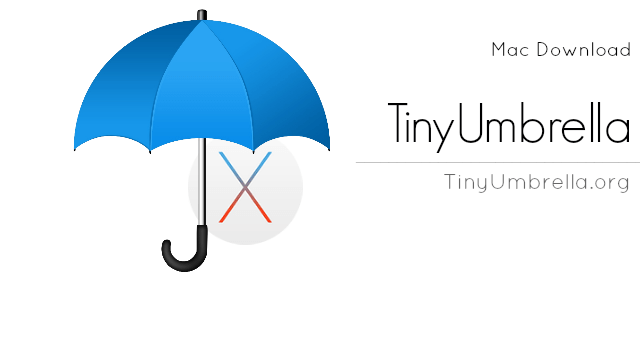
TinyUmbrella هو برنامج سهل الاستخدام أيضًا. لن يستغرق الأمر المزيد من الوقت والجهد في إصلاح جهاز iPhone الخاص بك خارج وضع الاسترداد. فيما يلي دليل لك حول كيفية استخدام برنامج TinyUmbrella لإصلاح وضع الاسترداد على جهاز iPhone أو iPad.
الخطوة 1: يمكنك تنزيل TinyUmbrella من هذا الموقع www.tinyumbrella.org/download. ستتمكن من رؤية بعض الخيارات على هذا الموقع مع كيفية تنزيل البرنامج على جهاز كمبيوتر Mac أو Windows.
الخطوة 2: بمجرد تنزيل برنامج TinyUmbrella على جهاز الكمبيوتر الخاص بك ، انطلق وابدأ تشغيل البرنامج. بعد ذلك ، قم بتوصيل جهاز iPhone بجهاز الكمبيوتر الخاص بك باستخدام كابل USB. انتظر حتى يتعرف البرنامج على جهازك.
الخطوة 3: بمجرد أن يكتشف البرنامج جهاز iPhone الخاص بك ، ستقوم TinyUmbrella بعد ذلك بإجراء مسح ضوئي على جهاز iPhone الخاص بك ، ثم ستعلمك ما هي المشكلة. سيُظهر لك سبب توقف جهاز iPhone في وضع الاسترداد.
الخطوة 4: على الواجهة الرئيسية للبرنامج ، انقر فوق "إنهاء خيار الاسترداد". بعد ذلك ، سيخرج جهاز iPhone الخاص بك من وضع الاسترداد في لحظة تقريبًا.
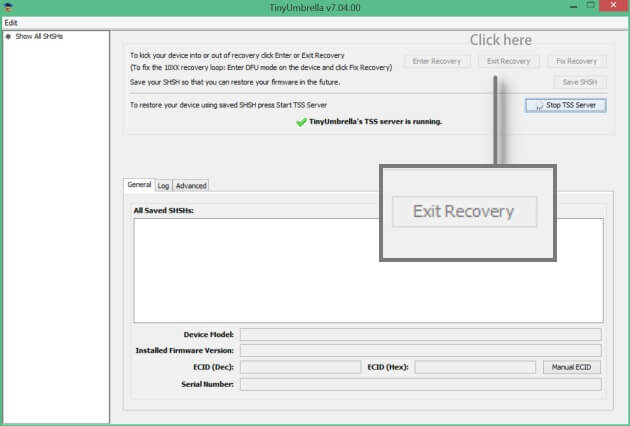
تذكير:
TinyUmbrella ليس ضمانًا بنسبة 100٪ أنه سيعمل على جهاز iPhone الخاص بك. إذا كان يعمل على جهاز iPhone الخاص بك ، فأنت محظوظ.
ومع ذلك ، إذا كان TinyUmbrella لا يعمل على جهاز iPhone الخاص بك ، فهناك خيارات أخرى حول كيفية الخروج من وضع الاسترداد.
بمجرد أن تعمل TinyUmbrella على جهاز iPhone الخاص بك ، ستتمكن من الخروج من وضع الاسترداد. ومع ذلك ، سيؤدي القيام بذلك إلى استعادة جهاز iPhone الخاص بك إلى إعداد المصنع تمامًا كما لو تم شراؤه حديثًا.
هذا يعني ببساطة أن جميع البيانات المخزنة على جهاز iPhone الخاص بك ستختفي. ستفقد جهات الاتصال والرسائل والصور ومقاطع الفيديو والبيانات الأخرى. لكن لا تقلق لأن لدينا طريقة لاسترداد جميع بياناتك من جهاز iPhone الخاص بك. الآن ، للقيام بذلك ، ستحتاج إلى استخدام FoneDog Toolkit - برنامج استعادة بيانات iOS. سيتمكن هذا البرنامج من استعادة الصور ومقاطع الفيديو والرسائل النصية وجهات الاتصال وسجلات المكالمات و WhatsApp والمزيد. يتمتع هذا البرنامج بالقدرة على استعادة بياناتك بثلاث طرق مختلفة سنعرضها لك في غضون فترة قصيرة.
يمكن أن يعمل برنامج FoneDog Toolkit - iOS Data Recovery على أي جهاز iOS لديك بما في ذلك أجهزة iOS التي تم إصدارها حديثًا مثل iPhone 8 و iPhone 8 Plus و iPhone X. ويمكنه أيضًا العمل حتى مع أحدث إصدار من نظام التشغيل iOS. يعد استخدام برنامج FoneDog Toolkit - iOS Data Recovery آمنًا للغاية لأنه لن يفقد أي بيانات من جهاز iPhone الخاص بك. الآن ، لتظهر لك إثباتًا ، يوجد أدناه دليل يوضح كيفية استخدام مجموعة أدوات FoneDog - دائرة الرقابة الداخلية لاستعادة البيانات البرنامج بثلاث طرق: بالطبع ، قبل الانتقال إلى الدليل ، امض قدمًا وقم بتنزيل FoneDog Toolkit من موقعنا الرسمي على www.fonedog.com. ثم قم بتثبيته على جهاز Mac أو Windows PC. بعد ذلك ، يمكنك الآن متابعة العملية.
بهذه الطريقة ، ستتمكن من استعادة بياناتك مباشرة من جهاز iPhone الخاص بك حتى بدون نسخ احتياطي. هنا هو كيف.
بعد تثبيت البرنامج بالكامل على جهاز الكمبيوتر الخاص بك ، امض قدمًا وقم بتشغيله. وبعد ذلك ، قم بتوصيل جهاز iOS بجهاز الكمبيوتر الخاص بك باستخدام كابل USB.
بمجرد اكتشاف هذا البرنامج لجهازك ، امض قدمًا واختر خيارًا من الجانب الأيسر من شاشتك. انطلق وانقر على الخيار الأول "الاسترداد من جهاز iOS".
بعد تحديد أحد الخيارات ، يمكنك الآن المضي قدمًا والنقر فوق الزر "بدء المسح". سيبدأ برنامج FoneDog Toolkit - iOS Data Recovery بعد ذلك في مسح جميع البيانات المحذوفة من جهاز iPhone الخاص بك.
قد تستغرق عملية المسح بعض الوقت اعتمادًا على كمية البيانات المخزنة على جهاز iPhone الخاص بك والتي تحاول FoneDog Toolkit - iOS Data Recovery مسحها ضوئيًا.
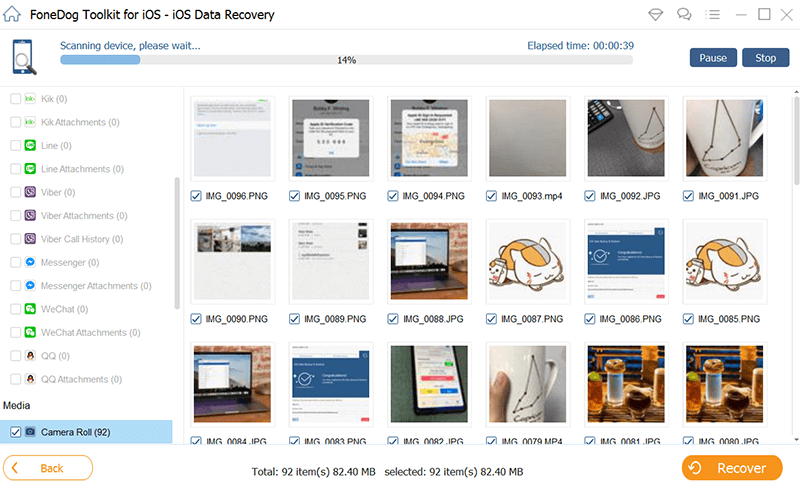
بمجرد الانتهاء من البرنامج عن طريق مسح البيانات الموجودة على جهاز iPhone الخاص بك ، سيعرض لك بعد ذلك قائمة بالملفات التي يدعمها البرنامج.
سترى الرسائل النصية وجهات الاتصال وسجلات المكالمات و WhatsApp والصور ومقاطع الفيديو والمزيد.
اختر جميع الملفات التي ترغب في استردادها من جهاز iPhone الخاص بك عن طريق وضع علامة عليها واحدة تلو الأخرى.
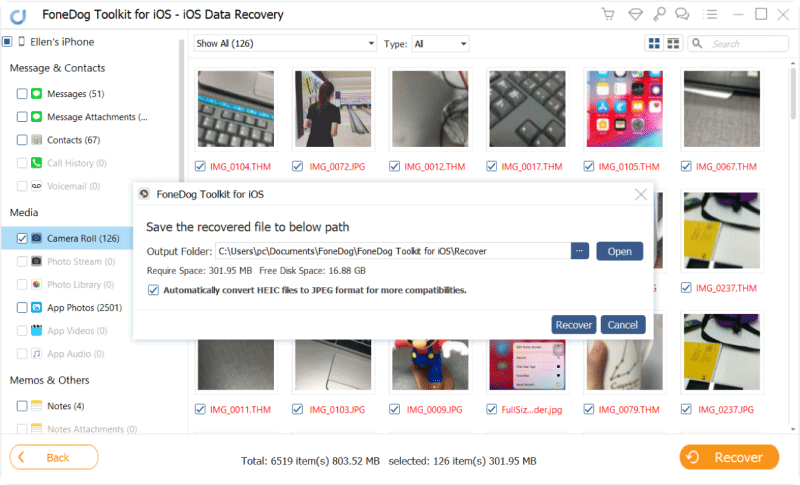
بمجرد اختيارك للملفات التي ترغب في استعادتها ، قم بمعاينة جميع العناصر واحدة تلو الأخرى من أجلك للتأكد من حصولك على البيانات الصحيحة ، وبمجرد أن تكون راضيًا عن جميع العناصر التي حددتها ، يمكنك الآن انطلق وانقر على زر "استرداد".
ثم ستظهر قائمة منبثقة تسمح لك باختيار المسار لاستعادة بياناتك. ثم سيقوم برنامج FoneDog Toolkit - iOS Data Recovery باستعادة جميع بياناتك المحددة إلى جهاز الكمبيوتر الخاص بك.
في هذه الطريقة ، يجب عليك التأكد من أنك قمت مؤخرًا بنسخ بياناتك احتياطيًا باستخدام iTunes.
قم بتشغيل FoneDog Toolkit على جهاز الكمبيوتر الخاص بك ثم قم بتوصيل جهاز iPhone الخاص بك باستخدام كابل USB الخاص بك. انتظر حتى يكتشف البرنامج جهازك. على الجانب الأيسر من الشاشة ، حدد الخيار "الاسترداد من iTunes Backup".
بمجرد اختيار أحد الخيارات ، سيعرض لك برنامج FoneDog Toolkit - iOS Data Recovery قائمة ملفات النسخ الاحتياطي التي تم إنشاؤها باستخدام iTunes الخاص بك.
من القائمة التي تظهر على شاشتك ، تابع وانقر على ملف النسخ الاحتياطي المطلوب. بعد اختيار ملف النسخ الاحتياطي ، تابع وانقر على زر "بدء المسح". سيبدأ برنامج FoneDog Toolkit - iOS Data Recovery بعد ذلك في مسح ملف النسخ الاحتياطي على iTunes الخاص بك وسيقوم باستخراج جميع البيانات المخزنة فيه.
قد تستغرق عملية المسح بعض الوقت اعتمادًا على كمية البيانات الموجودة في ملف النسخ الاحتياطي على iTunes. انتظر حتى ينتهي البرنامج من المسح.
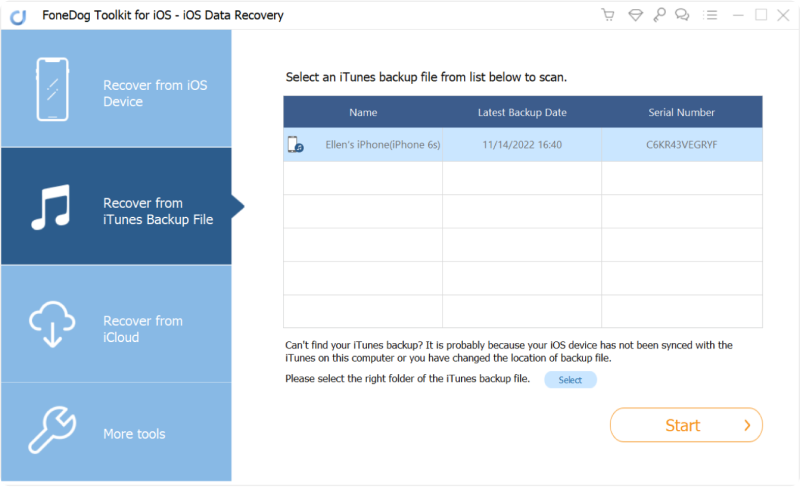
بمجرد انتهاء برنامج FoneDog Toolkit - iOS Data Recovery من فحص ملف النسخ الاحتياطي على iTunes ، سيعرض لك البرنامج بعد ذلك قائمة بالملفات التي يدعمها البرنامج.
من هذه القائمة ، امض قدمًا واختر جميع الملفات التي تريد استردادها.
بمجرد اختيارك لجميع الملفات التي تريد استردادها من ملف النسخ الاحتياطي على iTunes ، امض قدمًا وقم بمعاينة العناصر التي يحتوي عليها كل ملف.
سيساعدك القيام بذلك على التأكد من أنك ستستعيد جميع البيانات التي تريد استعادتها.
بمجرد أن تشعر بالرضا عن جميع البيانات الموجودة على شاشتك ، يمكنك الآن المضي قدمًا والنقر فوق الزر "استرداد". اختر المسار الذي تريد حفظ بياناتك فيه على جهاز الكمبيوتر الخاص بك.
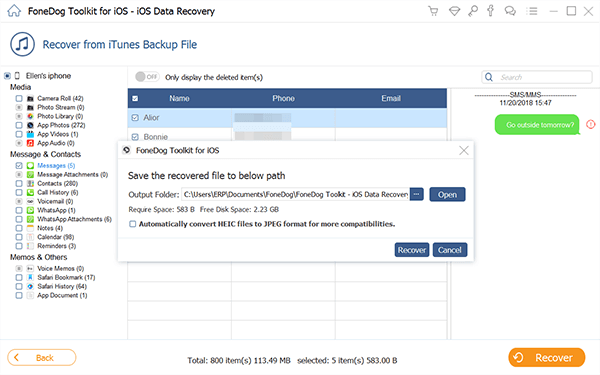
تمامًا مثل الطريقة الثانية ، يجب عليك أيضًا التأكد من قيامك بنسخ بياناتك احتياطيًا من قبل على حساب iCloud الخاص بك.
انطلق وقم بتشغيل برنامج FineDog Toolkit - iOS Data Recovery على جهاز الكمبيوتر الخاص بك. بعد ذلك ، امض قدمًا وانقر على الخيار الأخير وهو خيار "الاسترداد من iCloud Backup File".
بمجرد تحديد الاسترداد من ملف النسخ الاحتياطي على iCloud ، ستطلب منك FoneDog Toolkit - iOS Data Recovery تسجيل الدخول إلى حساب iCloud الخاص بك.
كل ما عليك فعله هو إدخال معرف Apple الخاص بك وكلمة المرور في الحقل المقدم.
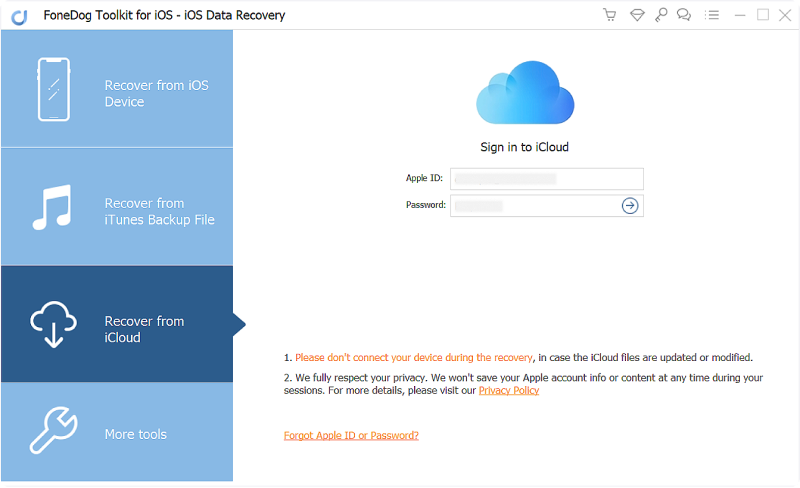
بمجرد تسجيل الدخول إلى حساب iCloud الخاص بك ، سيعرض لك برنامج FoneDog Toolkit - iOS Data Recovery بعد ذلك جميع النسخ الاحتياطية التي قمت بعملها باستخدام iCloud الخاص بك.
اختر ملف النسخ الاحتياطي الذي تريده ثم اضغط على زر "تنزيل" بجانبه ، بمجرد تنزيل ملف النسخ الاحتياطي الذي تريده ، ستظهر قائمة منبثقة على شاشتك تعرض لك قائمة بالملفات. من تلك القائمة ، امض قدمًا واختر جميع الملفات التي تريد استردادها.
بمجرد اختيارك لجميع الملفات التي تريدها ، امض قدمًا وانقر على زر "التالي". سيبدأ برنامج FoneDog Toolkit - iOS Data Recovery بعد ذلك في مسح جميع العناصر الموجودة تحت كل ملف.
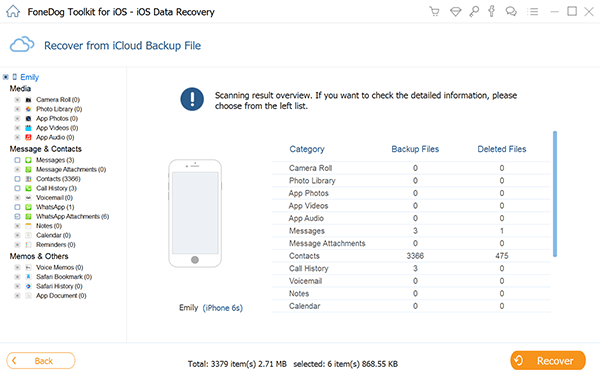
اختر جميع العناصر التي تريد استردادها تحت كل ملف واطلب منهم معاينة واحدة تلو الأخرى من أجلك للتأكد من أن لديك العناصر الصحيحة لاستعادتها.
بمجرد أن تكون جيدًا مع جميع العناصر ، امض قدمًا وانقر على زر "استرداد". سيتم بعد ذلك حفظ جميع البيانات على جهاز الكمبيوتر الخاص بك على المسار الذي اخترته.
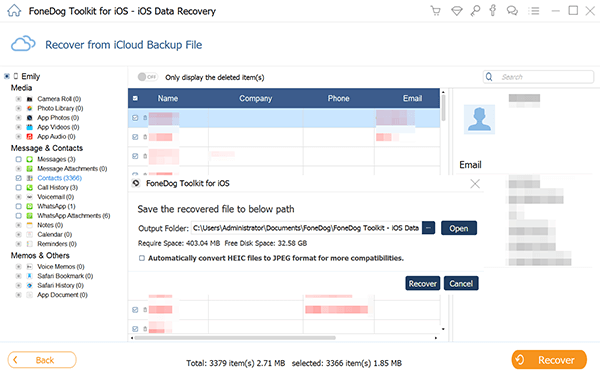
الآن بعد أن عرفت مدى أهمية وفائدة TinyUmbrella ، أصبح اختيارك الآن ما إذا كنت ستحصل على البرنامج أم لا.
ومع ذلك ، مما ذكرناه سابقًا ، ليس مضمونًا بنسبة 100٪ أن البرنامج سيكون قادرًا على العمل على جهاز iOS الخاص بك.
إذا كان هذا البرنامج لا يعمل من جانبك ، فلديك خيار تجربة برنامج آخر.
كما نعلم جميعًا ، فإن إصلاح جهاز iPhone الخاص بك العالق في وضع الاسترداد سيفقد جميع البيانات الموجودة على جهاز iPhone الخاص بك.
لكن لا تقلق لأننا قدمنا الحل الأمثل لك من خلال FoneDog Toolkit - برنامج استعادة بيانات iOS.
سيساعدك هذا البرنامج بالتأكيد على استعادة جميع بياناتك التي فقدتها أثناء عملية الخروج من وضع الاسترداد. يمكن أن يساعدك بثلاث طرق كما ذكر أعلاه.
يمكنك الاختيار من بين الخيارات الثلاثة التي تفضلها. ستتمكن من استعادة جهات الاتصال والرسائل النصية وسجلات المكالمات والصور والموسيقى ومقاطع الفيديو والمزيد باستخدام FoneDog Toolkit - برنامج استعادة بيانات iOS. كما أنه آمن جدًا للاستخدام لأنه لن يستبدل أيًا من بياناتك من جهاز iPhone الخاص بك أو من ملفات النسخ الاحتياطي التي لديك. سيمنحك معدل نجاح 100٪ في استخدام البرنامج.
اترك تعليقا
تعليق
دائرة الرقابة الداخلية لاستعادة البيانات
طرق لاستعادة البيانات المحذوفة من اي فون أو آي باد3
تحميل مجانا تحميل مجانامقالات ساخنة
/
مثير للانتباهممل
/
بسيطصعبة
:شكرا لك! إليك اختياراتك
Excellent
:تقييم 4.8 / 5 (مرتكز على 95 التقييمات)