

بقلم Nathan E. Malpass, ، آخر تحديث: October 23, 2018
يوجد في الوقت الحاضر العديد من الطرق لمشاركة المستندات باستخدام التطورات التكنولوجية. قبل ذلك ، وهذا يعني أنك تكتب على قطعة من الورق ، قم بطيها وإرسالها عبر البريد العادي.
كانت هناك نقطة زمنية استخدمنا فيها الحمام والبوم كسُعاة. لكننا الآن نستخدم الإنترنت. يعد ملف PDF نوعًا واحدًا فقط من المستندات التي يمكنك مشاركتها. PDF يعني تنسيق المستندات المحمولة.
إنه تنسيق ملف يسمح بمشاركة المستندات بسهولة بين أجهزة الكمبيوتر عندما تحتاج إلى حفظ الملفات التي لا يمكن تغييرها أو تحريرها ولكنها لا تزال بحاجة إلى الطباعة.
عندما تذهب وتصفح الإنترنت ، أو في هذه الحالة باستخدام Safari باعتباره متصفح iPhone الخاص بك ، ستجد أنه ستكون هناك بيانات بتنسيق PDF.
يمكنك بسهولة عرض هذا النوع من المستندات أثناء الاتصال بالإنترنت ، ولكن ماذا لو كنت بحاجة إلى ذلك قم بتنزيل المحتوى وحفظه للاستخدام في المستقبل.
ستكون هناك طريقة يمكنك من خلالها حفظ الصفحة والعودة إليها لاحقًا ، ولكن إذا كنت بحاجة إلى الوصول إليها دون الاتصال بالإنترنت ، فستحتاج بالتأكيد إلى نسخة تم تنزيلها على جهاز iPhone الخاص بك.
من الممكن القيام بذلك وقمنا بتجميع الخطوات الخاصة بكيفية القيام بذلك. تابع القراءة لمعرفة المزيد.
الجزء 1: احفظ ملف PDF مباشرة إلى جهاز iPhone الخاص بك من Safariالجزء 2: تحويل صفحة ويب إلى PDF باستخدام Safari على جهاز الكمبيوتر الخاص بكالجزء 3: ألا يمكنك العثور على ملفاتك المحفوظة؟ استخدم FoneDog Toolkit-iOS Data Recovery.في الختام
الناس اقرأ أيضاكيفية استرداد iPhone Safari بدون نسخ احتياطيكيفية استرداد محفوظات Safari المحذوفة على iPhone
من السهل جدًا تنزيل ملف PDF الذي ترغب في حفظه من رحلات السفاري ، لكن الشيء الوحيد الذي قد يكون مربكًا بعض الشيء هو مكان تخزينه بالفعل.
يمكنك العثور على أنه سيتم تنزيله مباشرة على تطبيق iBook على جهاز iPhone الخاص بك أو في بعض الحالات يمكنك مشاهدته على تطبيق Kindle من أمازون إذا كنت قد قمت بتثبيته.
إذا لم يكن لديك تطبيق قارئ PDF على جهازك ، فسيظل مخزناً على الذاكرة الداخلية لجهاز iPhone الخاص بك ويمكن مشاهدته بمجرد تنزيل البرنامج اللازم لقراءته على جهازك.
اتبع الخطوات التي لدينا أدناه لتتمكن من تنزيل مستند PDF من Safari إلى جهاز iPhone الخاص بك.
الخطوة 1: اذهب وابحث عن المستند الذي ترغب في تنزيله من خلال متصفح Safari الخاص بك.
الخطوة 2: أثناء وجودك على الصفحة ، سترى في الجزء العلوي من الشاشة أنك ستتمكن من تحديد المجلد الوجهة لتنزيل ملفك. إذا كنت تفضل تخزينه في iBooks ، فما عليك سوى النقر فوق "فتح في iBooks". أو كخيار بديل ، يمكنك اختيار فتحه من خلال iCloud Drive أو أي تطبيق قارئ PDF آخر قد تكون قمت بتثبيته.
ملاحظة مهمة: Dropbox و Google drive هما خياران آخران مشهوران للتخزين لحفظ ملف PDF الخاص بك ، فقط تأكد من إعداده للعرض "دون اتصال" حتى إذا لم يكن لديك اتصال بالإنترنت ، فسيظل بإمكانك عرضه المستند الخاص بك.
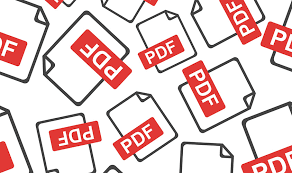
إذا عثرت على صفحة ويب معينة تريد حفظها كمستند لاستخدامك في وضع عدم الاتصال ، يمكنك تحويلها إلى ملف PDF. ما عليك سوى اتباع الخطوات الموضحة أدناه.
الخطوة 1: انتقل إلى الصفحة التي تريدها في متصفح Safari الخاص بك. بمجرد النقر فوق خيار "ملف" في قائمة المتصفح.
الخطوة 2: سيكون هناك تحديد منسدلة ، ثم تذهب لتحديد خيار "تصدير كملف PDF"
الخطوة 3: ستظهر لك الآن مطالبة بالخيارات التالية:
الخطوة الرابعة: بعد التأكد من اختيارك اضغط على "حفظ"
إذا كنت تستخدم جهاز iPhone الخاص بك لحفظ صفحة ويب من Safari ، فقم بما يلي:
الخطوة 1: انتقل إلى صفحة الويب بالمعلومات التي تريدها باستخدام Safari كمتصفحك. بمجرد أن ترى خيار "مشاركة" في أسفل الصفحة ، حدد هذا الخيار.
الخطوة 2: سيكون هناك المزيد من الخيارات بمجرد النقر فوق مشاركة ، ابحث عن الخيار الذي يقول "إنشاء ملف PDF" والذي يجب رؤيته إذا قمت بالتمرير إلى اليمين. سيؤدي هذا الآن إلى تحويل صفحة الويب تلقائيًا إلى مستند PDF والذي يمكنك الآن الوصول إليه في وضع عدم الاتصال (ملاحظة: يمكنك أيضًا رؤية خيار نقل الملف إلى وجهة أخرى عند النقر فوق "مشاركة)
ملاحظة مهمة: عند استخدام iCloud لحفظ ملف PDF ، سيتم رؤيته على الفور ولكن قد يستغرق توفر الملف بعض الوقت حتى لا تتمكن من الوصول إليه والذي يعتمد في الواقع على مدى استقرار اتصال WiFi الخاص بك. أيضًا إذا كان لديك تطبيق الملفات على جهاز iPhone الخاص بك وترغب في تخزين مستند PDF في مجلد على محرك iCloud الخاص بك ، فيجب عليك التأكد من تمكين النسخ الاحتياطي. للقيام بذلك فقط اذهب إلى الإعدادات> انقر فوق معرف Apple الخاص بك> iCloud> ثم قم بتمكين iCloud Drive

ستكون هناك حالات يتم فيها حذف ملف PDF الذي قمت بحفظه عن طريق الصدفة أو تم أرشفته وفشلت في تحديد مكان حفظه في الأصل.
في مثل هذه المواقف التي لا تريد فيها متابعة عملية الحصول على نسخة أخرى من ملف PDF أو لا يمكنك تذكر موقع الويب الذي حصلت عليه منه وتحتاج بشدة إلى الموقع القديم الذي لديك بالفعل ، يمكنك ببساطة تنزيل ملف مجموعة أدوات FoneDog.
لديها دائرة الرقابة الداخلية لاستعادة البيانات ميزة تسمح لك باستعادة الملفات المفقودة مثل المستندات والرسائل والصور. إذا قمت بتخزين الملف على جهاز iPhone الخاص بك أو قمت بنسخه احتياطيًا عبر iTunes أو iCloud ، فلن يؤثر ذلك على قدرته على استعادة البيانات التي يعمل بها على جميع الأنظمة الأساسية الثلاثة.
لن يتم الكتابة فوق أي بيانات لذلك مضمون الخاص بك 100٪ نجاح في استرداد ملفاتك مع الحفاظ على الملفات الموجودة في مأمن من المسح. اتبع هذه الخطوات لتجربة فوائد وميزات مجموعة الأدوات.
الخطوة 1: قم بتنزيل وتثبيت مجموعة أدوات FoneDog. بعد الانتهاء من التثبيت قم بتشغيل البرنامج. يمكنك الآن توصيل جهاز iPhone بجهاز الكمبيوتر الخاص بك (يُنصح بشدة باستخدام كابل USB الأصلي لجهازك المرفق به) ثم حدد "الاسترداد من جهاز iOS" والتي يمكن رؤيتها على الجانب الأيسر من لوحة القيادة الرئيسية. انقر فوق "ابدأ المسح".
ملاحظة مهمة: تأكد من تنزيل أحدث إصدار من iTunes ومن عدم تشغيله أثناء تشغيل مجموعة الأدوات.
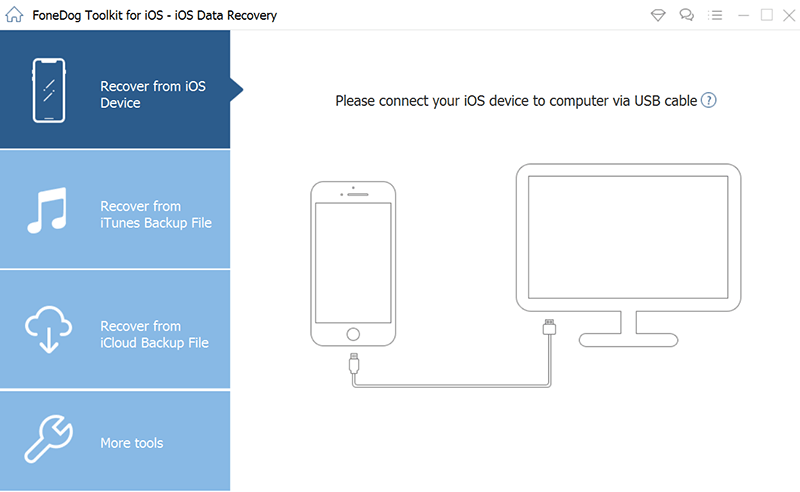
الخطوة 2: سيتم الآن فحص جهاز iPhone الخاص بك بحثًا عن جميع الملفات المتاحة بما في ذلك الملفات التي ربما تم حذفها. سيستغرق الأمر دقيقتين اعتمادًا على كمية البيانات المخزنة على جهازك. بمجرد الانتهاء من الفحص ، ستتمكن من رؤية قائمة بجميع البيانات التي تم العثور عليها. تحتوي مجموعة الأدوات أيضًا على شريط تقدم يسمح لك بالملفات التي يتم استردادها أثناء استمرار العملية ، لذا حتى في منتصفها يمكنك النقر فوق "وقفة" إذا وجدت بالفعل ما تبحث عنه.
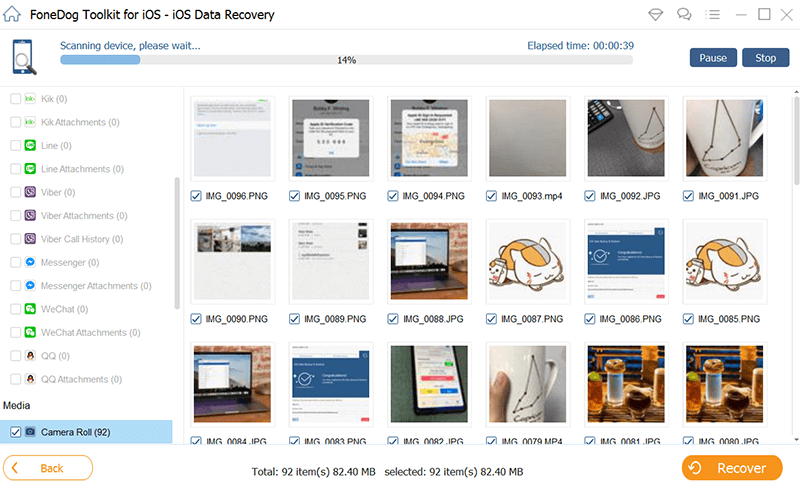
الخطوة 3: قم بمراجعة واختيار الملفات الضرورية التي تريد استردادها بعناية. بمجرد التأكد من اختيارك ، انقر فوق "استعادة" لحفظ الملفات على جهاز الكمبيوتر الخاص بك (لاحظ الموقع حيث سيتم حفظ الملفات حتى تعرف مكان البحث عنها)
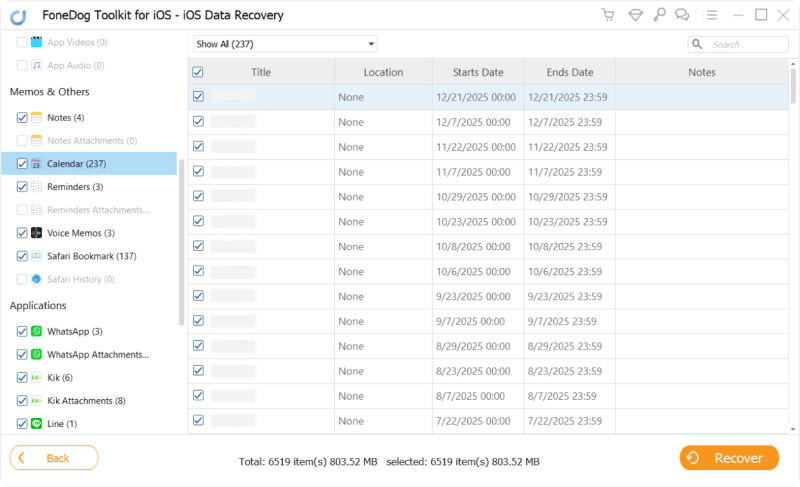
إذا قمت بإنشاء نسخة احتياطية من ملفاتك باستخدام iTunes وكنت تشعر أن هذا هو المكان الذي ستجد فيه ما تبحث عنه ، يمكنك استخدام مجموعة الأدوات لاسترداده.
الخطوة 1: قم بتوصيل جهاز iPhone الخاص بك ثم حدد "الاسترداد من نسخة iTunes الاحتياطية". ستظهر لك قائمة بالنسخ الاحتياطية المتاحة ، راجع بعناية النسخة التي تريد استعادتها. انقر فوق "ابدأ المسح" بمجرد التأكد من ملف النسخ الاحتياطي المحدد.
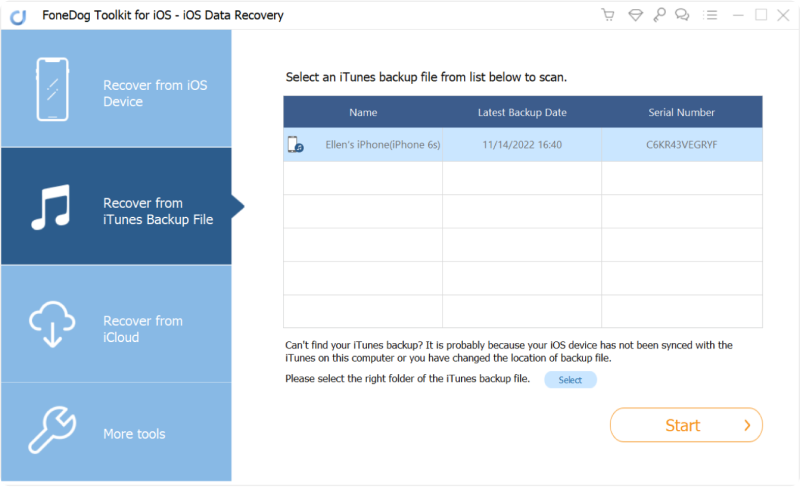
الخطوة 2: بمجرد اكتمال الفحص ، ستتمكن الآن من عرض الملفات التي تم حذفها من جهاز iPhone الخاص بك ولكن تم نسخها احتياطيًا على iTunes. سترى جميعًا مصنفة بناءً على نوع الملف ، أي الصور والرسائل وجهات الاتصال. بمجرد اختيار أي منها ستحتاج إليه ، انقر فوق "استعادة" زر. سيؤدي ذلك إلى حفظها على المسار الذي اخترته على جهاز الكمبيوتر الخاص بك.
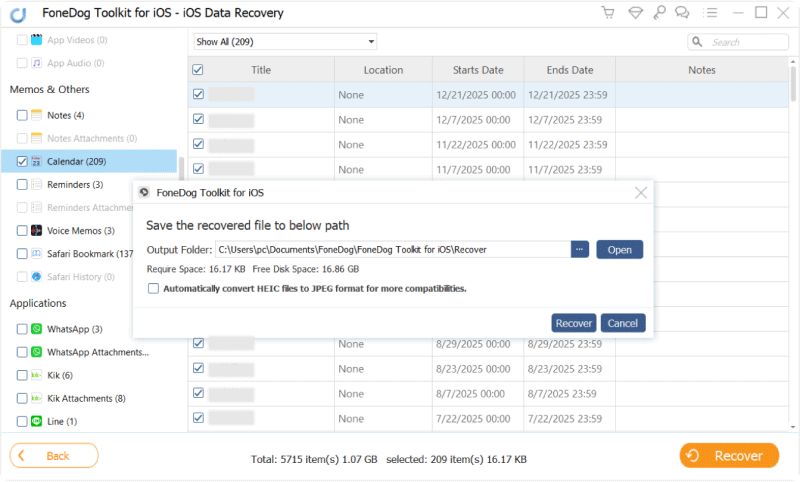
في حالة استخدام محرك iCloud للنسخ الاحتياطي ، لنفترض أن ملف PDF المحفوظ الخاص بك ، ولكن بطريقة ما لا يمكنك تحديد موقعه على جهازك أو على أي من المجلدات الموجودة في مساحة تخزين iCloud الخاصة بك. يمكنك استخدام مجموعة أدوات FoneDog لاستعادتها والوصول إليها مرة أخرى على جهاز iPhone الخاص بك.
الخطوة 1: قم بتشغيل مجموعة الأدوات ثم قم بتوصيل جهاز iPhone الخاص بك. مرة واحدة على لوحة القيادة الرئيسية حدد "الاسترداد من ملف النسخ الاحتياطي على iCloud". سيطلب منك الموجه التالي تسجيل الدخول باستخدام بيانات اعتماد iCloud الخاصة بك (إذا كان لديك العديد من حسابات iCloud ، فعليك أن تضع في اعتبارك تسجيل الدخول للدخول). FoneDog هو برنامج آمن يقدر المعلومات الحساسة بحيث يمكنك أن تريح عقلك لأنه لن يخزن معلومات حسابك.
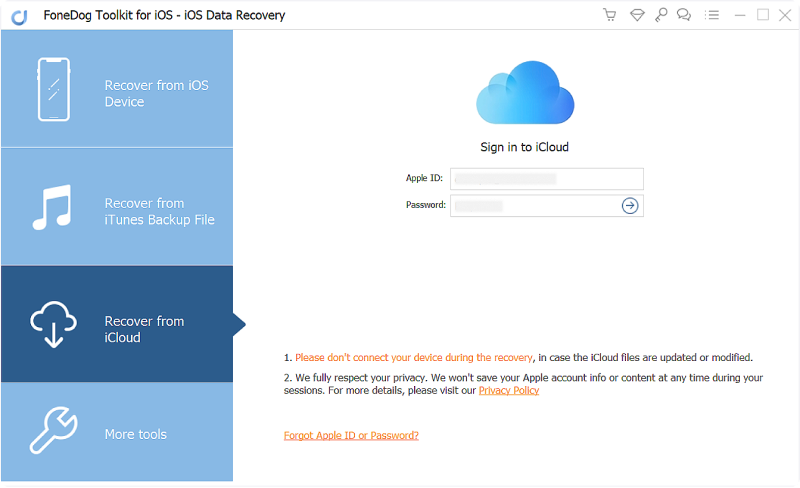
الخطوة 2: بمجرد تسجيل الدخول إلى iCloud ، ستتمكن من رؤية كل ما قمت بنسخه احتياطيًا. يمكنك الآن اختيار ملف النسخ الاحتياطي الذي تريد استعادته ثم النقر فوق "تحميل" زر. ثم ستحتاج إلى النقر فوق ملف "التالي" زر لبدء عملية مسح بيانات iCloud الخاصة بك ، والتي قد تستغرق بضع دقائق حتى تكتمل بناءً على عدد الملفات التي سيتم مسحها ضوئيًا.
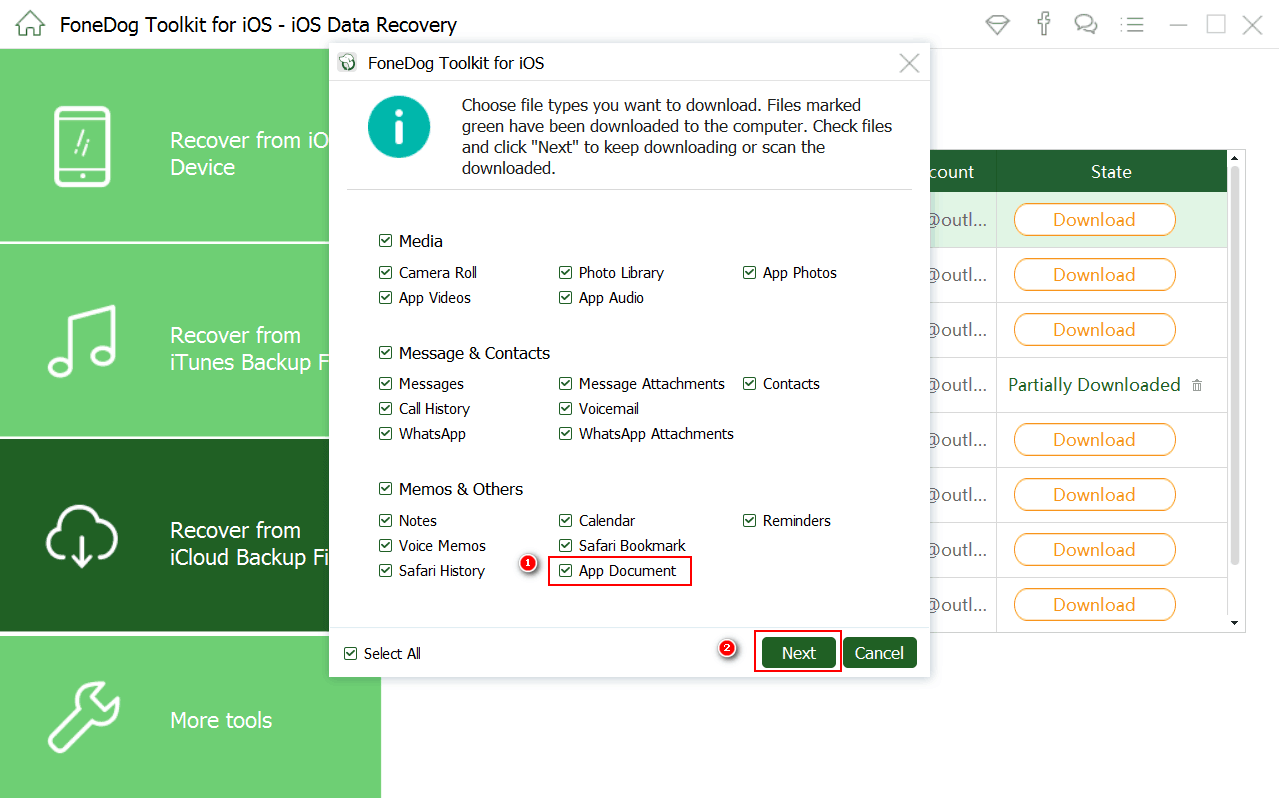
الخطوة 3: بعد اكتمال الفحص ، ستتمكن مرة أخرى من رؤية جميع الملفات المصنفة على الجانب الأيسر من النافذة ويمكن معاينة جميع الملفات واحدة تلو الأخرى حتى تتمكن من اختيار الملفات التي تحتاج إلى استردادها.
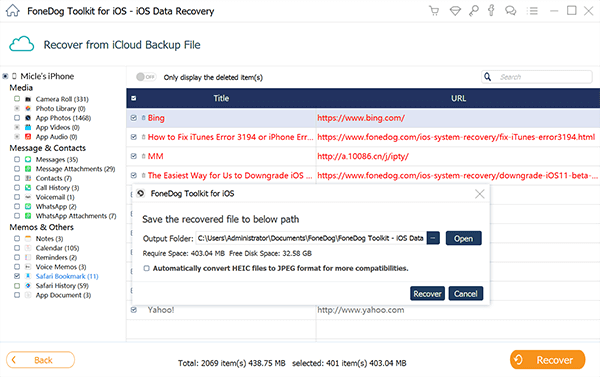
يعد امتلاك القدرة على حفظ صفحات الويب وتحويلها إلى ملفات PDF أمرًا مريحًا لمستخدمي iPhone. يسمح لك بالحصول على نسخة من أي معلومات قد تحتاجها في ذلك الوقت دون الحاجة إلى الاتصال بالإنترنت.
على الرغم من أنه قد تكون هناك سيناريوهات قد يتم فيها حذف الملفات المحفوظة عن طريق الخطأ أو بطريقة ما لا يمكنك العثور عليها ، يمكنك أن تطمئن إلى معرفة أن مثل هذا البرنامج مثل FoneDog Toolkit-iOS Data Recovery موجودا.
الفكرة الرئيسية وراء إنشاء البرنامج هي السماح لمستخدمي iOS بالقدرة على استعادة البيانات المهمة التي تم محوها دون نية القيام بذلك.
ستكون هناك دائمًا طريقة لتتبع كل ما قد يكون لديك أو لم يعد لديك على النسخ الاحتياطية الخاصة بك إما عبر iTunes أو iCloud باستخدام ميزات مجموعة الأدوات التي تتيح لك استعادة البيانات المعبأة بعيدًا والمحذوفة.
يمكنك القيام بذلك دون القلق بشأن الكتابة فوق البيانات أو تلف جهاز iDevice الخاص بك. قم بتنزيل مجموعة الأدوات واستمتع بفوائد كونك تقنيتك الخاصة عندما تريد ذلك.
اترك تعليقا
تعليق
دائرة الرقابة الداخلية لاستعادة البيانات
طرق لاستعادة البيانات المحذوفة من اي فون أو آي باد3
تحميل مجانا تحميل مجانامقالات ساخنة
/
مثير للانتباهممل
/
بسيطصعبة
:شكرا لك! إليك اختياراتك
Excellent
:تقييم 4.6 / 5 (مرتكز على 70 التقييمات)