

بقلم Gina Barrow, ، آخر تحديث: November 29, 2021
يعد الحذف العرضي أحد الأسباب الرئيسية لفقدان البيانات. أبلغ العديد من مستخدمي iOS أنهم حذفوا الملفات دون علمهم بالضبط حتى يحتاجوا إلى هذا الملف بالضبط. بعد معركة جادة في رأسك حول الملف المفقود ، سيكون صداعك التالي هو مرحلة إعادة الضبط. لا تريد أن تفقد المزيد من البيانات فقط لاستعادة واحدة ، أليس كذلك؟ لذا هنا تجد طريقك عبر الإنترنت وتبحث إذا استطعت على استعادة ك iPhone من iCloud بدون إعادة تعيين هنا.
لحسن الحظ ، هناك طريقتان مناسبتان يمكنك من خلالهما استعادة البيانات من نسخة iCloud الاحتياطية دون إعادة ضبط جهاز iPhone الخاص بك. رائعة! من اين نبدأ؟ أولا ، عليك أن تفعل تأكد من أن لديك بالفعل نسخة احتياطية. بمجرد التأكيد ، تحقق من الحلول الممكنة أدناه.
الجزء 1. قم بتنزيل النسخ الاحتياطي واستعادة البيانات من iCloud.comالجزء 2. استعادة البيانات بشكل انتقائي من iPhone باستخدام برنامج جهة خارجيةالجزء 3. استخدم الطريقة الرسمية لاستعادة البيانات من iCloud Backupالجزء 4. ملخص
واحدة من أكثر الطرق ملاءمة لاستعادة iPhone من على iCloud هو الانتقال مباشرة إلى iCloud.com. تتيح لك هذه الميزة تنزيل النسخة الاحتياطية واستعادة البيانات. ومع ذلك ، فإن البيانات التي يمكن استعادتها ليست كاملة.
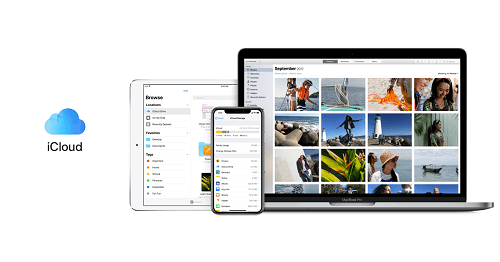
لن تتمكن من استعادة الملفات الأخرى مثل الرسائل القصيرة ورسائل الوسائط المتعددة و iMessages ومرفقات WhatsApp والمذكرات الصوتية وتدفق الصور.
اتبع هذا الدليل لاستعادة بياناتك من iCloud.com
إذا كان الملف الذي تحاول استعادته ضمن فترة السماح البالغة 30 يومًا ، فيمكنك التحقق من المجلد المحذوف مؤخرًا في iCloud.com
ومع ذلك ، لا يمكنك استعادة الملفات التي تمت إزالتها نهائيًا من iCloud.com. هذا يعني أنك بحاجة إلى مساعدة من برنامج تابع لجهة خارجية لاستعادة iPhone الخاص بك من iCloud دون إعادة تعيينه.
يمكن أن يساعدك استخدام iCloud.com في استرداد الملفات بسهولة. لكن ميزة المتصفح هذه ليست كاملة. هناك ملفات ليست متاحة للاستعادة مثل رسائلك النصية ، MMS، وحتى iMessages. لا يمكنك استرداد أي مرفقات لتطبيق المراسلة أيضًا.
ما لم تقم بإعادة ضبط الهاتف واستخدام نسخة iCloud الاحتياطية ، فلا توجد طرق أخرى لاستعادة هذه الأنواع من الملفات.
دائرة الرقابة الداخلية لاستعادة البيانات
استرجع الصور ومقاطع الفيديو وجهات الاتصال والرسائل وسجلات المكالمات وبيانات WhatsApp والمزيد.
استرجع البيانات من iPhone و iTunes و iCloud.
متوافق مع أحدث أجهزة iPhone و iOS.
تحميل مجانا
تحميل مجانا

لحسن الحظ، FoneDog iOS Data Recovery يستعيد جميع الملفات المهمة بما في ذلك جهات الاتصال والملاحظات والمذكرات الصوتية والصور والمستندات والموسيقى ومقاطع الفيديو و Kik و Messenger و WeChat و Whatsapp، و أكثر من ذلك بكثير. إنها طريقة جيدة لاستعادة iPhone الخاص بك من iCloud دون إعادة تعيينه.
يحتوي FoneDog iOS Data Recovery على ثلاثة خيارات استرداد وهي ، الاسترداد مباشرة من الجهاز ، والاسترداد من iTunes ، والاسترداد من نسخة iCloud الاحتياطية. يمنحك حرية استعادة النسخ الاحتياطي الكامل أو إجراء استرداد انتقائي.
لمعرفة المزيد حول كيفية عمل FoneDog iOS Data Recovery ، اتبع الخطوات التالية:
على جهاز الكمبيوتر الخاص بك ، قم بتنزيل FoneDog iOS Data Recovery وتثبيته. اتبع الدليل الظاهر على الشاشة لتثبيت البرنامج بنجاح. انقر فوق iOS Data Recovery من القائمة الرئيسية.
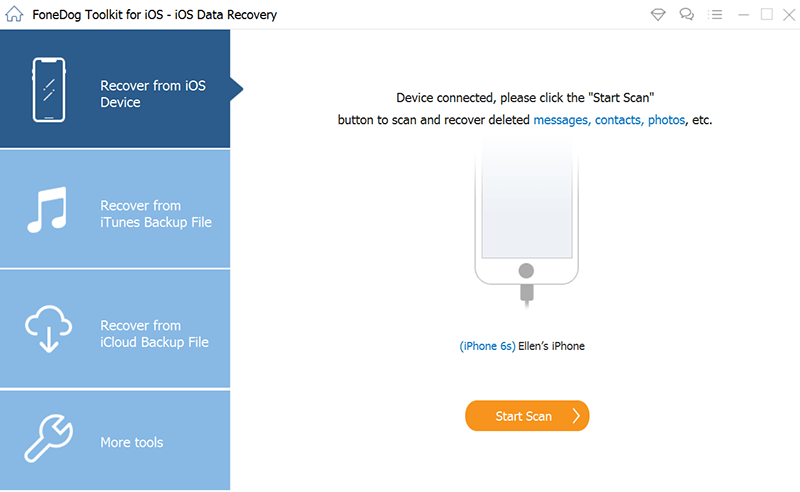
قم بتوصيل جهاز iPhone الخاص بك باستخدام كبل USB ثم حدد خيار الاسترداد المباشر من الجهاز من القائمة الموجودة على الجانب الأيسر. انقر فوق الزر بدء المسح لبدء الاسترداد.
دع FoneDog iOS Data Recovery يفحص جهازك بالكامل لاستعادة جميع الملفات المحذوفة. قد تستغرق هذه العملية بضع دقائق حتى تكتمل. بمجرد الانتهاء ، انتقل بعناية إلى فئات الملفات وابحث عن تلك الملفات المهمة التي تريد استردادها.
يمكنك تحديد كل الملفات أو اختيار عدد قليل من العناصر بشكل انتقائي. انقر فوق استرداد وقم بتعيين موقع مجلد على الكمبيوتر.
في القائمة الرئيسية لـ FoneDog iOS Data Recovery ، حدد الاسترداد من iCloud Backup. سيُطلب منك تسجيل الدخول إلى حساب iCloud الخاص بك. أدخل اسم المستخدم وكلمة المرور الخاصين بك في صفحة تسجيل الدخول.
لا يقوم FoneDog iOS Data Recovery بتخزين بياناتك لضمان حماية ملفاتك ومعلوماتك بدرجة عالية.
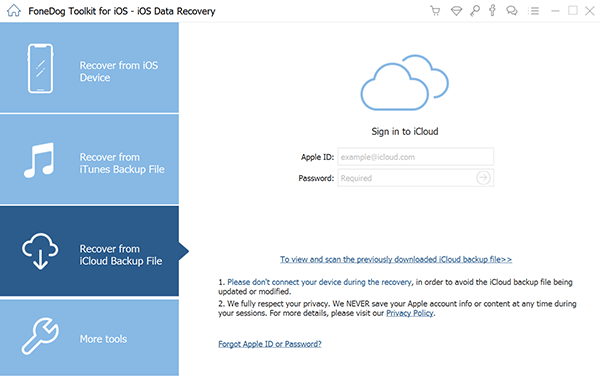
بعد تسجيل الدخول إلى حساب iCloud الخاص بك ، سترى جميع ملفات النسخ الاحتياطي التي قمت بإنشائها في iCloud. حدد أحدث نسخة احتياطية أو النسخة التي تعتقد أنه من الممكن تخزين الملفات المحذوفة فيها.
انقر فوق Scan Downloaded لاستخراج محتوى النسخة الاحتياطية.
الآن بعد أن تم استخراج نسخة iCloud الاحتياطية ، يمكنك معاينة فئات الملفات والعثور على العناصر التي تحتاجها. مرة أخرى ، يمكنك استرداد جميع الملفات أو يمكنك اختيار العناصر بشكل انتقائي. انقر فوق الزر "استرداد" لحفظها على جهاز الكمبيوتر.
الشيء الرائع في FoneDog iOS Data Recovery هو القدرة على منحك خيارات استرداد مرنة حسب الموقف الذي تعيش فيه. يمكنك ببساطة الاحتفاظ بهذا البرنامج في متناول اليد حتى تتمكن من استخدامه في المرة التالية التي تحتاجها لاستعادة عنصر / عناصر أخرى مفقودة أو محذوفة.
إذا كنت لا ترغب في استخدام برنامج الاسترداد ، فيمكنك اختيار استخدام الطريقة الرسمية لاستعادة البيانات من نسخة iCloud الاحتياطية. ومع ذلك ، نوصيك بالتأكد من عمل نسخ احتياطية قبل استعادة البيانات. للتحقق من النسخة الاحتياطية الخاصة بك ،
بمجرد التأكد من أنك قمت بعمل نسخ احتياطية ، راجع هذا الدليل لإعادة التعيين:
بعد إعادة تعيين جهاز iPhone بالكامل ، ابدأ الإعداد حتى تصل إلى شاشة التطبيقات والبيانات. من هنا ، انقر فوق استعادة من iCloud Backup ثم قم بتسجيل الدخول باستخدام معرف Apple الخاص بك. حدد "اختيار نسخة احتياطية" ، ثم اختر من قائمة النسخ الاحتياطية المتوفرة في iCloud.
قد تستغرق عملية استعادة iCloud وقتًا وستستغرق وقتًا أطول قليلاً خاصةً للمحتويات التي اشتريتها.
يمكنك بسهولة على استعادة ال iPhone من iCloud بدون إعادة تعيين باستخدام طريقتين. الخيار الأول هو استخدام ميزة المتصفح على iCloud.com والطريقة الأكثر فاعلية هي الاستخدام FoneDog iOS Data Recovery. تحتوي هذه الأداة القوية على جميع الميزات الأساسية التي تحتاجها لاستعادة الملفات المفقودة أو المحذوفة.
يأتي أيضًا مع ثلاثة خيارات استرداد لتختار من بينها. لذا في المرة التالية التي حذفت فيها محتوى على الهاتف ،
الناس اقرأ أيضاكيفية استعادة iPhone من iCloud Backup؟كيفية عمل نسخة احتياطية من iPhone باستخدام iCloud وبدونه
اترك تعليقا
تعليق
دائرة الرقابة الداخلية لاستعادة البيانات
طرق لاستعادة البيانات المحذوفة من اي فون أو آي باد3
تحميل مجانا تحميل مجانامقالات ساخنة
/
مثير للانتباهممل
/
بسيطصعبة
:شكرا لك! إليك اختياراتك
Excellent
:تقييم 4.5 / 5 (مرتكز على 106 التقييمات)