

بقلم Gina Barrow, ، آخر تحديث: January 18, 2018
"هل يمكنني استعادة جهاز iPad الخاص بي دون فقد كل شيء؟"
هل تواجه أي مشاكل على جهاز iPad وتحتاج إلى استعادته إلى الإعداد الأصلي أو هل قمت بحذف بعض البيانات المهمة الموجودة عليه؟ يعد iPad والأجهزة الذكية على حد سواء أكثر الأجهزة ملاءمة للاستخدامات اليومية ، خاصةً للملفات الشخصية والتجارية.
فهو يجعل المستندات والصور والتقويمات وحتى مقاطع الفيديو الخاصة بك سليمة ومريحة وجاهزة لجهاز واحد فقط. تمامًا مثل أجهزة iOS الأخرى ، يمكنك أيضًا نسخ جميع ملفاتك احتياطيًا إلى iTunes و iCloud حتى تتمكن من استعادتها بسهولة عندما تسوء الأمور.
إذا قمت بحذف الرسالة النصية بطريق الخطأ ، فلا يزال بإمكانك ذلك استعادة الرسالة النصية المحذوفة.
هل من الممكن استعادة iPad بدون نسخ احتياطي؟ في هذه المقالة سوف تجد الخطوات التفصيلية.
بعد تشفير برامج أجهزة iOS خلال السنوات القليلة الماضية ، أنشأنا أداة احترافية وسهلة الاستخدام لمنع مستخدمي iOS من فقدان البيانات.
إليك نصيحة لك: تحميل FoneDog iOS Data Recovery لاستعادة بيانات iPad بسرعة وأمان بغض النظر عن iPad أو بدونه. إذا كنت تريد إجراء الاسترداد بنفسك ، فقد جمعنا بعض المعلومات المفيدة والحلول الأساسية أدناه.
دائرة الرقابة الداخلية لاستعادة البيانات
استرجع الصور ومقاطع الفيديو وجهات الاتصال والرسائل وسجلات المكالمات وبيانات WhatsApp والمزيد.
استرجع البيانات من iPhone و iTunes و iCloud.
متوافق مع أحدث أجهزة iPhone و iOS.
تحميل مجانا
تحميل مجانا

الجزء 1. كيفية استعادة iPad من نسخة احتياطيةالجزء 2. استعادة iPad من نسخة iTunes أو iCloud الاحتياطيةالجزء 3. استعادة iPad بدون نسخ احتياطيالجزء 4. إصلاح iPad من iTunes باستخدام FoneDog Toolkit- iOS Data Recoveryالجزء 5. استعادة iPad من iCloud باستخدام FoneDog Toolkit- iOS Data Recoveryالجزء 6. الاستنتاجات
لتكون قادرا على استعادة اي باد من أي نسخ احتياطية ، أولاً ، تحتاج إلى مسح الجهاز واستعادته إلى إعدادات المصنع. تذكر أن إجراء استعادة المصنع يؤدي إلى مسح جميع المعلومات والإعدادات الموجودة على جهاز iPad ، وتثبيت أحدث إصدار من نظام التشغيل iOS.
إلى استعادة اي باد لإعدادات المصنع:
بمجرد استعادة جهاز iPad إلى إعدادات المصنع الافتراضية وأصبح الآن في قائمة نظيفة ، يمكنك الآن الاستعادة من نسخة iTunes أو iCloud الاحتياطية لاستعادة جميع بيانات iPad المهمة. الرجوع إلى الأدلة أدناه حول كيفية استعادة اي باد من النسخ الاحتياطية.
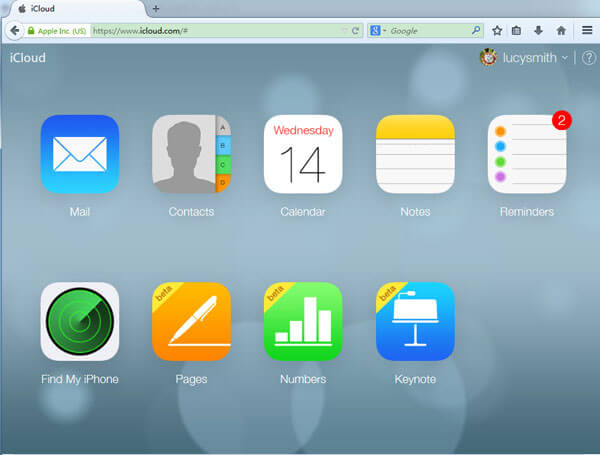
نصائح:
ستتم استعادة جميع التطبيقات وإعدادات الخلفية الأخرى لعدة ساعات أو أيام قادمة حسب أحجام الملفات واتصال الشبكة
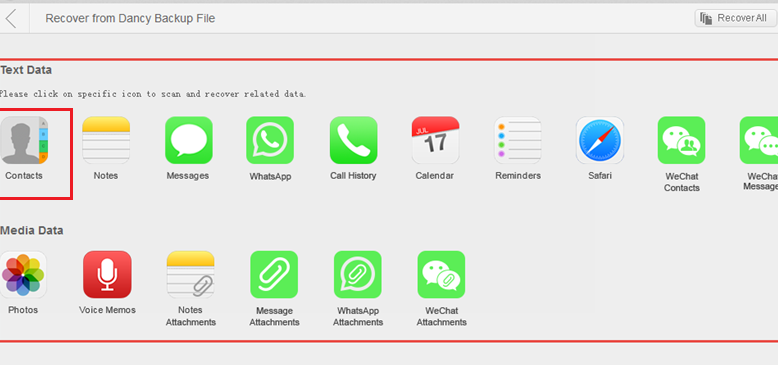
إذا واجهت مشكلة خطيرة بسبب قيامك بحذف بعض البيانات المهمة عن طريق الخطأ من iPad ولكن ليس لديك نسخة احتياطية ، فأنت في الصفحة الصحيحة. هناك حل واحد فعال من شأنه أن يساعدك بسهولة استعادة اي باد بشكل فعال دون الحاجة إلى أي نسخ احتياطية.
كل ما تحتاجه هو مجموعة أدوات FoneDog - استعادة بيانات iOS وأنت جيد للذهاب. مجموعة أدوات FoneDog - استعادة بيانات iOS لديه ثلاثة خيارات استعادة مختلفة ستسمح لك بالتأكيد باستعادة الكثير من الملفات مثل جهات الاتصال والرسائل النصية ، فيديو، التقويمات ، الصورورسائل WhatsApp وسجلات المكالمات والمزيد. لتتعلم كيف استعادة اي باد بدون نسخ احتياطي ، اتبع الخطوات التالية:
أولا تحتاج إلى تنزيل البرنامج وتثبيته ، مجموعة أدوات FoneDog - استعادة بيانات iOS على الكمبيوتر وتشغيله عندما يكون جاهزًا. انتقل إلى القائمة الرئيسية واختر Data Recovery وانقر فوق "Recover from iOS device" ثم قم بتوصيل iPad باستخدام كابل USB أصلي. انقر 'بدء المسح الضوئي' للمتابعة.
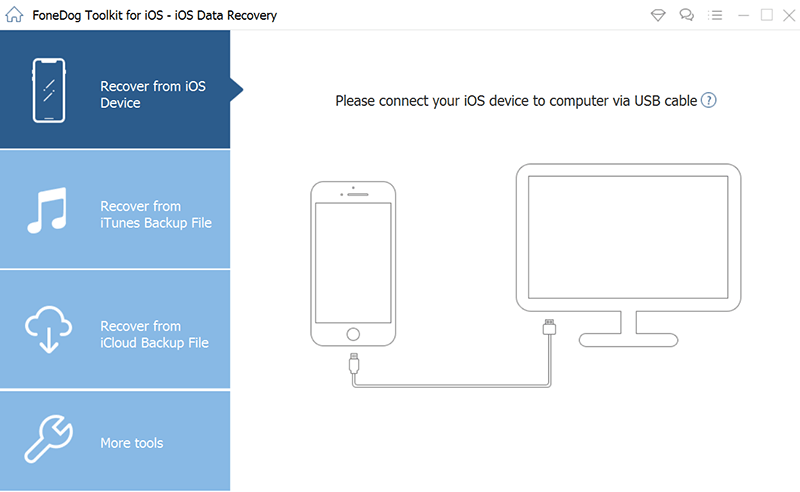
قم بتشغيل Fonedog وابدأ الفحص - الخطوة 1
نصائح:
قبل إجراء الاسترداد ، تأكد من إيقاف تشغيل خيار المزامنة التلقائية في iTunes. للقيام بذلك ، انتقل إلى: iTunes> التفضيلات> الأجهزة ، حدد "منع أجهزة iPod و iPhone و iPad من المزامنة تلقائيًا"
سيقوم البرنامج بفحص جهاز iOS بدقة حتى يتم استعادة جميع البيانات المحذوفة. هذا ممكن لأنه لا يتم حذف كل شيء على أجهزتنا حتى لو قمنا بمسحها من iPad أو iPhone. يتم نقل هذه الملفات إلى وحدة تخزين مخفية تصبح غير قابلة للقراءة والطريقة الوحيدة لاستعادتها هي عن طريق أدوات الاسترداد الخاصة بطرف ثالث.
خلال هذه المرحلة ، من الأفضل التوقف عن استخدام الجهاز لتجنب الكتابة فوق البيانات. الآن عندما يتوقف الفحص ، يمكنك الآن رؤية جميع الملفات التي تم استردادها بواسطة مجموعة أدوات FoneDog - استعادة بيانات iOS ، على اللوحة اليسرى ومن ثم يمكنك الحصول على فرصة لمعاينتها واحدة تلو الأخرى على الجانب الأيمن.
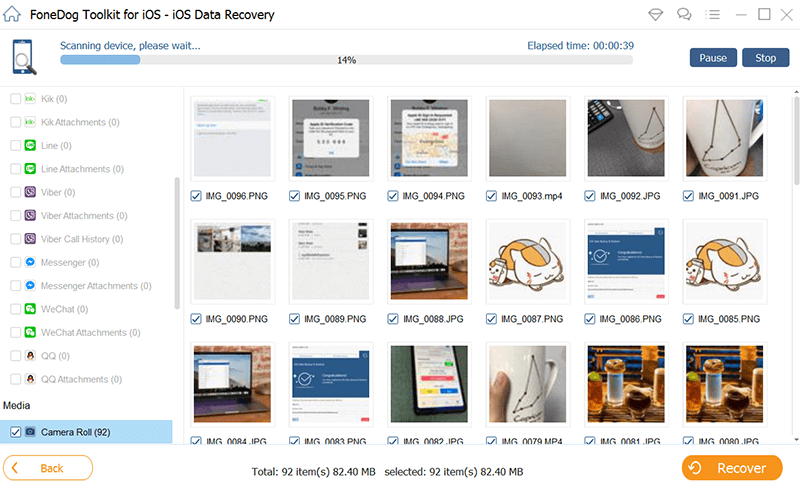
مسح ومعاينة بيانات iPad - الخطوة الثانية
انتقل إلى الملفات المستردة ثم حدد مربعات تلك الملفات المهمة وانقر فوق "استعادة"الموجود في نهاية الشاشة. سيسمح لك ذلك بإنشاء مجلد لحفظ جميع العناصر المستردة.
في 3 خطوات فقط ، كنت قادرًا على ذلك استعادة اي باد بسهولة حتى بدون نسخ احتياطي.
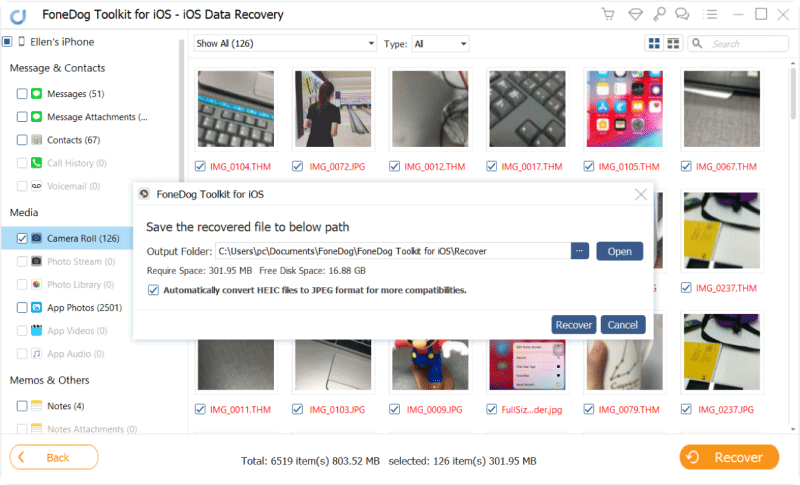
اختر الملفات المراد استردادها - الخطوة 3
إذا كان لديك نسخة احتياطية من iTunes ولكنك تكره استعادة جميع المحتويات ، فيمكنك ببساطة استخدامها مجموعة أدوات FoneDog - استعادة بيانات iOS. يحتوي هذا البرنامج على 3 طرق استرداد واحدة منها هي "الاسترداد من iTunes".
يتيح لك هذا الخيار إجراء استرداد انتقائي من محتويات النسخة الاحتياطية. لمعرفة كيفية استخدام هذه الطريقة ، تحقق من الخطوات أدناه:
إطلاق مجموعة أدوات FoneDog - استعادة بيانات iOS وعندما تصل إلى القائمة الرئيسية ، انقر فوق طريقة الاسترداد الثانية على اليسار وهي "الاسترداد من iTunes". لا حاجة لتشغيل iTunes على الكمبيوتر طالما أنك تستخدم نفس النسخ الاحتياطية. مجموعة أدوات FoneDog - استعادة بيانات iOS يكتشف تلقائيًا نسخة iTunes الاحتياطية بأكملها.
حدد النسخة الاحتياطية الأكثر صلة بـ iTunes من بين القوائم المحددة ، ثم انقر فوق "بدء المسح الضوئيلبدء الانتعاش.
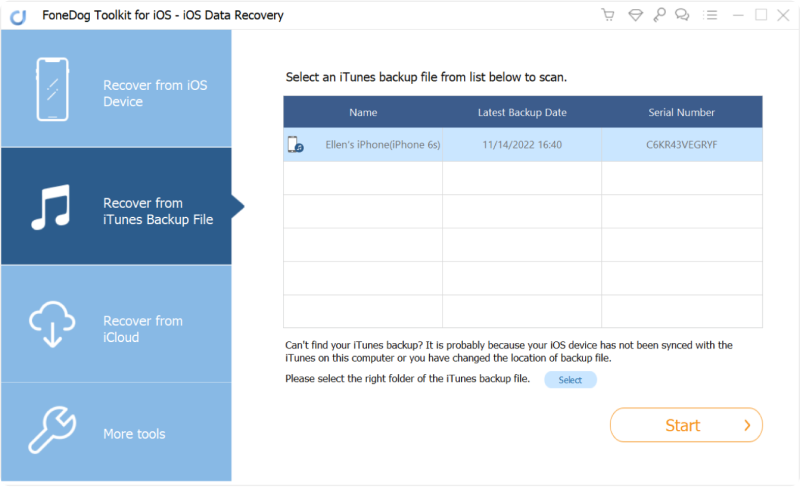
ابدأ المسح - الخطوة رقم 1
يستغرق المسح بعض الوقت ولكن يمكنك رؤية تقدمه على الشاشة. مجموعة أدوات FoneDog - استعادة بيانات iOS سيقوم بمسح واستخراج وتنزيل محتويات النسخة الاحتياطية من iTunes بالكامل. يمكنك مشاهدة عرض الملفات لكل فئة ويمكنك إجراء استرداد انتقائي ببساطة عن طريق وضع علامة على تلك الملفات المهمة فقط. يمكنك معاينة العناصر الموجودة على اليمين ثم النقر فوق "استعادةوحفظها في مجلد جديد على سطح المكتب للرجوع إليها في المستقبل.
لقد أجريت للتو استردادًا انتقائيًا لـ استعادة اي باد استخدام مجموعة أدوات FoneDog- استعادة بيانات iOS خيار "الاسترداد من iTunes".
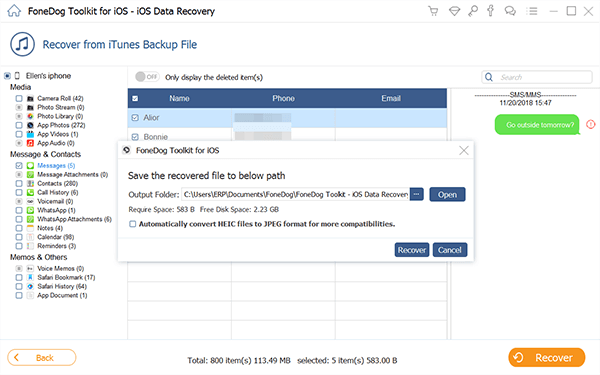
استعادة بيانات iPad - الخطوة رقم 2
خيار الاسترداد الأخير المقدم من مجموعة أدوات FoneDog - استعادة بيانات iOS هو "الاسترداد من iCloud" الذي يعمل بشكل مشابه لـ iTunes حيث يمكنك إجراء استرداد انتقائي. لمعرفة كيف يمكنك استعادة اي باد باستخدام هذا الخيار ، تحقق من أدناه:
إطلاق البرنامج مجموعة أدوات FoneDog - استعادة بيانات iOS ثم انقر فوق خيار الاسترداد الثالث في اللوحة اليسرى "الاسترداد من iCloud" ثم قم بتسجيل الدخول إلى iCloud. بمجرد تسجيل الدخول.
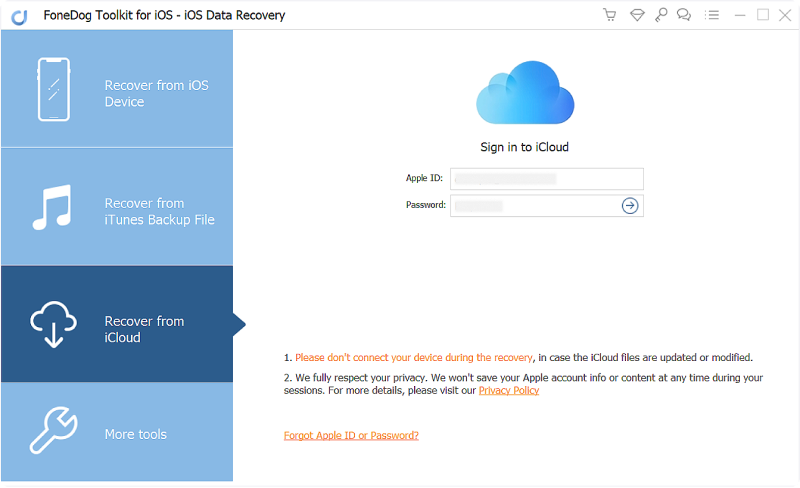
تسجيل الدخول إلى حساب iCloud - 1
اختر أحدث نسخة احتياطية من iCloud ثم انقر فوق 'تحميللاستخراج محتويات النسخة الاحتياطية. في النافذة المنبثقة ، حدد الملفات التي تريد أن يقوم البرنامج بمسحها ضوئيًا وتنزيلها لك. انقر 'التالى' لاستكمال.
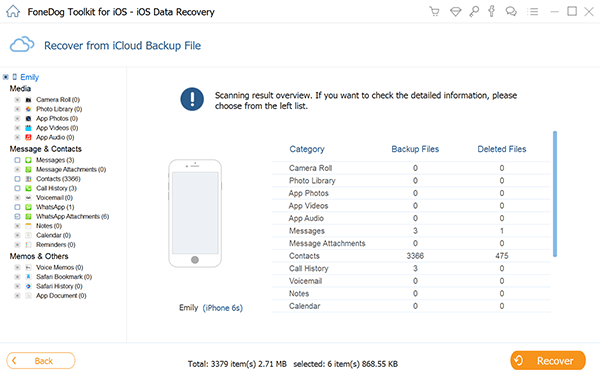
حدد iCloud Backup and Download - 2
مجموعة أدوات FoneDog - استعادة بيانات iOS سيقوم الآن بفحص محتويات النسخ الاحتياطي على iCloud واستخراجها وتنزيلها. ستستغرق هذه العملية بعض الوقت حسب حجم الملف واتصال الشبكة. عند توقف الفحص والتنزيل ، يمكنك الآن رؤية ملفات النسخ الاحتياطي المستخرجة من iCloud ومن هنا يمكنك إجراء استرداد انتقائي عن طريق تحديد مربعات الملفات التي ترغب في استعادتها. لا تنس حفظها في مجلد جديد لتسهيل التنقل في المستقبل.
لقد تمكنت من استرداد الملفات المهمة من نُسخ iCloud الاحتياطية دون الحاجة إلى استخراج المحتويات بالكامل فقط باستخدام مجموعة أدوات FoneDog - استعادة بيانات iOS.
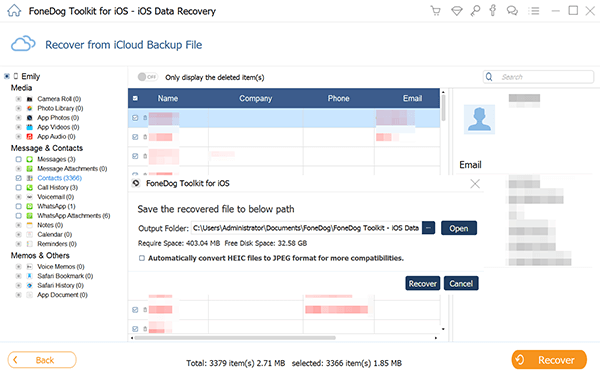
المعاينة والاسترداد - 3
هناك الكثير من الطرق استعادة اي باد وأحد أكثر الخيارات فعالية هو استخدام مجموعة أدوات FoneDog - استعادة بيانات iOS. ليست هناك حاجة لتحمل فقدان البيانات الشديد بمجرد خضوعك لـ "استعادة إعدادات المصنع".
الآن يمكنك الاستفادة بحرية واستخدام أقصى إمكانات iPad. هناك دائمًا طريقة لاستعادة البيانات المحذوفة طالما لديك نسخ احتياطية وطالما لديك مجموعة أدوات FoneDog - استعادة بيانات iOS جاهز على جهاز الكمبيوتر الخاص بك.
الناس اقرأ أيضااستعادة الرسائل المحذوفة بدون نسخ احتياطياسترجع صور iPhone المحذوفة بدون نسخ احتياطية
اترك تعليقا
تعليق
دائرة الرقابة الداخلية لاستعادة البيانات
طرق لاستعادة البيانات المحذوفة من اي فون أو آي باد3
تحميل مجانا تحميل مجانامقالات ساخنة
/
مثير للانتباهممل
/
بسيطصعبة
:شكرا لك! إليك اختياراتك
Excellent
:تقييم 4.6 / 5 (مرتكز على 76 التقييمات)