

بقلم Nathan E. Malpass, ، آخر تحديث: October 5, 2023
أصبحت تسجيلات الشاشة، على وجه الخصوص، أداة قيمة للحفاظ على اللحظات الجديرة بالملاحظة على أجهزة iPhone الخاصة بنا، سواء كانت مكالمة فيديو ممتعة مع الأصدقاء، أو برنامجًا تعليميًا، أو عرضًا تقديميًا مهمًا. ومع ذلك، فإن سهولة التكنولوجيا الحديثة تأتي أحيانًا مع خطر الحذف غير المقصود، والشعور المؤلم الذي يتبعك عندما تدرك أنك فقدت شيئًا ثمينًا.
في هذه المقالة، سوف نستكشف طرقًا وأدوات مختلفة لمساعدتك استعادة تسجيل الشاشة المحذوفة للايفون وتعطيك أفضل الفرص لفتح الماضي. سواء كنت تستخدم أحدث طراز من iPhone أو إصدارًا أقدم، فقد تم تصميم هذه التقنيات لمساعدتك استرجاع بياناتك المفقودة حتى من هاتف تالف واستعادة تلك الذكريات العزيزة. دعونا نتعمق في عالم استعادة البيانات ونعيد تسجيلات الشاشة التي لا يمكن تعويضها لاستعادة تلك اللحظات الخاصة مرة أخرى.
الجزء #1: كيفية استرداد تسجيل الشاشة المحذوفة (الآيفون): طرق الوصيفالجزء #2: أفضل طريقة لاستعادة تسجيل الشاشة المحذوفة (iPhone): FoneDog iOS Data Recovery
عندما يتعلق الأمر باستعادة تسجيلات الشاشة المحذوفة مؤخرًا على جهاز iPhone الخاص بك، فإن أحد الأماكن الأولى التي يجب عليك التحقق منها هو الألبوم "المحذوفة مؤخرًا". تم تقديم هذه الميزة بواسطة Apple لمساعدة المستخدمين اخرج الصور المحذوفة مؤخرا دون الكثير من المتاعب. اتبع هذه الخطوات البسيطة لاستعادة تسجيلات الشاشة المحذوفة:
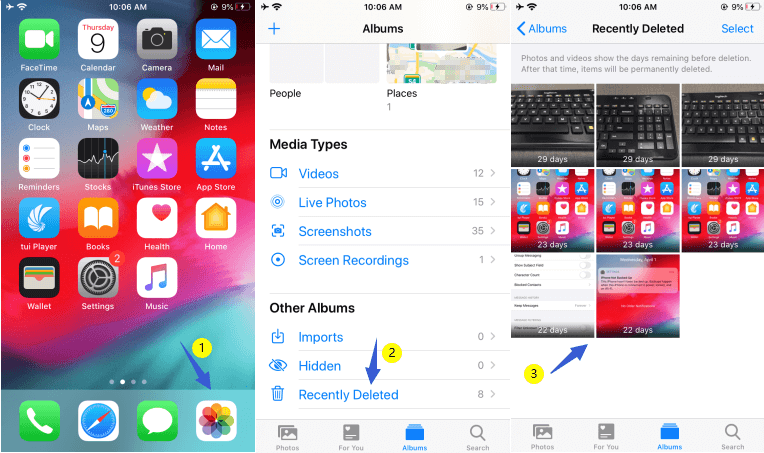
ملحوظة: ضع في اعتبارك أن تسجيلات الشاشة في الألبوم "المحذوفة مؤخرًا" يتم الاحتفاظ بها لمدة 30 يومًا فقط. وبعد هذه الفترة، سيتم حذفها نهائيًا ولا يمكن استعادتها بهذه الطريقة. إذا لم تجد تسجيل الشاشة المطلوب في الألبوم "المحذوف مؤخرًا"، فلا تقلق! هناك طرق أخرى لاستكشافها في سعينا لاستعادة البيانات المفقودة. دعنا ننتقل إلى طريقة الوصيف التالية.
إذا كنت تقوم بعمل نسخة احتياطية لجهاز iPhone الخاص بك بانتظام على iCloud، هناك احتمال كبير أن تظل تسجيلات الشاشة المحذوفة قابلة للاسترداد من خلال هذه الطريقة. يوفر iCloud طريقة ملائمة لتخزين بيانات جهازك في السحابة، بما في ذلك ملفات الوسائط وبيانات التطبيقات والإعدادات والمزيد. اتبع هذه الخطوات لاستعادة تسجيلات الشاشة المحذوفة باستخدام النسخ الاحتياطية على iCloud:
ملاحظة هامة: ستؤدي استعادة جهاز iPhone الخاص بك من نسخة احتياطية على iCloud إلى استبدال جميع البيانات الحالية الموجودة على جهازك بالبيانات من النسخة الاحتياطية. سيتم فقدان أي بيانات تم إنشاؤها أو تعديلها بعد تاريخ النسخ الاحتياطي المحدد. توخ الحذر عند تنفيذ هذه الطريقة، وتأكد من عمل نسخة احتياطية لبياناتك الحالية قبل المتابعة.
تذكر أن الحصول على نسخة احتياطية حديثة على iCloud يعد أمرًا ضروريًا لاستعادة البيانات بنجاح. يضمن النسخ الاحتياطي لجهاز iPhone الخاص بك بانتظام على iCloud أن لديك شبكة أمان يمكنك الرجوع إليها في حالة حدوث عمليات حذف غير مقصودة أو مشكلات في الجهاز.
إذا كنت مجتهدًا في عمل نسخة احتياطية لجهاز iPhone الخاص بك باستخدام اي تيونز على جهاز الكمبيوتر الخاص بك، قد تتمكن من استعادة تسجيلات الشاشة المحذوفة من ملفات النسخ الاحتياطي في iTunes. يوفر iTunes نسخة احتياطية مخزنة محليًا لبيانات جهاز iPhone الخاص بك، بما في ذلك ملفات الوسائط والإعدادات. اتبع هذه الخطوات لمحاولة استرداد تسجيلات الشاشة المحذوفة باستخدام نسخة iTunes الاحتياطية:
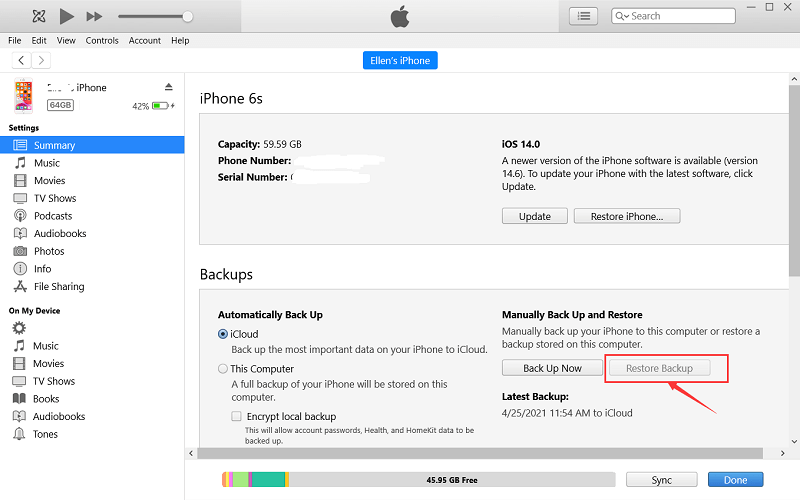
ملاحظة هامة: تمامًا كما هو الحال مع طريقة النسخ الاحتياطي على iCloud، ستؤدي استعادة iPhone الخاص بك من نسخة احتياطية على iTunes إلى استبدال جميع البيانات الحالية الموجودة على جهازك بالبيانات من النسخة الاحتياطية. سيتم فقدان البيانات التي تم إنشاؤها أو تعديلها بعد تاريخ النسخ الاحتياطي. تأكد من عمل نسخة احتياطية لبياناتك الحالية قبل متابعة هذه الطريقة.
يعد إنشاء نسخ احتياطية على iTunes بشكل منتظم ممارسة حكيمة لضمان حصولك على نسخة احتياطية آمنة لبيانات جهاز iPhone الخاص بك. ومع ذلك، ضع في اعتبارك أن الاستعادة من نسخة احتياطية على iTunes تعني أنك بحاجة إلى الوصول إلى الكمبيوتر الذي تم إنشاء النسخة الاحتياطية عليه.
إذا كنت تمتلك جهاز Mac يعمل بنظام macOS Catalina أو إصدار أحدث، أو جهاز Mac يعمل بنظام macOS Mojave أو إصدار أقدم، فيمكنك استخدام Finder لاستعادة تسجيلات الشاشة المحذوفة من جهاز iPhone الخاص بك. اتبع هذه الخطوات لمحاولة الاسترداد باستخدام Finder:
ملاحظة هامة: كما هو الحال مع الطرق السابقة، ستؤدي استعادة جهاز iPhone الخاص بك من نسخة احتياطية إلى استبدال جميع البيانات الحالية الموجودة على جهازك بالبيانات من النسخة الاحتياطية. قم بعمل نسخة احتياطية من بياناتك الحالية قبل المتابعة.
يمكن أن يكون استخدام Finder لإنشاء نسخ احتياطية وربما استخراج البيانات طريقة مفيدة لاستعادة تسجيلات الشاشة المحذوفة، خاصة إذا كنت تفضل الحصول على نسخ احتياطية محلية على جهاز Mac الخاص بك. ومع ذلك، عليك دائمًا توخي الحذر واستخدام أدوات برمجية حسنة السمعة لاستخراج البيانات لتجنب أي فقدان محتمل للبيانات أو مخاطر أمنية.
عندما يتعلق الأمر باستعادة تسجيلات الشاشة المحذوفة على جهاز iPhone الخاص بك بكفاءة، فإن إحدى الأدوات المتاحة الأكثر موثوقية وسهلة الاستخدام هي استعادة بيانات FoneDog iOS. تم تصميم هذا البرنامج القوي خصيصًا لمساعدة مستخدمي iOS على استرداد البيانات المفقودة أو المحذوفة من أجهزة iPhone وiPad وiPod Touch الخاصة بهم.
دائرة الرقابة الداخلية لاستعادة البيانات
استرجع الصور ومقاطع الفيديو وجهات الاتصال والرسائل وسجلات المكالمات وبيانات WhatsApp والمزيد.
استرجع البيانات من iPhone و iTunes و iCloud.
متوافق مع أحدث أجهزة iPhone و iOS.
تحميل مجانا
تحميل مجانا

سواء تم حذف تسجيل الشاشة الخاص بك عن طريق الخطأ، أو فقده بسبب تحديث البرنامج، أو اختفى في ظل ظروف غامضة، فإن FoneDog iOS Data Recovery يقدم حلاً سلسًا لاستعادة ذكرياتك القيمة. دعنا نستكشف الخطوات اللازمة لذلك استعادة تسجيل الشاشة المحذوفة للايفون باستخدام FoneDog iOS Data Recovery:
الخطوة رقم 1: تثبيت وتشغيل FoneDog iOS Data Recovery
قم بتنزيل وتثبيت FoneDog iOS Data Recovery على جهاز الكمبيوتر الخاص بك من الموقع الرسمي. قم بتشغيل البرنامج بمجرد اكتمال التثبيت.
الخطوة # 2: قم بتوصيل جهاز iPhone الخاص بك بالكمبيوتر
استخدم كبل USB لتوصيل جهاز iPhone الخاص بك بالكمبيوتر المثبت عليه FoneDog iOS Data Recovery. ثق بالكمبيوتر الموجود على جهاز iPhone الخاص بك إذا طُلب منك ذلك.
الخطوة # 3: حدد وضع "الاسترداد من جهاز iOS"
في واجهة FoneDog iOS Data Recovery، اختر "الاسترداد من جهاز iOS" من القائمة الموجودة على الجانب الأيسر. سيكتشف البرنامج جهاز iPhone المتصل تلقائيًا.
الخطوة رقم 4: قم بمسح جهاز iPhone الخاص بك بحثًا عن تسجيلات الشاشة المحذوفة
اضغط على "بدء المسح الضوئي" لبدء فحص شامل لوحدة تخزين جهاز iPhone الخاص بك. سيقوم FoneDog iOS Data Recovery بتمشيط الجهاز لتحديد موقع البيانات الموجودة والمحذوفة، بما في ذلك تسجيلات الشاشة المفقودة.
الخطوة رقم 5: معاينة وتحديد تسجيلات الشاشة للاسترداد
بمجرد اكتمال عملية المسح، ستظهر لك قائمة بالبيانات القابلة للاسترداد. تصفح الملفات وحدد موقع تسجيلات الشاشة المحذوفة التي تريد استعادتها. يمكنك استخدام وظيفة البحث أو خيارات التصفية للعثور على ملفات محددة بسرعة.
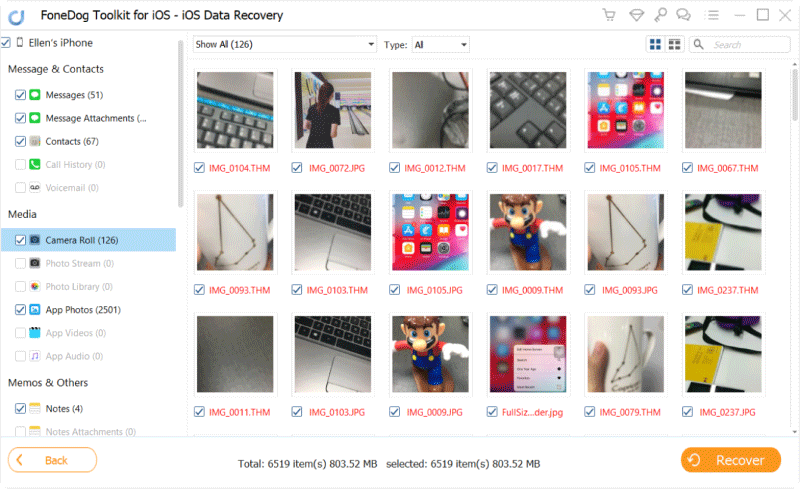
الخطوة رقم 6: استعادة تسجيلات الشاشة المحذوفة
بعد تحديد تسجيلات الشاشة المطلوبة، انقر فوق "استعادة". سيطالبك FoneDog iOS Data Recovery باختيار مجلد وجهة على جهاز الكمبيوتر الخاص بك لحفظ الملفات المستردة. حدد المجلد واترك البرنامج يعمل بسحره.
الخطوة رقم 7: أكمل عملية الاسترداد
بمجرد الانتهاء من عملية الاسترداد، سوف تتلقى رسالة تأكيد. يمكنك الآن الانتقال إلى المجلد الوجهة الذي حددته مسبقًا للوصول إلى تسجيلات الشاشة المستردة بنجاح.
يوفر FoneDog iOS Data Recovery طريقة فعالة وآمنة وشاملة لاسترداد تسجيلات الشاشة المحذوفة مباشرة من جهاز iOS الخاص بك. تضمن واجهته سهلة الاستخدام، إلى جانب إمكانات استعادة البيانات القوية، تجربة سلسة للمستخدمين الذين يتطلعون إلى استعادة بياناتهم المفقودة.
الناس اقرأ أيضاكيفية استرداد مقاطع الفيديو المحذوفة نهائيًا من iPhone؟ [2023]مجموعة كاملة من القائمة السفلية لأداة استرداد فيديو iPhone المجانية في عام 2023!
سواء كنت فردًا ماهرًا بالتكنولوجيا أو مبتدئًا، فإن FoneDog iOS Data Recovery يبسط عملية الاسترداد ويزيد من فرصك في استعادة تسجيلات الشاشة الثمينة التي تحمل قيمة عاطفية.
مع وجود FoneDog iOS Data Recovery بجانبك، لن تضيع الذكريات التي تم التقاطها في تسجيلات الشاشة المحذوفة إلى الأبد. جربه اليوم وأعد اكتشاف لحظاتك العزيزة!
اترك تعليقا
تعليق
دائرة الرقابة الداخلية لاستعادة البيانات
طرق لاستعادة البيانات المحذوفة من اي فون أو آي باد3
تحميل مجانا تحميل مجانامقالات ساخنة
/
مثير للانتباهممل
/
بسيطصعبة
:شكرا لك! إليك اختياراتك
Excellent
:تقييم 4.5 / 5 (مرتكز على 103 التقييمات)