

بقلم Nathan E. Malpass, ، آخر تحديث: October 18, 2023
يمكن أن يكون فقدان سجل التصفح الخاص بك على جهاز iPad تجربة محبطة، خاصة عندما تحتاج إلى إعادة زيارة موقع ويب عثرت عليه قبل بضعة أيام أو ترغب في تتبع أنشطتك عبر الإنترنت. فهل من الممكن أن قم بمراجعة سجل متصفح iPhone الخاص بك من جهاز الكمبيوتر؟ لحسن الحظ، هناك حل – يمكنك ذلك استعادة سجل سفاري المحذوف للآيباد.
في هذا الدليل الشامل، سنرشدك خلال العملية خطوة بخطوة لاستعادة بيانات التصفح المفقودة، مما يضمن إمكانية الوصول بسهولة إلى سجل الويب الخاص بك مرة أخرى. سواء كان ذلك بسبب الحذف غير المقصود أو خلل فني، فنحن نوفر لك كل ما تحتاجه. لذلك، دعونا نتعمق ونتعلم كيفية استعادة صفحات الويب الثمينة التي اعتقدت أنها فقدت إلى الأبد.
الجزء رقم 1: كيفية استرداد سجل Safari المحذوف على iPadالجزء رقم 2: أفضل أداة لاستعادة سجل Safari المحذوف لجهاز iPad: FoneDog iOS Data Recoveryنبذة عامة
إذا كنت تتطلع إلى استعادة سجل Safari المحذوف على جهاز iPad، فإن استخدام iCloud Backup يمكن أن يكون وسيلة فعالة إذا كان لديك نسخة احتياطية حديثة تتضمن سجل التصفح الخاص بك. اتبع هذه الخطوات حول كيفية استرداد سجل Safari المحذوف على iPad باستخدام iCloud:
بافتراض أن لديك نسخة احتياطية ذات صلة على iCloud، يمكنك المتابعة لاستعادة جهاز iPad الخاص بك:
قبل الاستعادة من النسخة الاحتياطية، ستحتاج إلى مسح كافة المحتويات والإعدادات:
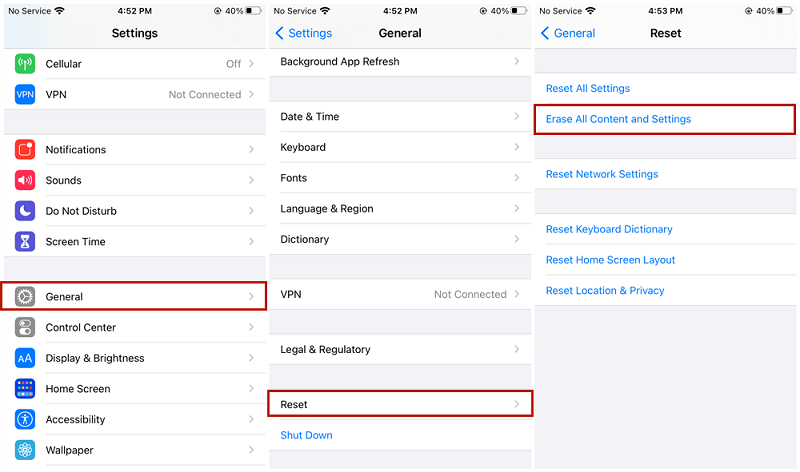
الآن، قم بإعداد جهاز iPad الخاص بك كجهاز جديد حتى تصل إلى شاشة "التطبيقات والبيانات" أثناء عملية الإعداد:
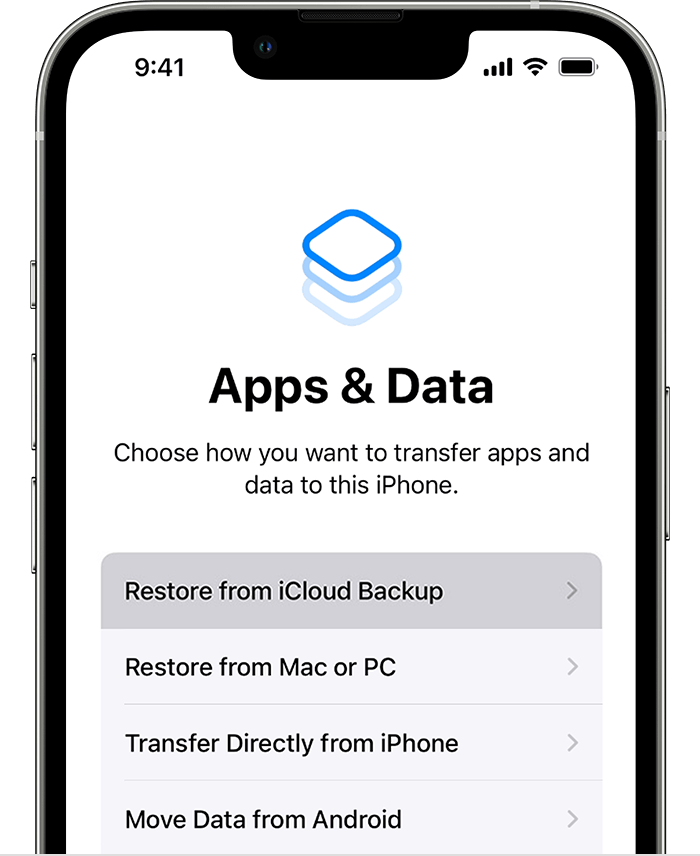
قم بتسجيل الدخول إلى حساب iCloud الخاص بك باستخدام معرف Apple وكلمة المرور:
سيتم الآن استعادة جهاز iPad الخاص بك من النسخة الاحتياطية المحددة على iCloud. قد تستغرق هذه العملية بعض الوقت، اعتمادًا على حجم النسخة الاحتياطية. تأكد من أن جهاز iPad الخاص بك يظل متصلاً بشبكة Wi-Fi ومصدر الطاقة.
بمجرد اكتمال عملية الاستعادة، اتبع التعليمات التي تظهر على الشاشة لإكمال الإعداد. ستتم استعادة سجل Safari الخاص بك، بالإضافة إلى البيانات الأخرى من النسخة الاحتياطية المختارة، إلى جهاز iPad الخاص بك.
يرجى أن تضع في اعتبارك أن هذه الطريقة تعيد جهازك بالكامل إلى حالته السابقة. سيتم الكتابة فوق أي بيانات تضاف بعد تاريخ النسخ الاحتياطي. تأكد من اختيار نسخة احتياطية قريبة من الوقت الذي كان لديك فيه سجل Safari الذي تريد استرداده. إذا لم يكن لديك نسخة احتياطية ذات صلة على iCloud، أو إذا لم تنجح هذه الطريقة معك، فاستكشف خيارات الاسترداد الأخرى.
إذا كان لديك نسخة احتياطية لجهاز iPad الخاص بك تم إنشاؤها من خلال iTunes والتي تتضمن سجل Safari الذي تريد استرداده، فيمكنك استخدام هذه الطريقة لاسترداد بيانات التصفح المحذوفة. فيما يلي كيفية استرداد سجل Safari المحذوف لجهاز iPad باستخدام iTunes:
الخطوة رقم 1: تشغيل iTunes: تأكد من تثبيت أحدث إصدار من iTunes على جهاز الكمبيوتر الخاص بك. إذا لم يكن الأمر كذلك، قم بتنزيله وتثبيته من موقع Apple الرسمي.
الخطوة رقم 2: قم بتوصيل جهاز iPad الخاص بك: قم بتوصيل جهاز iPad بجهاز الكمبيوتر الخاص بك باستخدام كابل USB. إذا لم يتم تشغيل iTunes تلقائيًا، فافتحه يدويًا.
الخطوة رقم 3: الوثوق بهذا الكمبيوتر: إذا طُلب منك ذلك على جهاز iPad، فحدد "الوثوق بهذا الكمبيوتر" وأدخل رمز المرور الخاص بجهازك.
الخطوة رقم 4: حدد موقع جهازك: في iTunes، سترى أيقونة تمثل جهاز iPad الخاص بك في الزاوية العلوية اليسرى. انقر عليها للوصول إلى صفحة ملخص جهازك.
الخطوة 5: اختر استعادة النسخة الاحتياطية: ضمن قسم "النسخ الاحتياطية"، ستجد قائمة بالنسخ الاحتياطية السابقة. ابحث عن الملف الذي يجب أن يحتوي على سجل Safari المحذوف. يتم إدراج النسخ الاحتياطية حسب التاريخ، لذا اختر النسخة الأكثر صلة.
الخطوة رقم 6: ابدأ عملية الاستعادة: انقر فوق "استرجاع النسخة الاحتياطية" زر، وستظهر نافذة التأكيد. أكد أنك تريد استعادة جهاز iPad الخاص بك من هذه النسخة الاحتياطية وتابع.
الخطوة رقم 7: انتظر الاستعادة: سيبدأ iTunes في استعادة جهاز iPad الخاص بك من النسخة الاحتياطية المحددة. قد تستغرق هذه العملية بعض الوقت، اعتمادًا على حجم النسخة الاحتياطية واتصالك بالإنترنت.
الخطوة رقم 8: أكمل الإعداد: بعد اكتمال عملية الاستعادة، سيتم إعادة تشغيل جهاز iPad. اتبع التعليمات التي تظهر على الشاشة لإكمال الإعداد. تأكد من تسجيل الدخول باستخدام معرف Apple وكلمة المرور لإعادة تمكين خدمات iCloud وتنزيلات التطبيقات.
الخطوة رقم 9: التحقق من سجل Safari: بمجرد اكتمال الإعداد، افتحه سفاري على جهاز iPad الخاص بك وتحقق من استعادة سجل التصفح المحذوف. يجب أن يتضمن سجل Safari الآن البيانات من النسخة الاحتياطية التي حددتها.
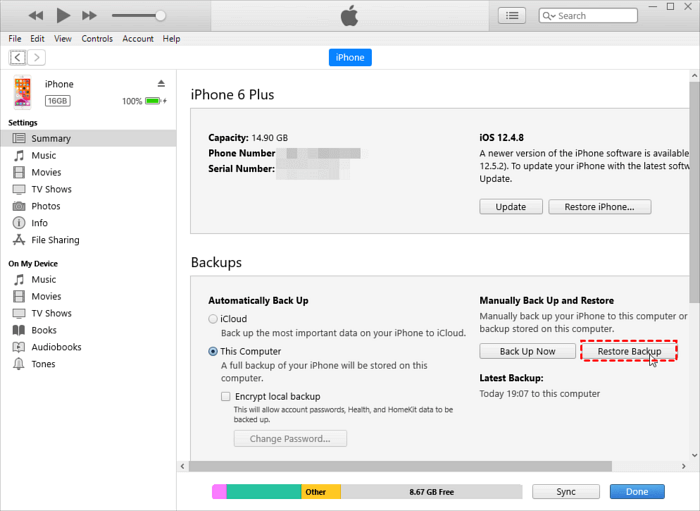
من الضروري ملاحظة أن استخدام هذه الطريقة سيؤدي إلى استبدال المحتوى الحالي على جهاز iPad الخاص بك بالبيانات من نسخة iTunes الاحتياطية المحددة. سيتم الكتابة فوق أي بيانات تضاف بعد تاريخ النسخ الاحتياطي. لذلك، اختر نسخة احتياطية تتوافق بشكل وثيق مع الوقت الذي كان لديك فيه سجل Safari الذي تريد استرداده.
إذا قمت بتمكين مزامنة iCloud Safari على جهاز iPad وأجهزة Apple الأخرى، فقد يظل سجل Safari المحذوف متاحًا على تلك الأجهزة. فيما يلي كيفية التحقق من سجل Safari المحذوف لجهاز iPad وإمكانية استعادته عبر هذه الطريقة:
إذا وجدت إدخالات السجل المحذوفة على جهاز آخر، فيمكنك إما استخدام هذا الجهاز للوصول إلى المعلومات أو تصديرها إلى جهاز iPad إذا لزم الأمر.
ما عليك سوى استخدام الجهاز الذي وجدت فيه سجل Safari المحذوف للوصول إلى المعلومات التي تحتاجها. يمكنك تصفح السجل وإعادة زيارة صفحات الويب.
إذا كنت تريد إعادة سجل Safari المحذوف إلى جهاز iPad الخاص بك، فيمكنك استخدام ميزة مزامنة iCloud Safari لمزامنة البيانات:
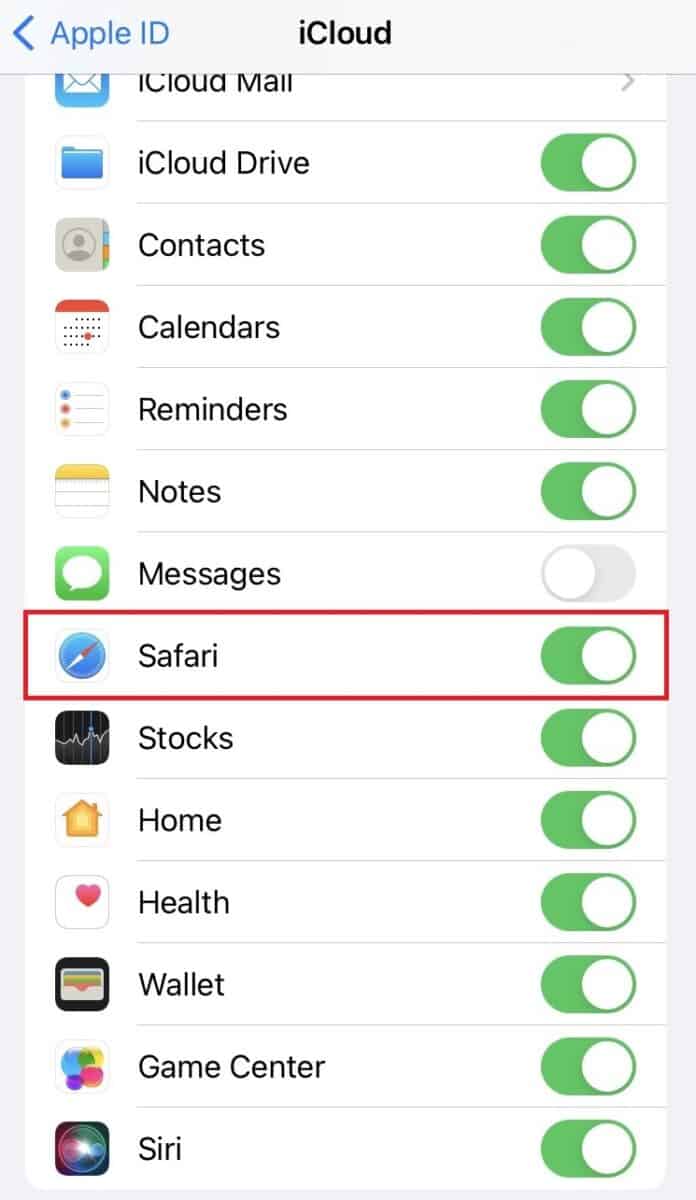
يرجى ملاحظة أن مزامنة iCloud Safari قد لا تستعيد إدخالات السجل المحذوفة إذا تم حذف البيانات على جميع الأجهزة التي تمت مزامنتها. فهو يساعد بشكل أساسي على مزامنة سجل Safari والوصول إليه عبر أجهزة Apple الخاصة بك.
تعد هذه الطريقة مفيدة بشكل خاص إذا كنت تستخدم أجهزة Apple متعددة بانتظام وتم تمكين مزامنة Safari في الوقت الذي قمت فيه بحذف السجل. إذا لم تنجح هذه الطريقة معك، أو إذا لم يكن لديك إمكانية الوصول إلى الأجهزة الأخرى المتزامنة، ففكر في استكشاف خيارات الاسترداد الأخرى، مثل استخدام النسخ الاحتياطية على iCloud أو iTunes أو أدوات استعادة البيانات التابعة لجهات خارجية.
استعادة بيانات FoneDog iOS هو برنامج قوي وسهل الاستخدام يدعم iPhone 15، وهو مصمم لمساعدتك على استعادة أنواع مختلفة من البيانات المفقودة أو المحذوفة من أجهزة iOS، بما في ذلك سجل Safari والصور والرسائل وجهات الاتصال والمزيد. سواء كنت حذفت متصفح Safari الخاص بك عن طريق الخطأ من iPhone - لذلك مع السجل، أو حدوث عطل في الجهاز، أو فقدان البيانات بسبب تحديث iOS، يمكن أن يكون FoneDog iOS Data Recovery حلاً موثوقًا به.
دائرة الرقابة الداخلية لاستعادة البيانات
استرجع الصور ومقاطع الفيديو وجهات الاتصال والرسائل وسجلات المكالمات وبيانات WhatsApp والمزيد.
استرجع البيانات من iPhone و iTunes و iCloud.
متوافق مع أحدث أجهزة iPhone و iOS.
تحميل مجانا
تحميل مجانا

فيما يلي بعض الميزات الرئيسية لبرنامج FoneDog iOS Data Recovery:
فيما يلي نظرة عامة على البرنامج والخطوات اللازمة لذلك استعادة سجل سفاري المحذوف للآيباد:
تفضل بزيارة موقع FoneDog الرسمي وقم بتنزيل برنامج iOS Data Recovery لجهاز الكمبيوتر الخاص بك (Windows أو Mac). قم بتثبيت البرنامج باتباع التعليمات التي تظهر على الشاشة. قم بتشغيل البرنامج بمجرد اكتمال التثبيت.
استخدم كابل USB لتوصيل جهاز iPad بالكمبيوتر. إذا طُلب منك ذلك على جهاز iPad، فانقر فوق "الوثوق بهذا الكمبيوتر" وأدخل رمز المرور الخاص بجهازك لإنشاء اتصال.
في واجهة FoneDog iOS Data Recovery، ستجد خيارات استرداد متعددة. يختار "الاسترداد من جهاز iOS" من القائمة اليمنى.
انقر على "ابدأ المسح" زر، وسيبدأ FoneDog في فحص جهاز iPad الخاص بك بحثًا عن البيانات المحذوفة أو المفقودة، بما في ذلك سجل Safari. قد تستغرق عملية المسح بضع دقائق، اعتمادًا على كمية البيانات الموجودة على جهازك.
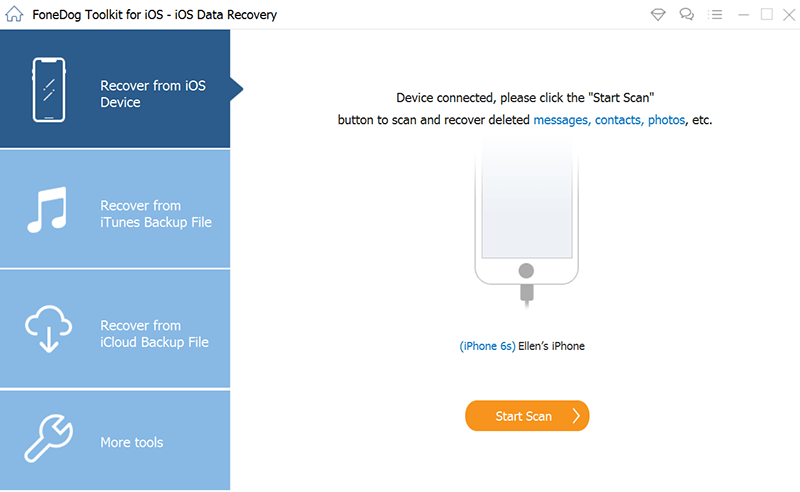
بمجرد اكتمال الفحص، سترى قائمة بفئات البيانات القابلة للاسترداد على الجانب الأيسر من الشاشة. انقر فوق "تاريخ رحلات السفاري" لمعاينة الإدخالات المحذوفة. يمكنك تصفح القائمة وتحديد إدخالات سجل Safari المحددة التي تريد استردادها.
بعد تحديد إدخالات محفوظات Safari المطلوبة، انقر فوق "استعادة" زر. اختر موقعًا على جهاز الكمبيوتر الخاص بك لحفظ بيانات سجل Safari المستردة.
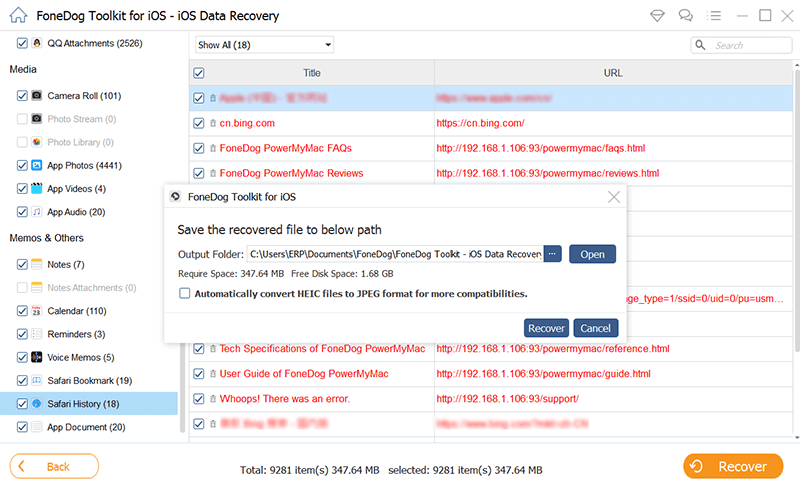
بمجرد اكتمال عملية الاسترداد، انتقل إلى الموقع الذي قمت بحفظ سجل Safari المسترد فيه. افتح ملف سجل Safari للوصول إلى صفحات الويب المستردة.
يوفر FoneDog iOS Data Recovery طريقة مباشرة وفعالة لاستعادة سجل Safari المحذوف من جهاز iPad. وهو مفيد بشكل خاص عندما لا تتوفر طرق أخرى، مثل النسخ الاحتياطية على iCloud أو iTunes، أو عندما لا تحتوي على بيانات التصفح المحذوفة التي تحتاجها.
الناس اقرأ أيضاكيف تحل سفاري اختفى من مشكلة آيفون 2023؟أفضل دليل حول كيفية الإصلاح عندما يتعذر على Safari فتح الصفحة لأن العنوان غير صالح
في هذا الدليل، اكتشفنا طرقًا للقيام بذلك استعادة سجل سفاري المحذوف للآيباد. اختر الطريقة التي تناسب حالتك وتفضيلاتك. إذا كانت لديك نسخ احتياطية متاحة، فيمكن أن تكون طرق iCloud وiTunes فعالة. ومع ذلك، إذا لم يكن لديك نسخ احتياطية أو أنها لا تحتوي على السجل المحذوف، فإن FoneDog iOS Data Recovery يقدم حلاً موثوقًا وسهل الاستخدام.
اترك تعليقا
تعليق
دائرة الرقابة الداخلية لاستعادة البيانات
طرق لاستعادة البيانات المحذوفة من اي فون أو آي باد3
تحميل مجانا تحميل مجانامقالات ساخنة
/
مثير للانتباهممل
/
بسيطصعبة
:شكرا لك! إليك اختياراتك
Excellent
:تقييم 4.8 / 5 (مرتكز على 96 التقييمات)