

بقلم Nathan E. Malpass, ، آخر تحديث: October 16, 2023
الهواتف الذكية هي مستودعات لأعز ذكرياتنا. من الصور العائلية الصريحة إلى لقطات العطلات المذهلة، تحتوي هواتفنا على كنز من اللحظات التي نريد الاحتفاظ بها إلى الأبد. ومع ذلك، بتمريرة إصبع أو نقرة زر واحدة، يمكن لهذه الصور الثمينة أن تختفي أحيانًا في الهاوية الرقمية، مما يجعلنا نشعر بالدمار والعجز.
والخبر السار هو أنك لست وحدك، وهناك أمل في استعادة عافيتك الصور المحذوفة مؤخرا. في هذه المقالة، سنرشدك خلال عملية استرجاع تلك الصور التي لا تقدر بثمن، حتى تتمكن من استعادة لحظاتك المفضلة والتأكد من الحفاظ عليها لسنوات قادمة.
سواء كنت تستخدم جهاز iPhone أو Android أو كاميرا رقمية، فسنستكشف أفضل الطرق والأدوات التي تساعدك على استعادة صورك المفقودة بسهولة. لذلك، دعونا نتعمق في عالم استعادة الصور الرقمية ونفتح تلك الذكريات المفقودة!
الجزء رقم 1: كيفية استرداد الصور المحذوفة مؤخرًا على نظام Androidالجزء #2: كيفية استرداد الصور المحذوفة مؤخرًا على نظام iOSالجزء رقم 3: أفضل أداة لاستعادة الصور المحذوفة مؤخرًا على iOS: FoneDog iOS Data Recovery
إذا كنت من مستخدمي Android، فهناك احتمال كبير أنك قمت عن طريق الخطأ بحذف صورة أو اثنتين من الصور العزيزة عليك. لكن لا تقلق؛ غالبًا ما تحتوي أجهزة Android على ميزة مضمنة يمكنها مساعدتك في استعادة الصور المحذوفة مؤخرًا. بهذه الطريقة، سنوضح لك كيفية استخدام الألبوم "المحذوفة مؤخرًا" في تطبيق المعرض لاستعادة تلك الذكريات المفقودة.
ابدأ بتحديد موقع تطبيق المعرض وفتحه على جهاز Android الخاص بك. هذا التطبيق هو المكان الذي يتم فيه تخزين جميع الصور ومقاطع الفيديو الخاصة بك.
داخل تطبيق المعرض، ابحث عن مجلد باسم "المحذوفة مؤخرًا" أو شيئا من هذا القبيل. قد يختلف الاسم وفقًا للشركة المصنعة لجهازك أو إصدار Android الذي تستخدمه. يحتوي هذا المجلد على الصور ومقاطع الفيديو التي تم حذفها ولكن لم تتم إزالتها نهائيًا من جهازك.
تصفح مجلد "المحذوفة مؤخرًا" للعثور على الصور التي تريد استعادتها. بمجرد تحديد موقع الصور المطلوبة، انقر عليها لتحديدها.
بعد تحديد الصور، يجب أن ترى خيارًا لاستعادتها. عادةً ما يتم تمثيل هذا الخيار برمز يشبه سهمًا يشير إلى الأعلى أو "يعيد" زر. اضغط على هذا الخيار لبدء عملية الاسترداد.
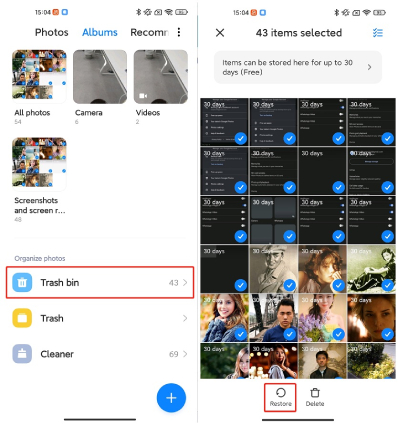
قد تظهر رسالة تأكيد تسألك عما إذا كنت تريد استعادة الصور المحددة. قم بتأكيد اختيارك لمتابعة عملية الاسترداد. سيتم نقل الصور مرة أخرى إلى موقعها الأصلي في معرض الصور الخاص بك.
أخيرًا، ارجع إلى مجموعة الصور الرئيسية في معرض الصور الخاص بك، أو الألبوم الذي تم تخزين الصور فيه في الأصل، للتأكد من أنه تم استرداد الصور بنجاح.
إن Google Drive ليس مجرد خدمة تخزين سحابية؛ كما أنه يوفر ميزة مفيدة يمكنها مساعدتك في استعادة الصور المحذوفة مؤخرًا على جهاز Android الخاص بك. إذا قمت مسبقًا بنسخ صورك احتياطيًا على Google Drive، فيمكن أن تكون هذه الطريقة منقذة للحياة. إليك كيفية استخدام Google Drive لاستعادة الصور:
ابدأ بفتح تطبيق Google Drive على جهاز Android الخاص بك. إذا لم يكن التطبيق مثبتًا لديك، فيمكنك تنزيله من متجر Google Play.
إذا لم تكن قد قمت بتسجيل الدخول بالفعل، فقم بتسجيل الدخول باستخدام بيانات اعتماد حساب Google الخاص بك. تأكد من أنه نفس حساب Google الذي استخدمته لإجراء نسخ احتياطي لصورك.
في تطبيق Google Drive، انقر على أيقونة القائمة (الممثلة عادةً بثلاثة خطوط أفقية) في الزاوية العلوية اليسرى لفتح قائمة التنقل. قم بالتمرير لأسفل وابحث عن "نفاية" خيار. اضغط عليها للوصول إلى مجلد سلة المهملات.
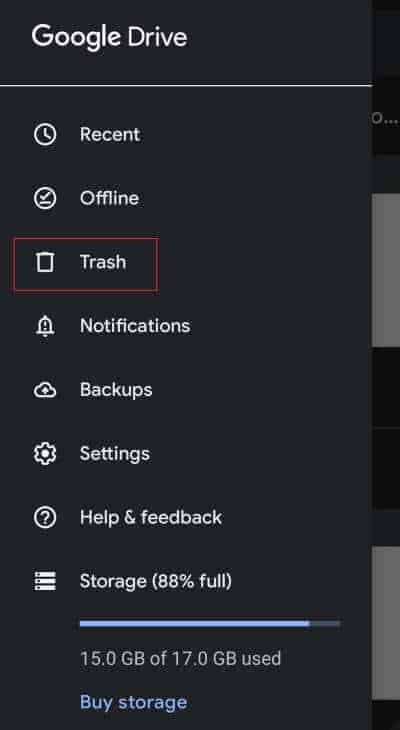
داخل مجلد "المهملات"، من المفترض أن ترى قائمة بالملفات المحذوفة مؤخرًا، بما في ذلك الصور. قم بالتمرير خلال القائمة للعثور على الصور التي تريد استعادتها. قد تحتفظ الصور المحذوفة بأسماء ملفاتها الأصلية أو تحتوي على طوابع التاريخ/الوقت.
انقر مع الاستمرار على الصور التي ترغب في استعادتها لتحديدها. يمكنك تحديد صور متعددة إذا لزم الأمر. بمجرد تحديده، ابحث عن خيار لاستعادة الملفات أو استعادتها. عادةً ما يتم تمثيل هذا الخيار برمز يشبه السهم المنحني أو "يعيد". اضغط عليها لبدء عملية الاسترداد.
قد يظهر مربع حوار تأكيد يسألك عما إذا كنت تريد استعادة الصور المحددة. قم بتأكيد اختيارك لمتابعة عملية الاسترداد. سيتم نقل الصور مرة أخرى إلى Google Drive ويمكن الوصول إليها من خلال المعرض أو تطبيق الصور بجهازك.
ارجع إلى المعرض أو تطبيق الصور بجهازك للتأكد من أنه تم استرداد الصور بنجاح ويمكن الوصول إليها.
تأتي العديد من أجهزة Android مع منصات سحابية خاصة بها توفرها الشركة المصنعة. على سبيل المثال، تقدم شركة Samsung Samsung Cloud، بينما قد يكون لدى الشركات المصنعة الأخرى خدمات مماثلة. غالبًا ما تتضمن هذه الأنظمة الأساسية ميزات للنسخ الاحتياطي واستعادة البيانات، بما في ذلك الصور. فيما يلي كيفية استخدام النظام الأساسي السحابي الخاص بالشركة المصنعة لجهازك لاستعادة الصور المحذوفة مؤخرًا:
ابدأ بفتح الخدمة السحابية التي تقدمها الشركة المصنعة لجهازك. قد تتم تسميته بشكل مختلف وفقًا لجهازك، مثل Samsung Cloud، أو Huawei Cloud، أو LG Cloud. يمكنك عادةً العثور عليه في إعدادات جهازك أو كتطبيق منفصل.
إذا لم تكن قد قمت بتسجيل الدخول بالفعل، فقم بتسجيل الدخول باستخدام بيانات اعتماد حسابك. تأكد من أنه نفس الحساب الذي استخدمته لعمل نسخة احتياطية من صورك.
بمجرد تسجيل الدخول، انتقل إلى القسم الذي يتعامل مع النسخ الاحتياطية للصور. قد يتم تسمية هذا القسم باسم "الصور" أو "المعرض" أو "الوسائط" دعم.
ضمن قسم النسخ الاحتياطي للصور، يجب أن يكون هناك خيار لعرض الصور المحذوفة. انقر أو اضغط على هذا الخيار للوصول إلى الصور المحذوفة.
تصفح الصور المحذوفة للعثور على الصور التي تريد استعادتها. بمجرد تحديد موقع الصور المطلوبة، حددها من خلال النقر عليها أو استخدام مربعات الاختيار المتوفرة.
ابحث عن خيار لاستعادة الصور المحددة. يتم تمثيل هذا الخيار عادةً برمز يشبه سهمًا يشير لأعلى أو "يعيد" زر. اضغط عليها لبدء عملية الاسترداد.
قد تظهر رسالة تأكيد تسألك عما إذا كنت تريد استعادة الصور المحددة. قم بتأكيد اختيارك لمتابعة عملية الاسترداد. ستتم استعادة الصور إلى المعرض أو تطبيق الصور بجهازك.
إذا كنت من مستخدمي iOS، فيمكن استعادة الصور المحذوفة مؤخرًا من خلال طرق مختلفة. إحدى الطرق الموثوقة هي استخدام النسخ الاحتياطية لـ iTunes. يتيح لك iTunes إنشاء نسخ احتياطية كاملة لجهاز iOS الخاص بك، بما في ذلك الصور. إليك كيفية استرداد الصور المحذوفة باستخدام النسخ الاحتياطية على iTunes:
ابدأ بتوصيل جهاز iOS الخاص بك (iPhone أو iPad أو iPod Touch) بالكمبيوتر باستخدام كابل USB.
افتح تطبيق iTunes على جهاز الكمبيوتر الخاص بك. تأكد من تثبيت أحدث إصدار من iTunes.
إذا كانت هذه هي المرة الأولى التي تقوم فيها بتوصيل جهاز iOS الخاص بك بهذا الكمبيوتر، فقد تتم مطالبتك على جهازك بذلك "الوثوق بهذا الكمبيوتر". اتبع التعليمات التي تظهر على الشاشة لتأسيس الاتصال.
في iTunes، يجب أن يظهر جهاز iOS المتصل الخاص بك كرمز في الزاوية اليسرى العليا أو في شريط القائمة العلوي. اضغط عليها لتحديد جهازك.
في شاشة ملخص الجهاز، سترى خيارًا لاستعادة جهازك. قبل المتابعة، تحتاج إلى اختيار نسخة iTunes الاحتياطية الأكثر صلة والتي تحتوي على الصور التي تريد استعادتها. يقوم iTunes عادةً بإنشاء نسخ احتياطية عندما تقوم بمزامنة جهازك أو إجراء تحديث لنظام iOS. اختر النسخة الاحتياطية التي تسبق حذف صورك.
انقر على الزر "استرجاع النسخة الاحتياطية" زر داخل شاشة ملخص الجهاز. ستظهر نافذة تطالبك بتأكيد اختيارك. انقر "يعيد" مرة أخرى لبدء عملية الاستعادة.
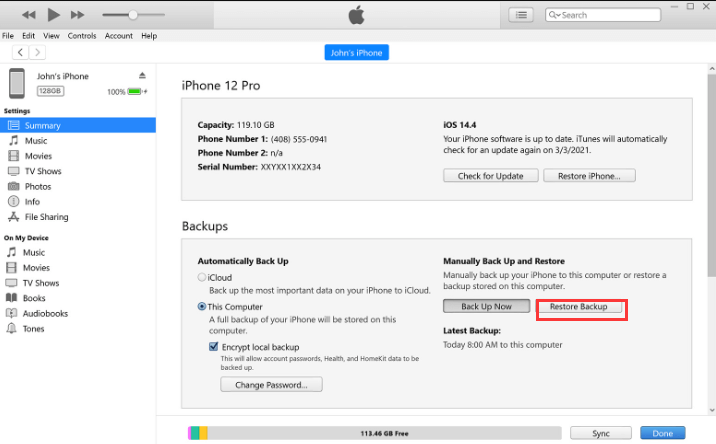
سيقوم iTunes الآن باستعادة جهازك باستخدام النسخة الاحتياطية المحددة. قد تستغرق هذه العملية بعض الوقت، اعتمادًا على حجم النسخة الاحتياطية وسرعة جهاز الكمبيوتر الخاص بك. بمجرد اكتمال عملية الاستعادة، سيتم إعادة تشغيل جهازك.
بعد إعادة تشغيل جهازك، افتح قفله وانتقل إلى تطبيق الصور. تحقق لمعرفة ما إذا تمت استعادة الصور المحذوفة بنجاح. يجب أن يعودوا إلى مكتبة الصور الخاصة بك.
يعد استخدام النسخ الاحتياطية من iTunes طريقة فعالة لاستعادة الصور المحذوفة على أجهزة iOS، حيث يسمح لك بإعادة جهازك إلى الحالة السابقة. ومع ذلك، يرجى ملاحظة أن هذه الطريقة ستستبدل جميع بياناتك الحالية بالبيانات من النسخة الاحتياطية المحددة. لذلك تأكد من اختيار نسخة احتياطية تحتوي على الصور التي تريد استعادتها وكن على علم بأنه سيتم فقدان أي بيانات تضاف بعد تلك النسخة الاحتياطية.
إذا كنت من مستخدمي iOS وقمت بتمكين النسخ الاحتياطية على iCloud، فيمكنك بسهولة استعادة الصور المحذوفة مؤخرًا باستخدام iCloud. يقوم iCloud بتخزين نسخة احتياطية من بيانات جهازك، بما في ذلك الصور، والتي يمكن استعادتها إلى جهازك. وإليك كيفية القيام بذلك قم باستعادة جهاز iPhone الخاص بك دون الحاجة إلى iTunes:
قبل المتابعة، تأكد من تمكين النسخ الاحتياطية على iCloud على جهاز iOS الخاص بك. يمكنك التحقق من ذلك عن طريق الذهاب إلى "الإعدادات" > [اسمك] > "iCloud" > "النسخ الاحتياطي على iCloud". تأكد من تشغيله وإكمال النسخ الاحتياطي الأخير.
إذا قمت بحذف الصور عن طريق الخطأ وتريد استعادة جهازك بالكامل إلى حالته السابقة، فيمكنك مسح جهازك أولاً. اذهب إلى "الإعدادات"> "عام"> "إعادة تعيين"> "محو كل المحتوى والإعدادات". سيؤدي هذا إلى إزالة جميع البيانات من جهازك، لذا تأكد من حصولك على بيانات حديثة على iCloud النسخ الاحتياطي قبل المتابعة.
بعد محو بيانات جهازك (أو إذا اخترت عدم القيام بذلك)، قم بإعداد جهاز iOS الخاص بك كما لو كان جديدًا أو قم بإجراء عملية الإعداد الأولية. عندما تصل إلى "التطبيقات والبيانات" الشاشة أثناء الإعداد، حدد "استعادة من نسخة iCloud الاحتياطية".
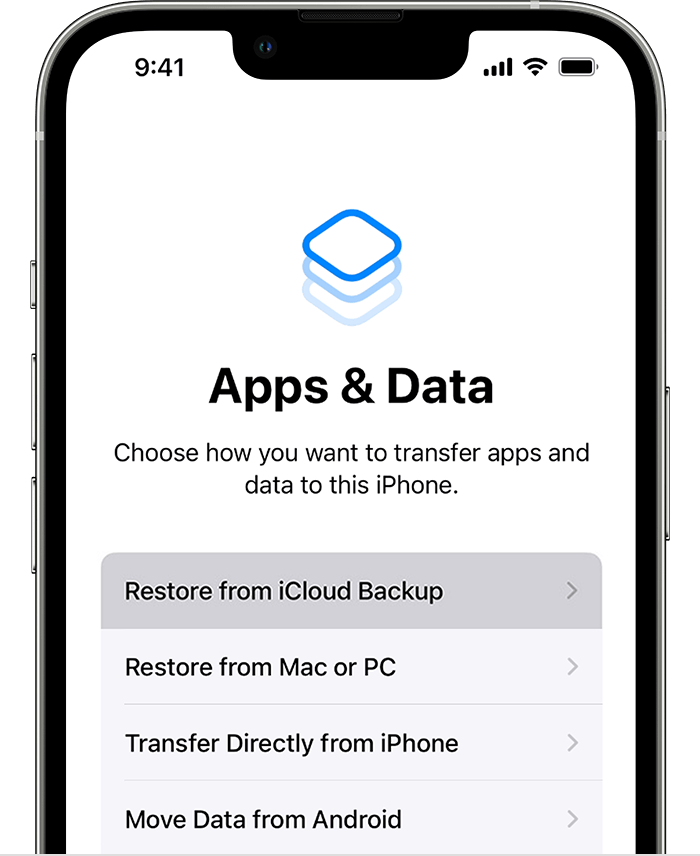
قم بتسجيل الدخول إلى حساب iCloud الخاص بك باستخدام أبل الهوية وكلمة المرور.
من قائمة النسخ الاحتياطية المتوفرة على iCloud، حدد النسخة الأكثر صلة والتي تسبق حذف صورك. عادةً ما يتم تصنيف النسخ الاحتياطية على iCloud بالتواريخ، لذا اختر التاريخ الذي يتوافق مع الوقت الذي كانت فيه صورك سليمة.
سيبدأ جهاز iOS الخاص بك في الاستعادة من نسخة iCloud الاحتياطية المحددة. قد تستغرق هذه العملية بعض الوقت، اعتمادًا على حجم النسخة الاحتياطية واتصالك بالإنترنت. سيتم إعادة تشغيل جهازك أثناء هذه العملية.
بعد اكتمال عملية الاستعادة وإعادة تشغيل جهازك، انتقل إلى تطبيق الصور. تحقق من استعادة الصور المحذوفة بنجاح. يجب أن يعودوا إلى مكتبة الصور الخاصة بك.
في حين أن الطرق المضمنة مثل iCloud وiTunes وFinder هي طرق موثوقة للاسترداد الصور المحذوفة مؤخرا في نظام التشغيل iOS، توجد أدوات تابعة لجهات خارجية توفر ميزات ومرونة إضافية. إحدى هذه الأدوات هي استعادة بيانات FoneDog iOS، وهو برنامج يدعم iPhone 15 ومعروف بواجهته سهلة الاستخدام وإمكانياته القوية لاستعادة الصور.
دائرة الرقابة الداخلية لاستعادة البيانات
استرجع الصور ومقاطع الفيديو وجهات الاتصال والرسائل وسجلات المكالمات وبيانات WhatsApp والمزيد.
استرجع البيانات من iPhone و iTunes و iCloud.
متوافق مع أحدث أجهزة iPhone و iOS.
تحميل مجانا
تحميل مجانا

فيما يلي خطوات استخدامه:
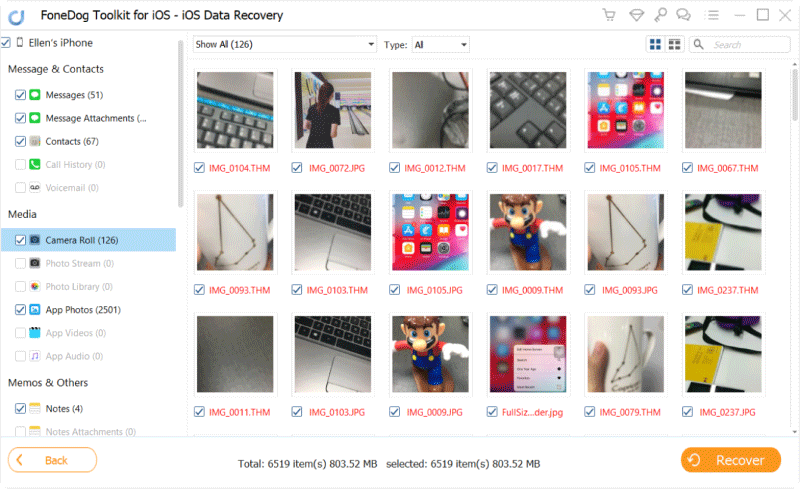
يوفر FoneDog iOS Data Recovery طريقة مريحة وفعالة للقيام بذلك استعادة الصور المحذوفة على الايفون بدون نسخ احتياطية، مما يضمن عدم فقدان ذكرياتك الثمينة إلى الأبد. سواء قمت بحذفها عن طريق الخطأ أو تعرضت لفقدان البيانات لأسباب أخرى، يمكن أن يساعدك FoneDog في استرداد صورك بسهولة.
الناس اقرأ أيضاأفضل دليل: كيفية استرداد الصور من أجهزة iPhone القديمةكيفية استرداد صور Snapchat المحذوفة على iPhone: دليل 2023
اترك تعليقا
تعليق
دائرة الرقابة الداخلية لاستعادة البيانات
طرق لاستعادة البيانات المحذوفة من اي فون أو آي باد3
تحميل مجانا تحميل مجانامقالات ساخنة
/
مثير للانتباهممل
/
بسيطصعبة
:شكرا لك! إليك اختياراتك
Excellent
:تقييم 4.8 / 5 (مرتكز على 99 التقييمات)