

بقلم Nathan E. Malpass, ، آخر تحديث: August 14, 2023
ظهرت تطبيقات خزينة الصور على iPhone كحل شائع ، مما يسمح للمستخدمين بتخزين صورهم الخاصة بأمان بعيدًا عن أعين المتطفلين. توفر هذه الخزائن طبقة إضافية من الحماية من خلال رموز المرور أو Touch ID أو Face ID ، مما يضمن بقاء ذاكرتنا مخفية.
ومع ذلك ، ماذا يحدث عندما نفقد الوصول إلى هذه عن طريق الخطأ؟ سواء كانت كلمة مرور منسية ، أو خلل في البرنامج ، أو حادث مؤسف في الجهاز ، فإن التفكير في فقدان تلك الصور العزيزة نهائيًا يمكن أن يكون أمرًا محزنًا.
لكن لا تخف! هذه المقالة هنا لإرشادك خلال عملية iPhone photo vault recovery، مما يساعدك على حماية واستعادة ذكرياتك المخفية. سنستكشف التقنيات الأساسية والأدوات الموصى بها ونصائح الخبراء التي ستمكنك من استعادة الوصول إلى خزنة الصور الخاصة بك ، مما يتيح لك استعادة تلك اللحظات الثمينة مرة أخرى. انضم إلينا في هذه الرحلة ونحن نكشف أسرار استعادة خزنة الصور على iPhone بدون مجهود.
الجزء # 1: الوصيف في iPhone Photo Vault طرق استردادالجزء # 2: أفضل طريقة لاستعادة iPhone Photo Vault: FoneDog iOS Data Recoveryفي الختام
يمكن أن يكون فقدان الوصول إلى خزينة الصور الخاصة بك على iPhone تجربة محبطة. ومع ذلك ، قبل الخوض في طرق الاسترداد الأكثر تقدمًا ، يجدر استكشاف بعض تقنيات الوصيف التي قد تساعدك في استعادة صورك المخفية. تتضمن إحدى هذه الطرق استخدام الألبوم "المحذوف مؤخرًا" على جهاز iPhone الخاص بك ، والذي يمكنه أحيانًا الاحتفاظ بالمفتاح لاستعادة ذكرياتك الثمينة.
عند حذف الصور من خزنة الصور الخاصة بك على iPhone ، فغالبًا ما يتم نقلها إلى ألبوم "المحذوفة مؤخرًا". يعمل هذا الألبوم كمساحة تخزين مؤقتة ، مما يمنحك فرصة لاسترداد الصور المحذوفة عن طريق الخطأ قبل محوها نهائيًا. إليك كيفية استخدام هذه الميزة لاستعادة خزينة الصور المحتملة:
الخطوة # 1: افتح تطبيق الصور على جهاز iPhone الخاص بك.
الخطوة رقم 2: اضغط على ملف "ألبومات" علامة التبويب الموجودة في الجزء السفلي من الشاشة.
الخطوة # 3: قم بالتمرير لأسفل وحدد ملف "المحذوفة مؤخرًا" الألبوم.
الخطوة # 4: افتح الألبوم "المحذوف مؤخرًا" لعرض محتوياته.
الخطوة # 5: تصفح الصور وابحث عن أي صور مخفية أو محذوفة تريد استعادتها.
الخطوة # 6: بمجرد العثور على الصور المطلوبة ، حددها بالنقر فوق ملف "تحديد" .
الخطوة # 7: بعد اختيار الصور ، اضغط على ملف "استعادة" خيار لاستعادتها إلى مكتبة الصور الرئيسية الخاصة بك.
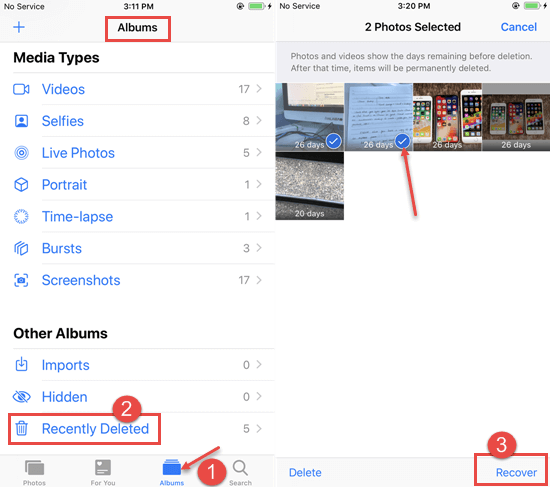
من المهم ملاحظة أن الصور المخزنة في ألبوم "المحذوفة مؤخرًا" لها عمر محدود. عادةً ما يتم حذفها تلقائيًا بعد 30 يومًا. لذلك ، من الأهمية بمكان التصرف بسرعة واستعادة صورك في أسرع وقت ممكن.
على الرغم من أن هذه الطريقة قد لا تضمن دائمًا استعادة الصور من خزنة صور iPhone الخاصة بك ، إلا أنها تعد خيارًا سريعًا ومباشرًا يستحق الاستكشاف. في الأقسام التالية ، سوف نستكشف طرقًا إضافية يمكن أن تساعدك في استعادة صورك المخفية في حالة عدم تقديم الألبوم "المحذوف مؤخرًا" النتائج المرجوة.
إذا كنت تستخدم ميزة الألبوم "المخفي" المضمنة على جهاز iPhone الخاص بك ، فهناك احتمال أن تظل صورك المخفية متاحة من خلال هذا الألبوم. يوفر الألبوم "المخفي" طريقة ملائمة لإخفاء صور معينة من ألبوم الكاميرا الرئيسية دون الحاجة إلى تطبيقات خزينة صور تابعة لجهات خارجية. إليك كيف يمكنك ذلك العثور على الصور المخفية على جهاز iPhone الخاص بك ومن المحتمل استعادتها:
الخطوة # 1: افتح تطبيق الصور على جهاز iPhone الخاص بك.
الخطوة # 2: انتقل إلى ملف "ألبومات" علامة التبويب الموجودة في الجزء السفلي من الشاشة.
الخطوة # 3: قم بالتمرير لأسفل حتى تجد الألبوم "المخفي".
الخطوة رقم 4: اضغط على ملف "مختفي" الألبوم للوصول إلى محتوياته.
الخطوة # 5: تصفح الصور في الألبوم "Hidden" وابحث عن أي صور تريد استردادها.
الخطوة # 6: بمجرد العثور على الصور المطلوبة ، حددها بالنقر فوق ملف "تحديد" .
الخطوة # 7: بعد اختيار الصور ، اضغط على ملف "شارك" ، الذي يشبه سهمًا متجهًا لأعلى.
الخطوة # 8: اختر الوجهة المرغوبة للصور المستردة ، مثل حفظها في لفة الكاميرا الرئيسية أو إرسالها إلى تطبيق آخر أو خدمة التخزين السحابي.
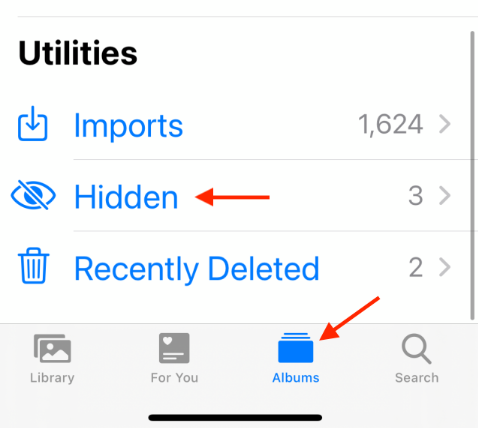
من خلال استخدام ميزة الألبوم "المخفي" ، قد تتمكن من استرداد الصور التي تم إخفاؤها عمدًا ولكن لم يتم تشفيرها أو حمايتها بكلمة مرور. ومع ذلك ، ضع في اعتبارك أن هذه الطريقة قد لا تكون قابلة للتطبيق إذا كنت قد استخدمت تطبيق مخزن صور تابع لجهة خارجية يستخدم وظيفة الألبوم المخفية الخاصة به.
إذا قمت بتمكين iCloud Backup على جهاز iPhone الخاص بك ، فهناك فرصة جيدة لاستعادة الصور المخفية المخزنة في قبو الصور من خلال هذه النسخة الاحتياطية. يُنشئ iCloud Backup نسخة من بيانات جهازك ، بما في ذلك الصور وبيانات التطبيق ، والتي يمكن استخدامها لاستعادة iPhone الخاص بك إلى حالته السابقة. إليك كيفية استخدام iCloud Backup لاستعادة خزنة الصور:
الخطوة # 1: تأكد من أن لديك نسخة احتياطية على iCloud تحتوي على بيانات قبو الصور المطلوبة. للتحقق من هذا ، انتقل إلى "إعدادات" على جهاز iPhone الخاص بك ، انقر فوق اسمك في الجزء العلوي ، وحدد "iCloud"، ثم "ادارة المساحة"، وأخيرا "النسخ الاحتياطية". تحقق من وجود نسخة احتياطية حديثة متاحة تتضمن تطبيق Photo vault الخاص بك.
الخطوة # 2: إذا كان لديك نسخة احتياطية ، فتأكد من أن جهاز iPhone الخاص بك متصل بشبكة Wi-Fi مستقرة. تأكد أيضًا من وجود مساحة تخزين كافية على جهازك لاستعادة النسخة الاحتياطية.
الخطوة # 3: على جهاز iPhone الخاص بك ، انتقل إلى "إعدادات"، اضغط على اسمك في الأعلى ، اختر "جنرال لواء"، ومن ثم "إعادة تعيين".
الخطوة # 4: في قائمة "إعادة التعيين" ، اختر "محو كل المحتوى والإعدادات". سيؤدي هذا إلى مسح جميع البيانات الموجودة على جهاز iPhone الخاص بك.
الخطوة # 5: اتبع التعليمات التي تظهر على الشاشة لإعداد جهاز iPhone الخاص بك كجهاز جديد.
الخطوة # 6: أثناء عملية الإعداد ، سوف تصل إلى ملف "التطبيقات والبيانات" شاشة. تحديد "استعادة من iCloud Backup".
الخطوة # 7: قم بتسجيل الدخول إلى حساب iCloud الخاص بك باستخدام معرف Apple وكلمة المرور.
الخطوة # 8: اختر أحدث نسخة احتياطية على iCloud تحتوي على بيانات قبو الصور الخاصة بك.
الخطوة رقم 9: اسمح بإكمال عملية الاستعادة. سيتم إعادة تشغيل جهاز iPhone الخاص بك والبدء في تنزيل النسخة الاحتياطية الخاصة بك من على iCloud.
الخطوة # 10: بمجرد الانتهاء من الاستعادة ، تحقق من تطبيق Photo vault لمعرفة ما إذا كان قد تم استرداد صورك المخفية.
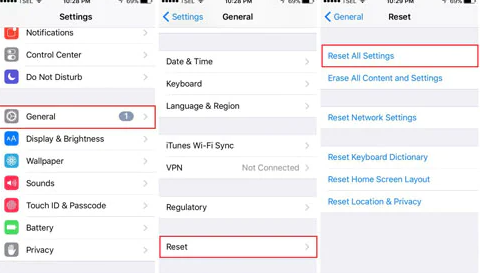
من المهم ملاحظة أن استخدام iCloud Backup لاستعادة خزنة الصور يعيد جهازك بالكامل إلى الحالة التي تم التقاطها في النسخة الاحتياطية. هذا يعني أنه سيتم فقد أي بيانات أو تغييرات تم إجراؤها بعد النسخ الاحتياطي. بالإضافة إلى ذلك ، تتطلب هذه الطريقة اتصالاً ثابتًا بالإنترنت ومساحة تخزين كافية على iCloud.
إذا كنت تقوم بعمل نسخة احتياطية لجهاز iPhone الخاص بك بانتظام باستخدام iTunes على جهاز الكمبيوتر الخاص بك ، فيمكنك ذلك الدخول إلى ملفات النسخ الاحتياطي على iTunes قبو واستخدام تلك النسخ الاحتياطية لاستعادة صورك من قبو الصور. تخزن نُسخ iTunes الاحتياطية نسخة من بيانات جهازك ، بما في ذلك بيانات التطبيق ، والتي يمكن استخدامها لاستعادة iPhone إلى حالته السابقة. إليك كيفية استخدام نسخة احتياطية من iTunes لاستعادة خزنة الصور:
الخطوة # 1: قم بتوصيل جهاز iPhone الخاص بك بالكمبيوتر الذي تستخدمه لنسخ iTunes الاحتياطية.
الخطوة # 2: قم بتشغيل iTunes على جهاز الكمبيوتر الخاص بك. إذا طُلب منك ، أدخل رمز المرور الخاص بجهازك أو اختر "ثق بهذا الكمبيوتر" على اي فون الخاص بك.
الخطوة # 3: في iTunes ، حدد رمز جهازك في الزاوية العلوية اليسرى من النافذة وانقر فوقه.
الخطوة رقم 4: في ملف نبذة عامة علامة التبويب ، تحت "النسخ الاحتياطية" القسم، حدد "استرجاع النسخة الاحتياطية".
الخطوة # 5: اختر نسخة iTunes الاحتياطية الأكثر صلة والتي تحتوي على بيانات قبو الصور الخاصة بك. ضع في اعتبارك تحديد النسخة الاحتياطية مع أقرب تاريخ إلى آخر مرة تمكنت فيها من الوصول إلى صورك المخفية.
الخطوة رقم 6: اضغط على "استعادة" وانتظر حتى تكتمل عملية الاستعادة. سيتم إعادة تشغيل جهاز iPhone الخاص بك أثناء هذه العملية.
الخطوة # 7: بعد انتهاء الاستعادة ، تحقق من تطبيق Photo vault لمعرفة ما إذا كان قد تم استرداد صورك المخفية.
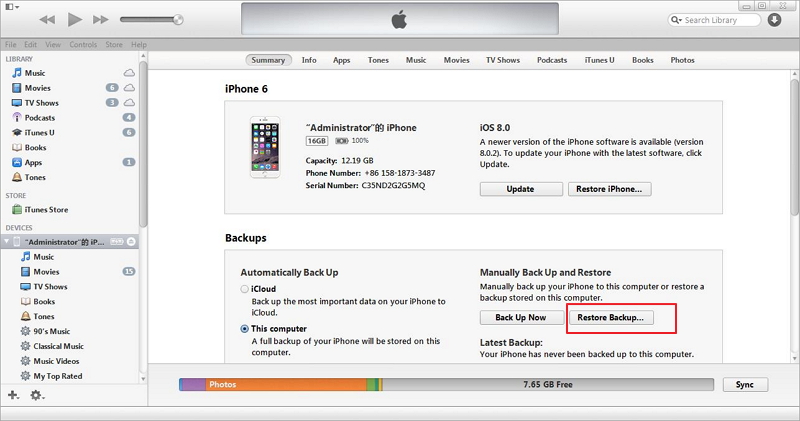
يؤدي استخدام نسخة احتياطية من iTunes لاستعادة خزنة الصور إلى استعادة جهازك بالكامل إلى الحالة التي تم التقاطها في النسخة الاحتياطية. ضع في اعتبارك أن أي بيانات أو تغييرات تم إجراؤها بعد النسخ الاحتياطي ستفقد. لاحظ أيضًا أن هذه الطريقة تتطلب جهاز كمبيوتر بأحدث إصدار من اي تيونز مثبت ونسخة احتياطية محدثة.
بينما تقدم الطرق السابقة حلولاً محتملة لـ iPhone photo vault recovery، فقد لا يضمنون النجاح دائمًا. إذا كنت لا تزال غير قادر على استرداد صورك المخفية ، فقد حان الوقت للانتقال إلى أدوات الطرف الثالث المتخصصة. إحدى الأدوات الموصى بها بشدة لاستعادة خزنة الصور على iPhone هي FoneDog iOS Data Recovery.
دائرة الرقابة الداخلية لاستعادة البيانات
استرجع الصور ومقاطع الفيديو وجهات الاتصال والرسائل وسجلات المكالمات وبيانات WhatsApp والمزيد.
استرجع البيانات من iPhone و iTunes و iCloud.
متوافق مع أحدث أجهزة iPhone و iOS.
تحميل مجانا
تحميل مجانا

FoneDog iOS Data Recovery هو برنامج موثوق وقوي مصمم لاستعادة أنواع مختلفة من البيانات من أجهزة iOS ، بما في ذلك الصور ومقاطع الفيديو والرسائل وجهات الاتصال والمزيد. إليك كيفية استخدام FoneDog iOS Data Recovery لاستعادة صورك من خزينة صور iPhone:
الخطوة # 1: قم بتنزيل FoneDog iOS Data Recovery وتثبيته على جهاز الكمبيوتر الخاص بك. تأكد من اختيار الإصدار المناسب لنظام التشغيل الخاص بك.
الخطوة # 2: قم بتشغيل البرنامج وتوصيل جهاز iPhone الخاص بك بالكمبيوتر باستخدام كابل USB. اتبع التعليمات التي تظهر على الشاشة لإنشاء اتصال ناجح.
الخطوة # 3: بمجرد اكتشاف جهاز iPhone الخاص بك بواسطة FoneDog iOS Data Recovery ، حدد ملف "الاسترداد من جهاز iOS" الخيار من الواجهة الرئيسية.
الخطوة # 4: اختر أنواع الملفات التي تريد استردادها. في هذه الحالة ، حدد "الصور" أو أي خيارات أخرى ذات صلة تتعلق بتطبيق Photo vault الخاص بك.
الخطوة رقم 5: انقر فوق "ابدأ المسح" زر لبدء عملية المسح. سيقوم البرنامج بفحص جهاز iPhone الخاص بك بدقة بحثًا عن أنواع الملفات المحددة.
الخطوة # 6: بعد اكتمال الفحص ، يمكنك معاينة الصور القابلة للاسترداد داخل واجهة FoneDog iOS Data Recovery. تصفح النتائج وحدد الصور المخفية التي تريد استعادتها.
الخطوة رقم 7: انقر فوق "استعادة" زر ، وسيبدأ FoneDog iOS Data Recovery عملية الاسترداد. اختر موقعًا على جهاز الكمبيوتر الخاص بك لحفظ الصور المستردة.
الخطوة # 8: بمجرد الانتهاء من الاسترداد ، انتقل إلى الموقع المختار على جهاز الكمبيوتر الخاص بك للوصول إلى الصور المستردة.
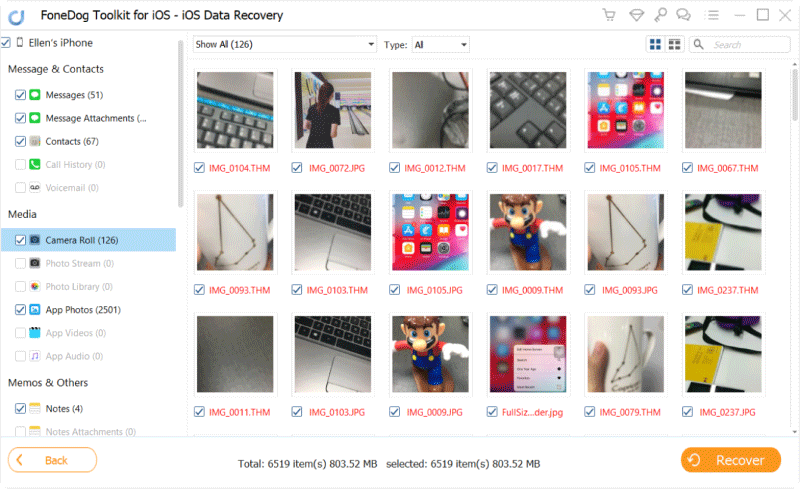
يوفر FoneDog iOS Data Recovery معدل نجاح مرتفع في استعادة الصور المفقودة أو المخفية من خزائن صور iPhone. يوفر واجهة سهلة الاستخدام وخوارزميات مسح متقدمة وقدرات شاملة لاستعادة البيانات.
تذكر التوقف عن استخدام تطبيق خزنة الصور على iPhone فور فقد الوصول لمنع الكتابة فوق البيانات المحتملة. كلما بدأت عملية الاسترداد باستخدام FoneDog iOS Data Recovery ، زادت فرص استعادة صورك المخفية بنجاح.
الناس اقرأ أيضادليل استكشاف الأخطاء وإصلاحها: إصلاح توقف تحديث صور iCloudحل المشكلة: اختفت الصور من iPhone 2023
في الختام ، إذا لم تسفر الطرق السابقة عن النتائج المرجوة ، فإن FoneDog iOS Data Recovery يقف كحل موثوق وفعال لـ iPhone photo vault recovery.
اترك تعليقا
تعليق
دائرة الرقابة الداخلية لاستعادة البيانات
طرق لاستعادة البيانات المحذوفة من اي فون أو آي باد3
تحميل مجانا تحميل مجانامقالات ساخنة
/
مثير للانتباهممل
/
بسيطصعبة
:شكرا لك! إليك اختياراتك
Excellent
:تقييم 4.7 / 5 (مرتكز على 78 التقييمات)