

بقلم Nathan E. Malpass, ، آخر تحديث: December 12, 2017
"أواجه مشكلة في الالتفاف على خطأ الأمان في MacOS High Sierra 10.13.1. كيف يمكنني إصلاح ذلك؟ أيضًا ، لقد قمت للتو بتحديث iPhone الخاص بي إلى iOS 11 واختفت جهات الاتصال الخاصة بي في الهواء. هل من الممكن استعادتهم؟ "
بعد عدة سنوات من كتابة البرامج لأجهزة iOS ، قمنا بتطوير أداة سهلة الاستخدام واستعادة بياناتك في غضون دقائق.
تحقق من هذه النصيحة: تحميل FoneDog iOS Data Recovery لاستعادة جهات الاتصال المفقودة بعد التحديث. لكي تتمكن من حل مشكلات تحديث macOS 10.13.1 و iOS 11 ، قمنا بجمع بعض الأفكار والحلول الرائعة أدناه.
دائرة الرقابة الداخلية لاستعادة البيانات
استرجع الصور ومقاطع الفيديو وجهات الاتصال والرسائل وسجلات المكالمات وبيانات WhatsApp والمزيد.
استرجع البيانات من iPhone و iTunes و iCloud.
متوافق مع أحدث أجهزة iPhone و iOS.
تحميل مجانا
تحميل مجانا

الجزء 1. تحديثات MacOS و iOSالجزء 2. Mac OS 10.13.1 مشاكل وكيفية حلهاالجزء 3. استعادة جهات الاتصال المفقودة بعد تحديث iOS 11الجزء 4. استنتاج
في حال لاحظت ذلك ، تُصدر Apple باستمرار تحديثات وإصدارات وحتى إصدارات تجريبية لأنظمة التشغيل الخاصة بها. سواء كان نظام التشغيل MacOS أو iOS ، يمكنك أن تتوقع من مطوري الشركة إصلاح الأخطاء باستمرار وتحسين أداء جهازك.
حاليًا ، يمكنك إيجاد حل لـ لماذا يعمل جهاز Mac الخاص بك ببطء.
إذا كنت في حاجة إلى تسريع ماك الخاص بك، سيكون iMyMac اختيارًا جيدًا.
ومع ذلك ، هناك دائمًا مجال للخطأ عندما يتعلق الأمر بالتكنولوجيا. في هذا المنشور ، سوف نستكشف المشكلات المختلفة التي تواجه المستخدمين اليوم وكيف يمكنك معالجتها بسهولة.
منذ إصدار MacOS High Sierra في سبتمبر 2017 ، طرحت Apple بالفعل تحديثين رئيسيين: 2 و 10.13.1. تم تطوير التحديثات المذكورة لمعالجة مشكلات الأمان وتحسين أداء Mac.
تم إصدار MacOS 10.13.1 خصيصًا لإصلاح ثغرة أمنية في معيار WPA2 Wi-Fi والتي قد تسمح للمهاجمين بفك تشفير حركة مرور الشبكة. تم أيضًا تضمين العديد من الرموز التعبيرية الجديدة في الإصدار الجديد. على الرغم من كونها تحسينات متعددة ، لا يزال المستخدمون يبلغون عن المشكلات والأخطاء أثناء استخدام أجهزة Mac الخاصة بهم.
المشكلة رقم 1: لا يمكنك التحديث إلى MacOS 10.13.1.
التثبيت الفاشل هو سيناريو شائع عند إجراء تحديث لنظام التشغيل ، وينطبق الشيء نفسه على MacOS 10.13.1. إذا كنت تضغط على زر التنزيل عدة مرات بالفعل ، فيمكنك استكشاف الأخطاء وإصلاحها عن طريق القيام بما يلي:
الحل رقم 1: تحقق من اتصالك بالإنترنت.
تحقق مما إذا كان اتصال الإنترنت الخاص بك سليمًا وتحقق من جهاز التوجيه الخاص بك. إذا لم تكن هناك مشكلة ، فيمكنك التبديل إلى اتصال سلكي أكثر استقرارًا بدلاً من الاتصال عبر Wi-Fi.
الحل رقم 2: قم بتنزيل التحديث من موقع دعم Apple.
إذا كنت تقوم بالتنزيل من Mac App Store ، فيمكنك تجربة موقع ويب Apple بدلاً من ذلك.
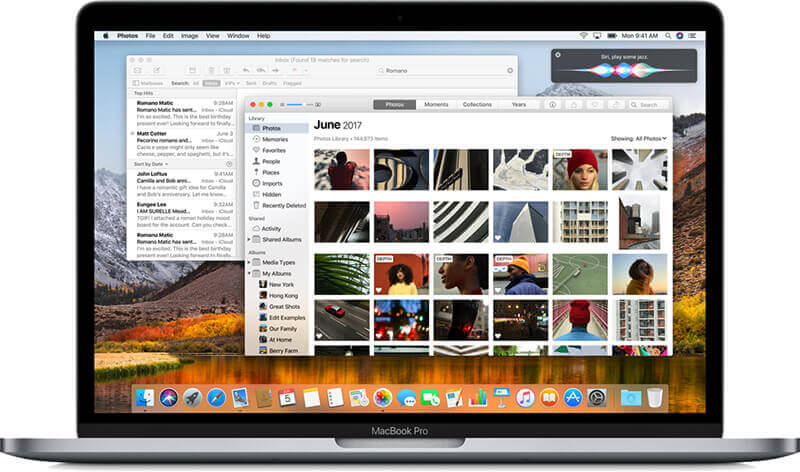 إصلاح مشكلة Mac OS High Sierra
إصلاح مشكلة Mac OS High Sierra
المشكلة رقم 2: يمكن لأي شخص تسجيل الدخول كمسؤول باستخدام حساب المستخدم الجذر.
إذا كنت تعيش تحت الصخرة ، فعليك أن تعلم أن هناك خللًا خطيرًا يؤثر على هاي سييرا. يسمح لأي شخص بتجاوز مصادقة المسؤول بدون كلمة مرور. هذا ممكن عن طريق إدخال "root" كاسم مستخدم وترك حقل كلمة المرور فارغًا. يمكن القيام بذلك عن طريق الانتقال إلى إعدادات جهاز Mac الخاص بك وتمكين الجذر أو عن طريق تسجيل الدخول إلى جهاز Mac مغلق. هذا الخلل يجعل جهازك عرضة للمستخدمين الضارين.
الحل: قم بتعيين كلمة مرور لحساب الجذر.
يمكنك التحقق مما إذا كانت كلمة المرور موجودة بالفعل عن طريق تسجيل الخروج من حساب مستخدم Mac الخاص بك ثم محاولة تسجيل الدخول مرة أخرى باستخدام "root" كاسم مستخدم.
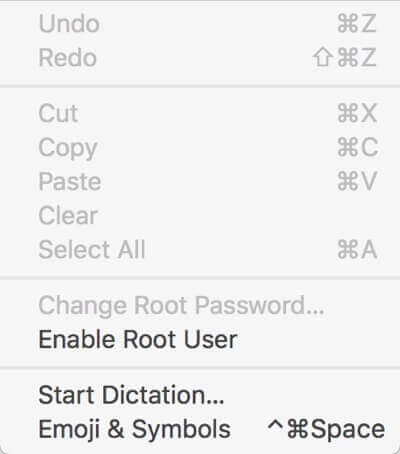 إصلاح Mac OS High Sierra 10.13.1 Root Bug
إصلاح Mac OS High Sierra 10.13.1 Root Bug
المشكلة رقم 3: يبدو أن التحديث الأمني لمعالجة خطأ جذر High Sierra لا يعمل.
أصدرت Apple تصحيح أمان ، تحديث الأمان 2017-001 ، في غضون 18 ساعة بعد اكتشاف خطأ الجذر. تم الترحيب بالإجراء الفوري للشركة ، على الرغم من أن العديد من المستخدمين أثاروا مشكلة تجعل التحديث عديم الفائدة.
إذا قمت بتثبيت التحديث الجديد أثناء تشغيلك على High Sierra 10.13 ، فسيظهر خطأ الجذر مرة أخرى بمجرد الترقية إلى 10.13.1.
الحل: أعد تثبيت تصحيح الأمان وأعد التشغيل.
عندما تقوم للتو بالترقية من High Sierra 10.13 إلى 10.13.1 ، تأكد من تثبيت التحديث الأمني في المرة الثانية. بعد ذلك ، أعد تشغيل جهاز Mac الخاص بك. بمجرد إعادة تشغيله ، تحقق مما إذا كان قد تم تثبيت التحديث بنجاح باتباع الخطوات أدناه.
المشكلة: تم حذف جهات الاتصال بعد الترقية إلى أحدث إصدار من iOS11.
إذا كنت تتعامل مع تطبيق جهات اتصال فارغ بعد قيامك بتحديث جهاز iPhone الخاص بك إلى iOS11 ، فسنساعدك على التخلص من فقدان البيانات وهو مشكلة شائعة أثارها العديد من مستخدمي iPhone بعد محاولة الترقية إلى iOS 11. وهناك أيضًا تقارير تفيد بأن لن يكتمل التحديث. إذا كان الأمر كذلك ، فسيبدو الأمر كما لو تم حذف جهات الاتصال الخاصة بك من أجل لا شيء.
الحل: استخدم FoneDog iOS Data Recovery لاستعادة جهات الاتصال المفقودة.
FoneDog iOS Data Recovery هو برنامج يمكنه استعادة جميع أنواع الملفات ، بما في ذلك الرسائل والصور والمستندات وحتى رسائل WhatsApp. مع قدرة واسعة ، يمكن أن يتضاعف أيضًا كممحاة بيانات وأداة لحل مشكلات نظام iOS الشائعة. يتمتع البرنامج بأعلى معدل نجاح لاستعادة البيانات في الصناعة ، لذلك نضمن لك استعادة جهات الاتصال الخاصة بك. يقوم FoneDog بذلك من خلال 3 طرق استرداد مختلفة:
استخدم أفضل ما يناسبك. إذا لم تقم بنسخ ملفاتك احتياطيًا ، فاختر الوضع الأول. إذا قمت بذلك ، فحدد أحد الخيارين الأخيرين. قبل أن نبدأ ، قم بتنزيل FoneDog iOS Data Recovery وانتظر حتى يتم تثبيته على جهاز الكمبيوتر الخاص بك.
اقرأ أيضا:
استعادة الرسائل النصية المحذوفة من iPhone X
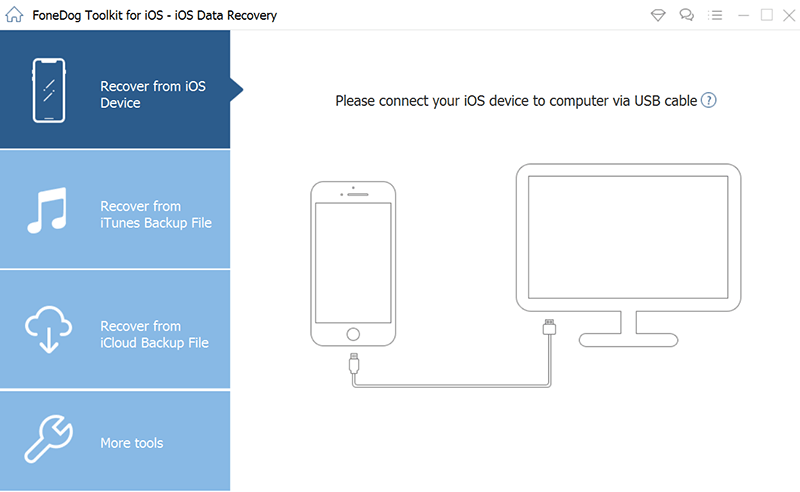
استعادة فقدت اتصالات من iPhone
اقرأ أيضا:
دليل iCloud: استرداد محفوظات المكالمات المحذوفة من iCloud
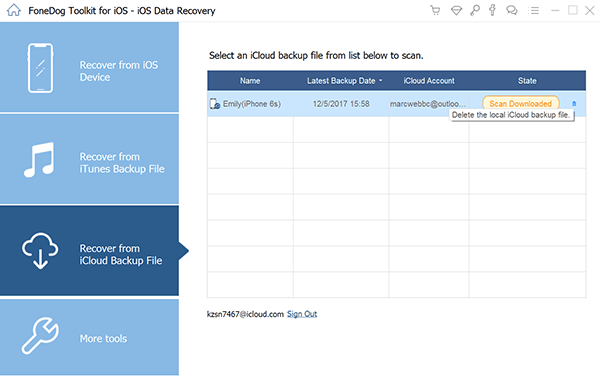
استعادة جهات الاتصال المحذوفة من iCloud
اقرأ أيضا:
دليل iTunes: عرض ملفات النسخ الاحتياطي على iTunes
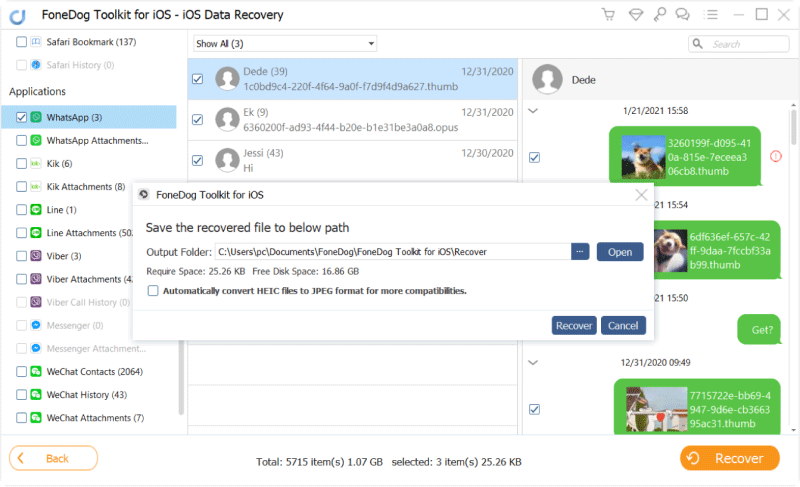
استعادة جهات الاتصال المفقودة من نسخة iTunes الاحتياطية
قبل متابعة الترقية إلى الإصدار الأحدث من نظام التشغيل لديك ، تأكد من عمل نسخة احتياطية من ملفاتك أولاً. عندما تعرض جهازك لتحديث رئيسي ، فإنك تجعله عرضة لفقدان البيانات. يمكنك النسخ الاحتياطي باستخدام iCloud أو iTunes.
نأمل أن يساعدك هذا المنشور في إصلاح مشكلات Mac OS 10.13.1 واستعادة جهات الاتصال المفقودة بعد تحديث iOS11. إذا فقدت بعض الملفات مرة أخرى ، فيمكنك الاعتماد عليها FoneDog iOS Data Recovery. يمكنك تجربته مجانًا لأول 30 يومًا. إذا كنت راضيًا عن ذلك ، فانتقل إلى الإصدار الكامل واستمتع بالميزات المتقدمة حتى تتمكن من التحكم الكامل في ملفاتك.
اترك تعليقا
تعليق
دائرة الرقابة الداخلية لاستعادة البيانات
طرق لاستعادة البيانات المحذوفة من اي فون أو آي باد3
تحميل مجانا تحميل مجانامقالات ساخنة
/
مثير للانتباهممل
/
بسيطصعبة
:شكرا لك! إليك اختياراتك
Excellent
:تقييم 4.7 / 5 (مرتكز على 73 التقييمات)