

بقلم Nathan E. Malpass, ، آخر تحديث: May 29, 2018
ما هو بديل iTunes؟ حسنًا ، ستمنحك هذه المقالة أفضل إجابة لهذه المشكلة. استمر في القراءة واكتشف بنفسك!
البعض عن iTunes!
يعرف أي مستخدم Apple عن iTunes. إنه برنامج تم تطويره بواسطة الشركة لإدارة جهاز iDevice الخاص بك بسهولة. بصرف النظر عن كونها مكتبة حيث يمكنك تخزين الموسيقى ومقاطع الفيديو ، يمكنك أيضًا تنزيل ملفات الوسائط وتشغيلها ودفقها.
تم تطويره أيضًا حيث يمكنك شراء كتب إلكترونية مفيدة جدًا لعشاق الكتب الذين هم الآن أكثر في الجانب التقني الذين يحملون أجهزة iPad بدلاً من الكتب الفعلية. إنها أيضًا أداة رائعة لإجراء نسخ احتياطي لتلك البيانات من جهازك.
يثبت هذا أنه سهل الاستخدام ليس فقط إذا كنت تريد الحصول على نسخة ولكن أيضًا لأغراض مثل عندما تغلق نفسك أو يتعطل الجهاز أو يتعطل وحتى عندما يُسرق وتريد أن تكون قادرًا على استرداد الملفات المهمة التي تريدها كان عليه.
الجزء 1: بعض الجوانب السلبية من iTunes Backupالجزء 2: النسخ الاحتياطي لمحتويات جهاز iOS الخاص بك عبر iTunes.الجزء 3: استعادة البيانات التي تم نسخها احتياطيًا عبر iTunesدليل الفيديو: ما هي أفضل أداة لبديل iTunesالجزء 4: استرجع الملفات المحذوفة من iDevice الخاص بك باستخدام FoneDog Toolkitالجزء 5: هل حصلت على نسخة احتياطية من iTunes؟ استعادة الملفات المحذوفة التي تم نسخها احتياطيًا واستعادتهاالجزء 6: هل فقدت ملفاتك؟ ابحث واستخرج باستخدام FoneDog Toolkit عبر iCloudالجزء 7: الخاتمة
واجه خطأ في بعض الأحيان كنت لا تريد
قد تكون هناك أيضًا حالات قد تواجه فيها أخطاء في iTunes لا يمكن إصلاحها بسهولة ، ولكي تكون صادقًا محبطًا للغاية.
تخيل أنك في منتصف مزامنة iDevice الخاص بك مع iTunes ، ثم تظهر رسالة خطأ فقط لتجعلك تتوقف عما تفعله وتجعلك تمر بالكثير لمجرد تشغيله مرة أخرى. واحدة من أكثر رسائل الخطأ شيوعًا هي الخطأ لا.
54 مع الرسالة "لا يمكن مزامنة ملف مكتبة iTunes [iPhone]. حدث خطأ غير معروف (-54)." يشير هذا عادةً إلى أنك غير قادر على مزامنة الموسيقى أو الصور على جهاز iOS الخاص بك مع iTunes.
هناك بعض الإصلاحات التي يمكنك تجربتها بنفسك لمحاولة تجاوز هذه العقبة. لن نتعمق في هذا في الوقت الحالي ولكن يمكنك التحقق من مقالاتنا الأخرى التي تغطي وتناقش هذا الموقف بالذات.
يمكنك السؤال: أين يتم تخزين iTunes Backup
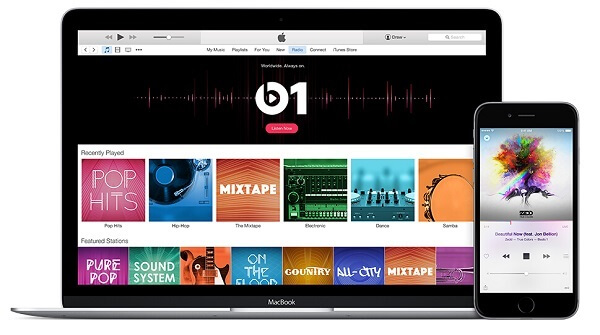
لا يمكن معاينة الملفات التي تم إنشاؤها من قبل
على الرغم من أن iTunes هو أفضل خيار لديك لإجراء نسخ احتياطي لبياناتك ، إلا أن له جانبًا سلبيًا بعض الشيء. على سبيل المثال ، لنفترض أن لديك الكثير من الصور ومقاطع الفيديو المخزنة على هاتفك وتريد إنشاء نسخة احتياطية.
سيكون iTunes قادرًا على نسخ معظمه احتياطيًا ولكن عندما يتعلق الأمر بالملفات الموجودة في iCloud والملفات المتزامنة ، فلن يتم تضمينها. أيضًا ، لن يكون لديك طريقة لمعاينة النسخة الاحتياطية في iTunes.
لذلك عندما تريد التأكد من الملفات الموجودة في ملف النسخ الاحتياطي الذي تم إنشاؤه ، فسيتعين عليك استخراجه أولاً للتحقق منه واحدًا تلو الآخر. الكثير من المتاعب حقا.
لا يقوم التطبيق بعمل نسخة احتياطية من التطبيق نفسه
يتم نسخ بيانات التطبيق احتياطيًا ولكن ليس التطبيق الفعلي نفسه. ما يفعله iTunes هو إنشاء ارتباط مرجعي للتطبيق الذي تم تثبيته على iDevice الذي قمت بنسخه احتياطيًا حتى تتمكن من استعادته تلقائيًا.
سيسمح لجهازك الجديد باكتشاف التطبيقات السابقة التي تم نسخها احتياطيًا حتى تتمكن من إعدادها بسهولة.
ولكن ماذا لو كنت تريد فقط إنشاء نسخة احتياطية لتأمين بياناتك المهمة. دعنا نقدم لك العملية خطوة بخطوة للمضي قدمًا.
إذا كان لديك وصول إلى جهاز الكمبيوتر الخاص بك ، فسيعمل هذا بشكل جيد (ليس لديك جهاز MAC؟ لا تقلق لأنه يعمل على أجهزة الكمبيوتر التي تعمل بنظام Windows أيضًا). إذا لم تقم بمزامنة iDevice الخاص بك من قبل ، فلا داعي للقلق إذا كنت لا تستخدم جهاز الكمبيوتر الخاص بك.
الخطوة 1: قم بتوصيل iDevice بجهاز الكمبيوتر الخاص بك باستخدام الكابل المرفق به عند شرائه.
الخطوة 2: قم بتشغيل تطبيق iTunes وبعد التعرف على الجهاز ، من المهم أن تقوم بتنزيل التحديثات الضرورية إذا كانت هناك حاجة لذلك. لذا من الأفضل التحقق من قائمة المساعدة في التطبيق للتأكد.
الخطوة 3: يمكن العثور على خيار "النسخ الاحتياطي الآن" في صفحة الملخص. انقر فوقه لبدء عملية النسخ الاحتياطي.
الخطوة 4: إذا كان لديك محتوى كبير تقوم بنسخه احتياطيًا من جهازك ، فمن المؤكد أن الأمر سيستغرق بعض الوقت لإكماله ، لذا انتظر الآن. بمجرد الانتهاء من ذلك ، يمكنك التحقق من هذا الملف الذي تم إنشاؤه بالانتقال إلى خيار "تفضيلات iTunes" ثم تحديد "الأجهزة" ، وهنا سترى المعلومات المتعلقة بآخر نسخة احتياطية تم إنشاؤها.
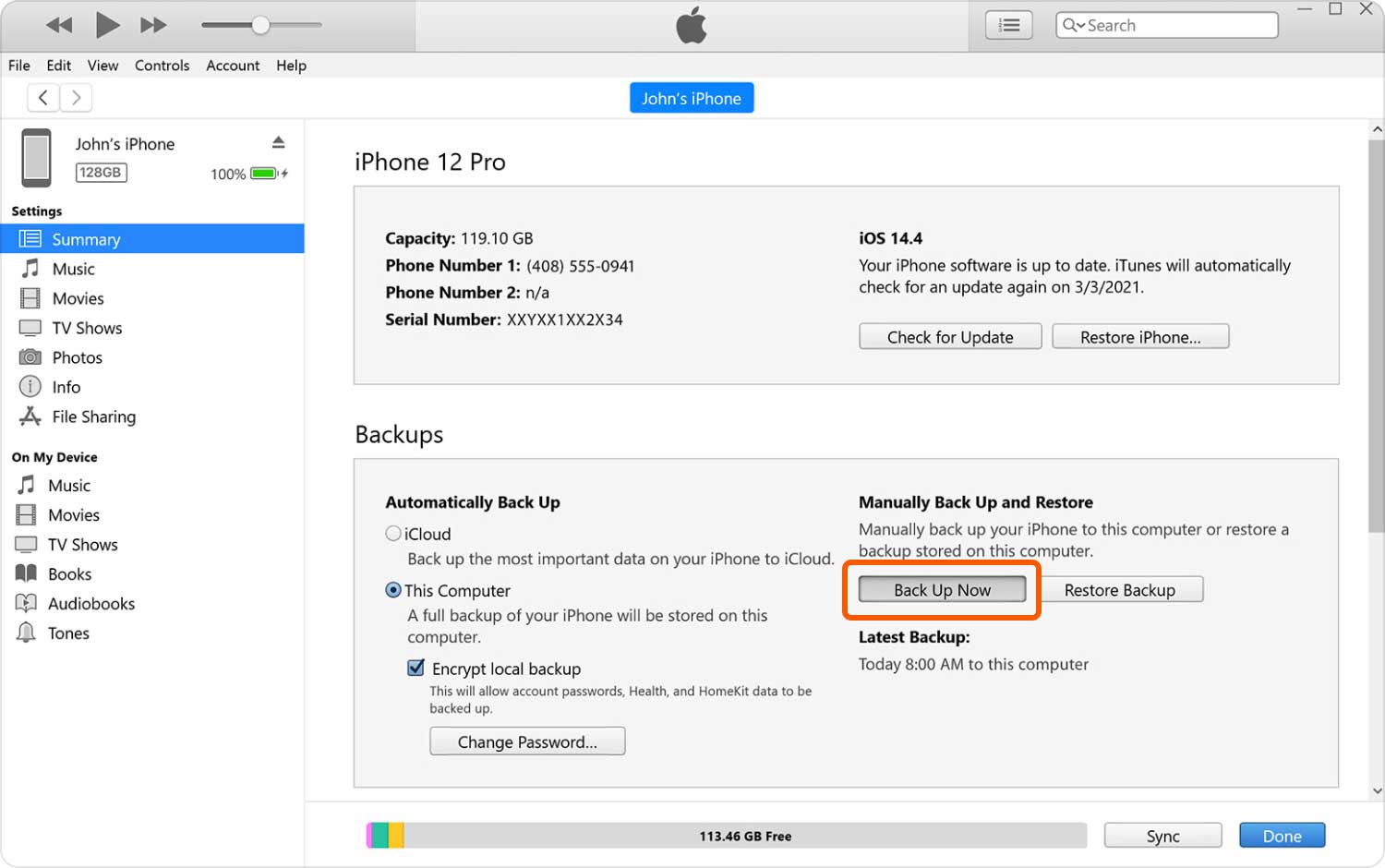
قدمنا أعلاه الإرشادات حول كيفية عمل نسخة احتياطية لجهازك الآن ، دعنا ننتقل إلى تسلسل كيفية استعادة البيانات الاحتياطية التي أنشأتها.
ملاحظة مهمة: يجب عليك التأكد من أن iTunes الخاص بك لديه آخر تحديث لتجنب أي أخطاء غير متوقعة.
الخطوة 1: قم بإيقاف تشغيل جهازك.
الخطوة 2: قم بتوصيله بنفس الكمبيوتر الذي قمت بمزامنته معه أثناء إنشاء ملف النسخ الاحتياطي. أثناء توصيله ، استمر في الضغط على زر الصفحة الرئيسية حتى يظهر شعار Apple وتؤكد أنك ترى الشاشة التي تشير إلى أنك في وضع الاسترداد ، ثم يمكنك تحرير الزر.
الخطوة 3: سترى بعد ذلك تحديد "النسخ الاحتياطي الآن" وقائمة الملفات المتاحة لاستعادتها. تحقق من أحدث ما تم إنشاؤه قبل متابعة العملية.
الخطوة 4: انتظر حتى تكتمل عملية الاستعادة. بمجرد الانتهاء من ذلك ، سيتم إعادة تشغيل جهازك. انتظر حتى تتم مزامنته مع جهاز الكمبيوتر الخاص بك ، ثم يمكنك فصله بمجرد انتهائه.
Pepple أيضًا مثل: أفضل دليل: استرداد جهات الاتصال من iTunes
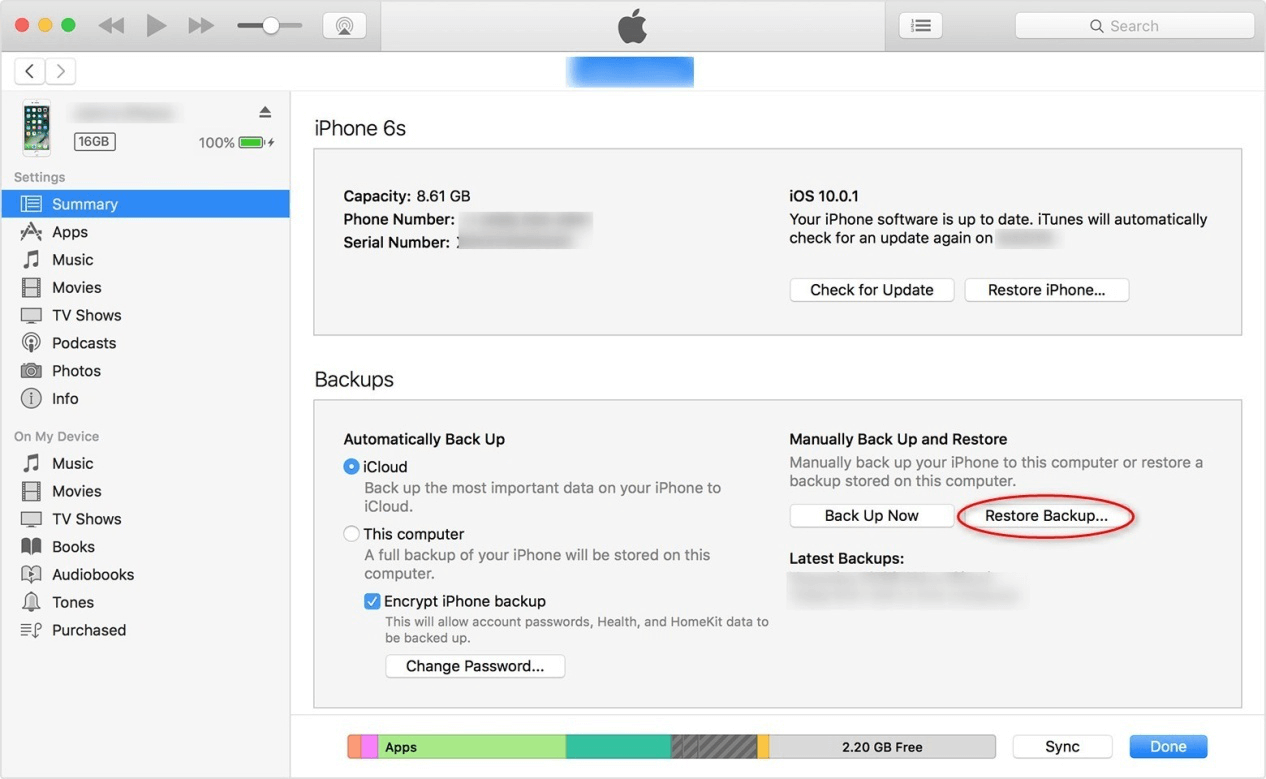
اختصار دليل الفيديو يظهر لك أفضل أداة لـ اي تيونز البديل، اريد معرفة المزيد؟ انقر على الفيديو وشاهده لإتقان استخدام الأداة.
يعد FoneDog Toolkit-iOS Data Recovery أفضل بديل لـ iTunes حتى الآن. ذكرنا أعلاه بعض عيوب استخدام iTunes كنسخة احتياطية لبياناتك وليس لسوء الحظ ميزة Apple هذه ، تمامًا مثل أي شيء موجود هناك ، لها إيجابيات وسلبيات. الشيء الوحيد الذي يمكننا ضمانه لك هو أنه حتى لو لم تكن FoneDog Toolkit-iOS Data Recovery مثالية ، فإنها ستتفوق على iTunes في بعض جوانبها.
إذا افترضنا أنك ترغب في نقل الملفات من جهاز إلى آخر ، فمع iTunes لا يمكنك معاينة واختيار الملفات التي ترغب في نسخها احتياطيًا بشكل انتقائي ، ولكن مع FoneDog Toolkit-iOS Data Recovery لن تتمكن فقط من انتقاء تلك الملفات ترغب في الاحتفاظ بها ونسخها احتياطيًا ، يمكنك أيضًا أن تطمئن إلى أنه لن يكون هناك الكتابة فوق البيانات التي ستحدث.
لن يتم لمس إعداداتك وبياناتك الحالية عند إجراء استعادة باستخدام FoneDog Toolkit-iOS Data Recovery.
متحمس لتجربته تابع القراءة لمعرفة مدى سهولة وملاءمة استخدام مجموعة الأدوات.
ملاحظة مهمة: قبل تشغيل ملف مجموعة أدوات FoneDog لبديل iTunes تأكد من أن iTunes الخاص بك من أحدث إصدار لا يقوم بتشغيله في نفس الوقت لتجنب مزامنته تلقائيًا. أو الأفضل من ذلك تعطيل المزامنة التلقائية في إعداداتها.
الخطوة 1: قم بتنزيل البرنامج وبعد الانتهاء من عملية التثبيت قم بتشغيل البرنامج. يمكنك الآن توصيل جهازك باستخدام الكابل المرفق به. على الجانب الأيسر من الشاشة ، سترى خيارات لهذا الجزء تحتاج إلى تحديد "الاسترداد من جهاز iOS"ثم انقر فوق"بدء المسح الضوئي"
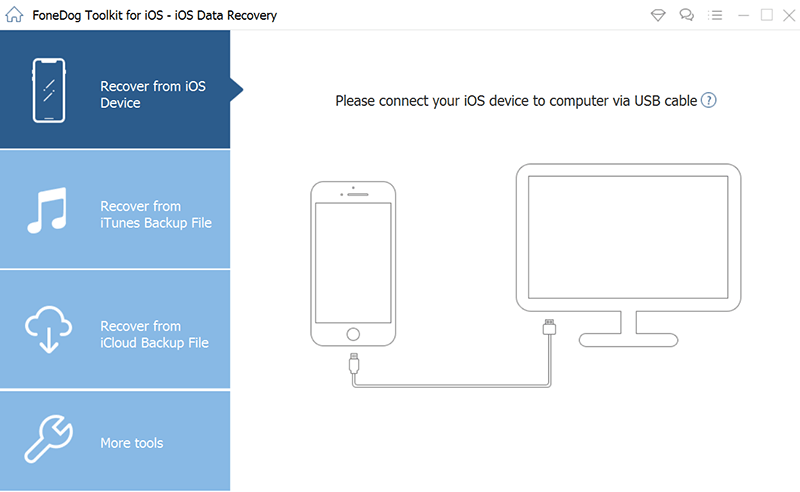
الخطوة 2: الشيء التالي الذي سيحدث هو أن FoneDog Toolkit ستقوم الآن بفحص iDevice الخاص بك بحثًا عن أي ملف محذوف والذي سيستغرق دقيقتين لذا من الأفضل انتظاره. إذا كان هناك الكثير من البيانات على جهازك ، فيمكنك إيقاف الفحص مؤقتًا بمجرد العثور على الملف المحذوف الذي تبحث عنه.
بمجرد اكتمال الفحص ، سترى الآن جميع البيانات التي تم العثور عليها مدرجة والتي يمكنك الآن مراجعتها لتحديد البيانات التي ترغب في استردادها.
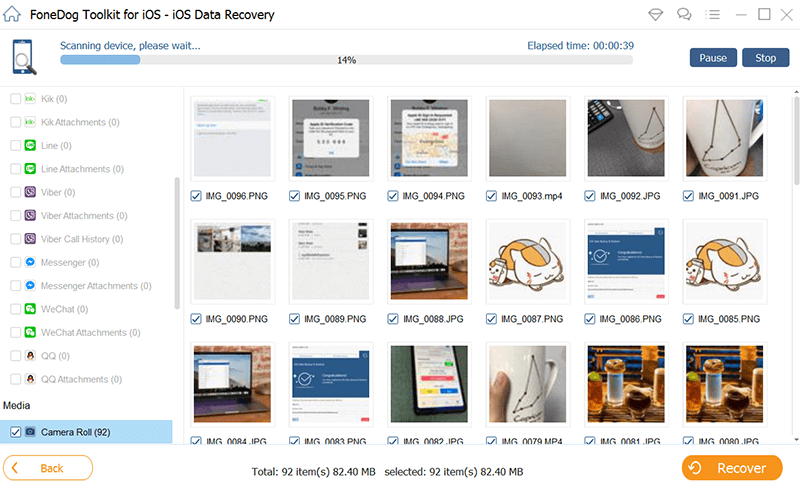
الخطوة 3: بمجرد الانتهاء من اختيارك ، انقر فوق "استعادة"ثم اختر مكان وجهة المجلد لوضع الملفات المستردة فيه. يمكنك إما اختيار استعادتها إلى جهاز الكمبيوتر الخاص بك أو في هذه الحالة جهازك مباشرة.
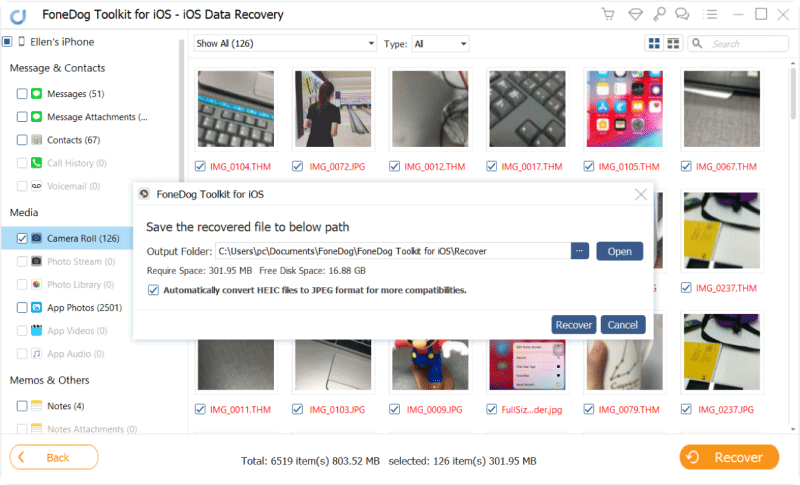
1: قم بتشغيل FoneDog Toolkit ثم انتقل إلى iOS Data Recovery. في الشاشة التالية حدد "قم بالاسترداد من iTunes Backup File".
إذا كان لديك العديد من ملفات النسخ الاحتياطي على جهاز الكمبيوتر الخاص بك ، فستكتشف مجموعة أدوات FoneDog كل ذلك لتسهيل اختيار الملف الذي تحتاجه. بمجرد تحديد اختيارك ، انقر فوق "بدء المسح الضوئي"لبدء عملية المسح.
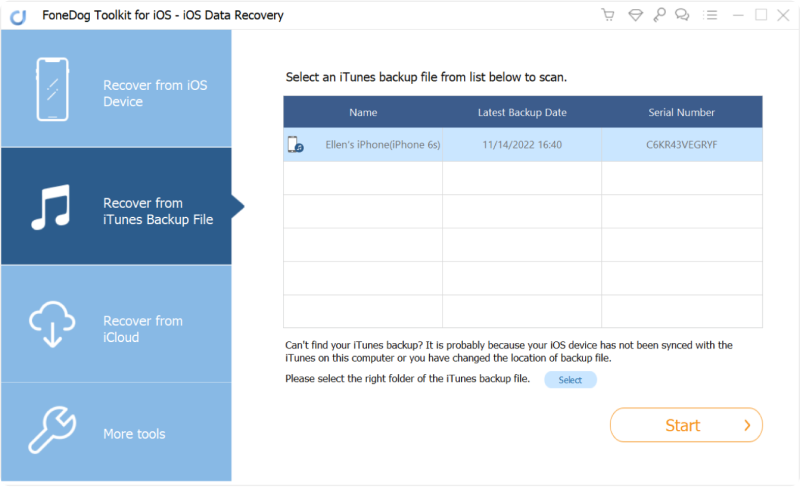
2: قد يستغرق الفحص بعض الوقت لأن FoneDog Toolkit-iOS Data Recovery سوف يستخرج جميع البيانات المتاحة من ملف النسخ الاحتياطي الذي اخترته. بمجرد الانتهاء سترى جميع النتائج مصنفة لراحتك.
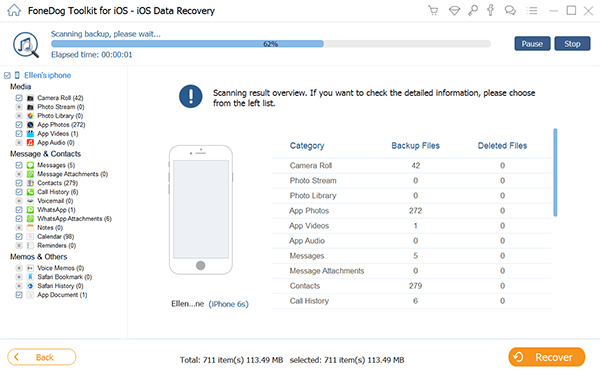
3: ميزة رائعة لـ FoneDog Toolkit-iOS Data Recover هي أنه على عكس iTunes ، يمكنك معاينة الملفات التي تم مسحها ضوئيًا وتحديد اختيارك واحدًا تلو الآخر بناءً على ما تفضله. بمجرد تحديد اختيارك ، انقر فوق "استعادة"زر.
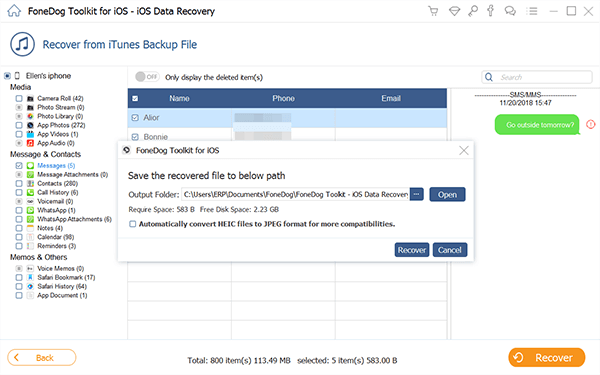
ملاحظة مهمة: للسماح لك بالوصول إلى نسخة iCloud الاحتياطية الخاصة بك باستخدام FoneDog Toolkit ، تأكد من تعطيل التحقق من خطوتين أو المصادقة الثنائية على iDevice الخاص بك. تأكد أيضًا من أن اتصالك بالإنترنت مستقر حتى لا تواجه أي مقاطعة وأخطاء أثناء إجراء العملية.
# 1: عند تشغيل البرنامج على جهاز الكمبيوتر الخاص بك ، سترى علامة "الاسترداد من iCloud Backup File"على الجانب الأيسر ، انقر فوقه. في الشاشة التالية ، سترى صفحة تسجيل الدخول إلى iCloud ، أدخل بيانات الاعتماد الخاصة بك للمتابعة. لا داعي للقلق بشأن تخزين مجموعة أدوات FoneDog لمعلومات حسابك. نحن نقدر خصوصيتك وتأخذ الأمر على محمل الجد.
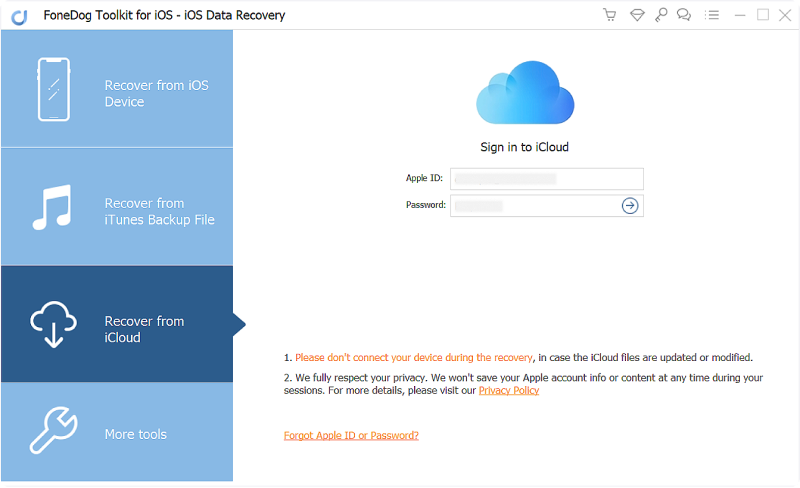
تلميح: تحتاج فقط إلى إبقاء شبكتك مفتوحة للوصول إلى ملف النسخ الاحتياطي على iCloud ، مما يعني أنك ستحتاج إلى توصيل iDevice بجهاز الكمبيوتر الخاص بك.
# 2: بمجرد تسجيل الدخول ، ستتمكن من رؤية جميع الملفات التي تم نسخها احتياطيًا وتخزينها في حسابك. يمكنك الآن اختيار الشخص الذي ترغب في استعادته. اضغط على "تحميل". في الشاشة التالية ، ستكون قادرًا على تحديد تلك التي ترغب في تنزيلها من أجل تصفيتها وتقليل مقدار الوقت المستغرق لإكمال فحص استرداد iCloud. عند النقر فوق"التالى"سيبدأ الفحص الآن.
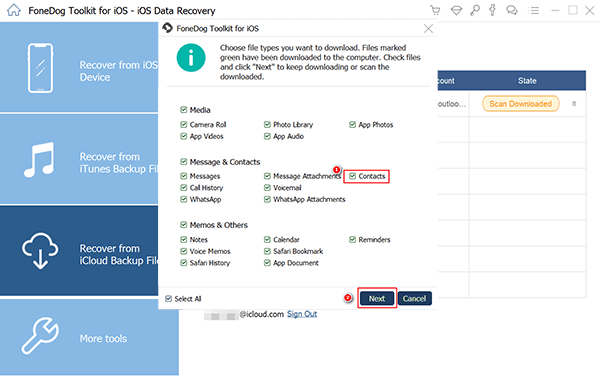
# 3: قد يستغرق الأمر بعض الوقت حتى تكتمل ولكن ليس وقتًا طويلاً حتى تشعر بالملل من ذكائك. بمجرد اكتمال الفحص ، ستتمكن من معاينة جميع البيانات المتاحة في ملف النسخ الاحتياطي. يمكنك الآن تحديد واحد تلو الآخر أيهما ترغب في استرداده. بعد الانتهاء من اختيارك ، انقر فوق "استعادة"البيانات الموجودة على جهاز الكمبيوتر الخاص بك.
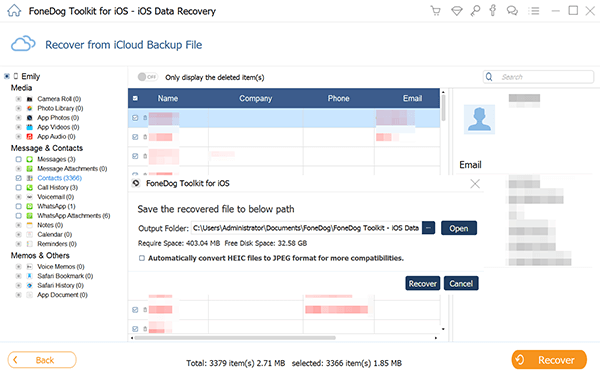
هناك الكثير من تطبيقات الجهات الخارجية التي قد تجدها بديل ل iTunes لكن FoneDog Toolkit-iOS Data Recovery هو الأفضل إلى حد بعيد من حيث معدل النجاح والكفاءة. بالإضافة إلى من لا يريد القدرة على استعادة الملفات المحذوفة (قد يكون ذلك عن طريق الصدفة أو بسبب خطأ غير معروف)؟
هل فشلنا في ذكر FoneDog Toolkit-iOS Data Recovery يعمل أيضًا مثل السحر مع أحدث أجهزة iOS 11 التي تشمل iPhone X و iPhone 8 و iPhone 8 Plus؟ لذا ، حتى إذا قمت بحذف ملفات مثل الصور وجهات الاتصال والرسائل النصية وحتى محادثات Whats App بعد تحديث iOS 11 ، يمكنك أن تريح عقلك من أن لديك طريقة لاستعادتها باستخدام FoneDog Toolkit-iOS Data Recovery.
اترك تعليقا
تعليق
دائرة الرقابة الداخلية لاستعادة البيانات
طرق لاستعادة البيانات المحذوفة من اي فون أو آي باد3
تحميل مجانا تحميل مجانامقالات ساخنة
/
مثير للانتباهممل
/
بسيطصعبة
:شكرا لك! إليك اختياراتك
Excellent
:تقييم 4.7 / 5 (مرتكز على 78 التقييمات)