بقلم Nathan E. Malpass, ، آخر تحديث: March 28, 2024
في العصر الرقمي سريع الخطى، أصبحت أجهزة iPhone الخاصة بنا أدوات لا غنى عنها لتخزين ثروة من البيانات القيمة، بدءًا من الصور الثمينة والمستندات المهمة وحتى الرسائل وجهات الاتصال المهمة. ولكن ماذا يحدث عندما تقوم عن طريق الخطأ بحذف شيء مهم، ثم تكتشف أنه لا توجد طريقة سهلة لاستعادته؟ والخبر السار هو أنه ليس لديك خيارات. مرحبًا بك في دليلنا حول الإتقان استعادة سلة المهملات للآيفون، حيث سنكشف سر استرداد البيانات المحذوفة من جهاز iOS الخاص بك.
سواء قمت بحذف رسالة نصية عن غير قصد، أو فقدت صورة ثمينة، أو أسقطت مستندًا مهمًا عن طريق الخطأ، فإن هذه المقالة ستزودك بالمعرفة والأدوات اللازمة لإنقاذ بياناتك من الهاوية الرقمية. سنستكشف مجموعة من الطرق، بدءًا من ميزات iPhone المضمنة وحتى حلول برامج الطرف الثالث، مما يضمن حصولك على أفضل فرصة لاستعادة معلوماتك القيمة.
لذا، إذا وجدت نفسك في موقف مؤسف حيث تحتاج بشدة إلى استعادة البيانات من سلة مهملات جهاز iPhone الخاص بك، فلا تخف - فنحن نوفر لك كل ما تحتاجه. دعنا نتعمق في عالم استعادة مهملات iPhone ونعيد بياناتك المفقودة إلى الحياة.
الجزء 1. سؤال استرداد مهملات iPhone - هل توجد سلة مهملات iPhone عالمية؟الجزء 2. طرق استرداد مهملات iPhone لاسترداد أنواع مختلفة من البياناتالجزء 3. أفضل أداة لاستعادة مهملات iPhone: استرداد البيانات المحذوفة نهائيًا بدون نسخ احتياطي
الجزء 1. سؤال استرداد مهملات iPhone - هل توجد سلة مهملات iPhone عالمية؟
في عالم الحوسبة، من الممارسات الشائعة أن يكون لديك "سلة المهملات" أو ""سلة المحذوفات" حيث تذهب الملفات المحذوفة، مما يوفر شبكة أمان قبل إزالة الملفات نهائيًا. ومع ذلك، عندما يتعلق الأمر بأجهزة iPhone وiOS، قد تتفاجأ عندما تكتشف أنه لا توجد سلة مهملات عالمية تجمع كل الملفات المحذوفة في مكان واحد .
على عكس أجهزة الكمبيوتر المكتبية حيث يمكنك العثور على سلة مهملات واحدة تخزن كل ما قمت بحذفه، يعمل جهاز iPhone بشكل مختلف. بدلاً من، آيفون يستخدم نهجا لامركزيا لإدارة الملفات المحذوفة. دعونا كسرها.
-
تطبيق الصور: عندما تقوم بحذف صورة أو مقطع فيديو من تطبيق الصور على جهاز iPhone الخاص بك، فإنها لا تذهب إلى سلة المهملات المركزية. يتم نقل الوسائط المحذوفة إلى الألبوم "المحذوف مؤخرًا" حيث توجد لمدة محددة (عادةً 30 يومًا) قبل مسحها نهائيًا. هذه هي فرصتك لاستعادة تلك المحذوفات العرضية.
-
تطبيق الملاحظات: يحتوي تطبيق Notes على المجلد "المحذوف مؤخرًا" الخاص به. عندما تقوم بحذف ملاحظة، فإنها لا تختفي على الفور؛ بدلا من ذلك، يتم نقله إلى هذا المجلد، مما يسمح لك باستعادته قبل أن يختفي إلى الأبد.
-
تطبيقات البريد الإلكتروني: تتعامل تطبيقات البريد الإلكتروني مثل Apple Mail أو Gmail مع رسائل البريد الإلكتروني المحذوفة بشكل مختلف. عادةً ما يكون لديهم مجلد "سلة المهملات" أو "سلة المهملات" حيث يتم وضع رسائل البريد الإلكتروني المحذوفة. يمكنك غالبًا نقل العناصر من هذه المجلدات مرة أخرى إلى صندوق الوارد الخاص بك أو المجلدات الأخرى إذا غيرت رأيك.
-
تطبيقات الطرف الثالث: قد تتعامل التطبيقات التي قمت بتثبيتها على جهاز iPhone مع عمليات الحذف بشكل مختلف. قد يكون لدى البعض ميزات "سلة المهملات" أو "سلة المحذوفات" الخاصة بهم، بينما قد لا يكون لدى البعض الآخر طريقة سهلة لاستعادة البيانات المحذوفة. يعتمد الأمر إلى حد كبير على كيفية تصميم التطبيق.
باختصار، على الرغم من عدم وجود سلة مهملات عالمية على iPhone تجمع كل ما تقوم بحذفه، إلا أن هناك آليات منفصلة معمول بها لأنواع مختلفة من البيانات والتطبيقات. من الضروري فهم هذه الإجراءات الفريدة لضمان قدرتك على استعادة البيانات المحذوفة بفعالية. في الأقسام التالية من هذه المقالة، سنستكشف كيفية استرداد البيانات المحذوفة من التطبيقات المختلفة واستكشاف حلول الجهات الخارجية لمساعدتك في رحلة استعادة البيانات المهملة على iPhone.
الجزء 2. طرق استرداد مهملات iPhone لاسترداد أنواع مختلفة من البيانات
الطريقة 01. تحقق من الألبوم المحذوف مؤخرًا لاستعادة الصور
إذا قمت بحذف الصور أو مقاطع الفيديو عن طريق الخطأ من تطبيق الصور على جهاز iPhone الخاص بك، فالخبر السار هو أن iOS يوفر طريقة مباشرة لاستعادتها من خلال الألبوم "المحذوفة مؤخرًا". هيريس كيفية القيام بذلك:
- فتح قفل جهاز iPhone الخاص بك: تأكد من فتح قفل جهازك، ومن أنك على الشاشة الرئيسية.
- افتح تطبيق الصور: حدد موقع وانقر على "الصور"رمز التطبيق على شاشتك الرئيسية.
- الوصول إلى الألبوم المحذوف مؤخرًا: داخل تطبيق الصور، قم بالتمرير إلى أسفل الشاشة وحدد الزر "ألبوماتعلامة التبويب ". ومن هناك، قم بالتمرير لأسفل حتى تجد "محذوفة مؤخرًا" ضمن قسم "الألبومات الأخرى" وانقر عليه.
- استعادة صورك: داخل الألبوم "المحذوفة مؤخرًا"، ستجد جميع الصور ومقاطع الفيديو التي قمت بحذفها خلال آخر 30 يومًا. لاستعادة عنصر ما، اضغط عليه، ثم انقر فوق "استعادة" في الزاوية اليمنى السفلية من الشاشة. سيؤدي هذا إلى نقل الصورة أو الفيديو مرة أخرى إلى مكتبة الصور الرئيسية لديك.
- الحذف الدائم: انتبه إلى أن العناصر الموجودة في الألبوم "المحذوفة مؤخرًا" يتم تخزينها فقط لفترة محدودة، عادةً 30 يومًا، وبعد ذلك يتم حذفها تلقائيًا وبشكل دائم. لذا، تأكد من استعادة أي صور أو مقاطع فيديو تريد الاحتفاظ بها قبل إغلاق هذه النافذة.
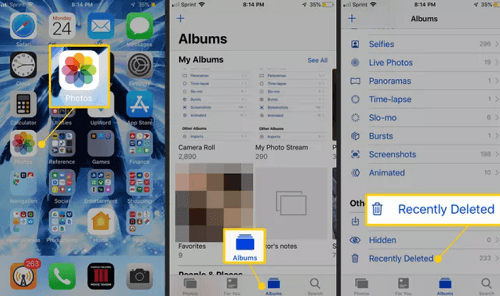
هذه الطريقة مثالية لاستعادة الصور ومقاطع الفيديو المحذوفة عن طريق الخطأ. ومع ذلك، إذا كنت تتطلع إلى استعادة أنواع أخرى من البيانات من سلة المحذوفات أو تحتاج إلى استرداد العناصر من التطبيقات التي لا تستخدم مفهوم "المحذوفة مؤخرًا"، فستحتاج إلى استكشاف طرق بديلة. في الأقسام التالية، سنتعمق في المزيد من طرق استرداد مهملات iPhone لمساعدتك في استرداد أنواع مختلفة من البيانات المحذوفة.
الطريقة 02. تحقق من سلة مهملات البريد الإلكتروني لاستعادة الرسائل المحذوفة
إذا قمت بحذف رسائل البريد الإلكتروني المهمة عن طريق الخطأ من تطبيق البريد الإلكتروني الخاص بجهاز iPhone، فيمكنك غالبًا استعادتها من مجلد "سلة المهملات" أو "العناصر المحذوفة" الخاص بخدمة البريد الإلكتروني. إليك كيفية القيام بذلك باستخدام Apple Mail وGmail كأمثلة:
استعادة رسائل البريد الإلكتروني المحذوفة في Apple Mail:
- افتح تطبيق البريد: قم بتشغيل تطبيق البريد على جهاز iPhone الخاص بك.
- انتقل إلى صناديق البريد: في الزاوية العلوية اليسرى من الشاشة، انقر فوق "صناديق البريد"للعودة إلى القائمة الرئيسية.
- انتقل إلى مجلد سلة المهملات: قم بالتمرير لأسفل إلى مجلدات حساب بريدك الإلكتروني، وستجد "سلة المهملات"أو"حذف العناصر". اضغط عليه للوصول إلى رسائل البريد الإلكتروني المحذوفة.
- استرداد رسائل البريد الإلكتروني المحذوفة: داخل مجلد سلة المهملات، حدد موقع البريد الإلكتروني الذي تريد استرداده. اسحب لليسار على البريد الإلكتروني، وسيظهر لك خيار "الانتقال إلى البريد الوارد" أو "نقل إلى" متبوعًا باسم المجلد. اضغط على "نقل إلى البريد الوارد" لاستعادة البريد الإلكتروني إلى صندوق الوارد الخاص بك.
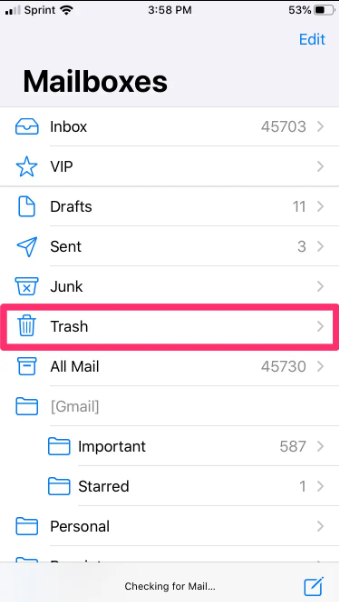
استعادة رسائل البريد الإلكتروني المحذوفة في Gmail:
- افتح تطبيق Gmail: قم بتشغيل تطبيق Gmail على جهاز iPhone الخاص بك.
- الوصول إلى قائمة الشريط الجانبي: اضغط على الخطوط الأفقية الثلاثة في الزاوية العلوية اليسرى لفتح قائمة الشريط الجانبي.
- انتقل إلى سلة المهملات: ضمن "جوجل"، ستجد مجلد "Bin" (سلة المهملات). اضغط عليه لعرض رسائل البريد الإلكتروني المحذوفة.
- استرداد رسائل البريد الإلكتروني المحذوفة: داخل مجلد سلة المهملات، حدد موقع البريد الإلكتروني الذي ترغب في استرداده. اضغط على البريد الإلكتروني لفتحه، ثم اضغط على النقاط الثلاث (المزيد من الخيارات) في الزاوية العلوية اليمنى. يختار "الانتقال إلى" وحدد التصنيف المناسب (عادةً "البريد الوارد") لاستعادة البريد الإلكتروني.
يرجى ملاحظة أن الخطوات المحددة قد تختلف وفقًا لموفر خدمة البريد الإلكتروني الخاص بك وتطبيق البريد الإلكتروني الذي تستخدمه. المفتاح هو البحث عن مجلد "سلة المهملات" أو "العناصر المحذوفة" في تطبيق البريد الإلكتروني الخاص بك واتباع الخطوات لاستعادة الرسائل المحذوفة. من الضروري التصرف بسرعة نظرًا لأن رسائل البريد الإلكتروني الموجودة في مجلد المهملات قد تكون لها أيضًا فترة احتفاظ محدودة قبل الحذف الدائم.
الطريقة الثالثة. استعادة ملف النسخ الاحتياطي على iCloud إلى جهاز iPhone الخاص بك
إذا قمت مؤخرًا بحذف البيانات من جهاز iPhone الخاص بك وتبحث عن طريقة أكثر شمولاً لاستعادتها، فقد تكون الاستعادة من نسخة احتياطية على iCloud حلاً فعالاً. هيريس كيفية القيام بذلك:
قبل ان تبدا: تأكد من توفر نسخة احتياطية على iCloud.
- الوصول إلى تطبيق الإعدادات: افتح جهاز iPhone الخاص بك الإعدادات التطبيق من الشاشة الرئيسية.
- اضغط على معرف Apple الخاص بك: قم بالتمرير لأسفل وانقر على شعار Apple ID الخاص بك في الجزء العلوي، والذي سيعرض معرف Apple الخاص بك وiCloud والإعدادات الأخرى.
- حدد "iCloud": في قائمة Apple ID، اضغط على "على iCloud" للوصول إلى إعدادات iCloud الخاصة بك.
- اختر "إدارة التخزين": في إعدادات iCloud، اضغط على "إدارة التخزين". سيسمح لك هذا بإدارة النسخ الاحتياطية على iCloud.
- حدد النسخة الاحتياطية: ضمن "النسخ الاحتياطي"، سترى قائمة بأجهزتك. اختر الجهاز الذي تريد استعادة البيانات عليه. يجب أن يكون هذا هو الجهاز الذي تريد استعادة البيانات عليه.
- عرض تفاصيل النسخة الاحتياطية: في الشاشة التالية، يمكنك رؤية تفاصيل النسخة الاحتياطية المحددة، بما في ذلك تاريخ النسخة الاحتياطية. تأكد من أن هذه النسخة الاحتياطية تحتوي على البيانات التي تريد استردادها.
- بدء الاستعادة: لاستعادة جهاز iPhone الخاص بك إلى حالة هذه النسخة الاحتياطية، انقر فوق "استرجاع النسخة الاحتياطية". قد يُطلب منك إدخال كلمة مرور معرف Apple الخاص بك للتأكيد.
- انتظر الاستعادة: سيبدأ جهاز iPhone الخاص بك عملية الاستعادة. سيتم إعادة تشغيله وقد يستغرق بعض الوقت، اعتمادًا على حجم النسخة الاحتياطية. تأكد من اتصال جهازك بشبكة Wi-Fi وأن به بطارية كافية أو توصيله بمصدر طاقة أثناء هذه العملية.
- قم بإعداد جهازك: بمجرد اكتمال عملية الاستعادة، سيتم إعادة تشغيل جهاز iPhone الخاص بك، وسيتم إرشادك خلال عملية الإعداد. اتبع التعليمات التي تظهر على الشاشة، وعندما يُطلب منك ذلك، قم بتسجيل الدخول باستخدام معرف Apple الخاص بك.
- اختر النسخة الاحتياطية: أثناء الإعداد، سيتم منحك خيار الاستعادة من النسخة الاحتياطية على iCloud. اختر النسخة الاحتياطية التي قمت باستعادتها للتو، وسيقوم جهاز iPhone الخاص بك بتهيئة نفسه بناءً على البيانات الموجودة في تلك النسخة الاحتياطية.
ضع في اعتبارك أن الاستعادة من نسخة احتياطية على iCloud تستبدل بياناتك الحالية بالبيانات من النسخة الاحتياطية المحددة. وهذا يعني أنه سيتم فقدان أي بيانات تم إنشاؤها أو تعديلها بعد تاريخ النسخ الاحتياطي. ومع ذلك، فهي طريقة فعالة لاستعادة كمية كبيرة من البيانات، مثل الصور وجهات الاتصال والرسائل وبيانات التطبيقات.
الطريقة الرابعة: استعادة ملف النسخ الاحتياطي لـ iTunes إلى جهاز iPhone الخاص بك
بالإضافة إلى الاستعادة من نسخة احتياطية على iCloud، يمكنك استعادة البيانات المحذوفة عن طريق الاستعادة من نسخة احتياطية على iTunes إذا كان لديك واحدة متاحة. هيريس كيفية القيام بذلك:
ملحوظة: تأكد من أن لديك نسخة احتياطية من iTunes. يجب أن تكون قد قمت مسبقًا بإنشاء هذه النسخة الاحتياطية باستخدام iTunes على جهاز الكمبيوتر الخاص بك.
- قم بتوصيل جهاز iPhone بجهاز الكمبيوتر الخاص بك: استخدم كبل USB لتوصيل جهاز iPhone بجهاز كمبيوتر مثبت عليه iTunes. إذا طُلب منك، أدخل رمز المرور الخاص بجهازك أو حدد "الوثوق بهذا الكمبيوتر".
- افتح iTunes: قم بتشغيل تطبيق iTunes على جهاز الكمبيوتر الخاص بك. إذا كنت تستخدم macOS Catalina أو إصدارًا أحدث، فستحتاج إلى فتح Finder بدلاً من iTunes.
- حدد جهازك: في iTunes أو Finder، من المفترض أن ترى جهاز iPhone المتصل الخاص بك يظهر كرمز أو مدرجًا ضمن "الأجهزة". انقر على جهازك لتحديده.
- اختر "استعادة النسخة الاحتياطية": في ملخص الجهاز، ضمن قسم "النسخ الاحتياطية"، ستجد "استرجاع النسخة الاحتياطية". اضغط عليه.
- حدد النسخة الاحتياطية: ستظهر نافذة تعرض قائمة بالنسخ الاحتياطية المتوفرة على iTunes. اختر النسخة الاحتياطية التي تحتوي على البيانات التي تريد استردادها، ثم انقر فوق ""استعادة".
- انتظر الاستعادة: سيبدأ iTunes عملية الاستعادة، والتي قد تستغرق بعض الوقت، اعتمادًا على حجم النسخة الاحتياطية. تأكد من بقاء جهازك متصلاً طوال العملية.
- سيتم إعادة تشغيل جهاز iPhone الخاص بك وإرشادك خلال عملية الإعداد. اتبع التعليمات التي تظهر على الشاشة، وعندما يُطلب منك ذلك، قم بتسجيل الدخول باستخدام معرف Apple الخاص بك.
- اختر النسخة الاحتياطية المناسبة، وسيتم تكوين جهازك بناءً على البيانات الموجودة في تلك النسخة الاحتياطية.
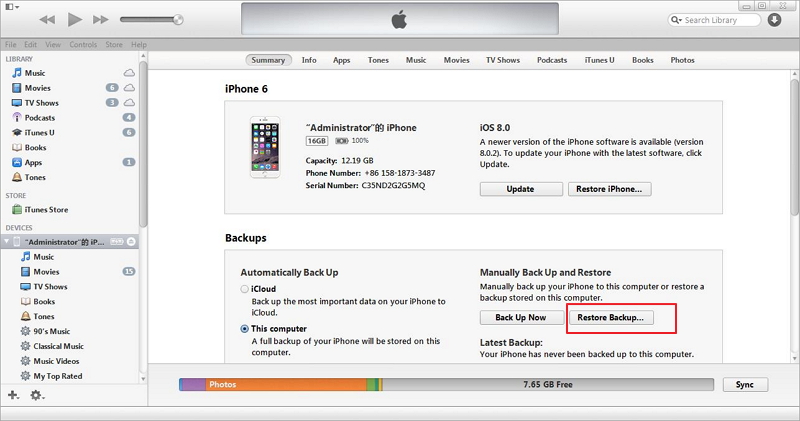
يمكن أن تكون الاستعادة من نسخة iTunes الاحتياطية طريقة فعالة لاستعادة البيانات، خاصة إذا كنت تقوم بإنشاء نسخ احتياطية بشكل منتظم على جهاز الكمبيوتر الخاص بك. إنه مفيد بشكل خاص عندما لا يكون لديك إمكانية الوصول إلى Wi-Fi أو iCloud أو عندما تريد استرداد البيانات بشكل انتقائي من نسخة احتياطية معينة على iTunes.
تذكر أن الاستعادة من نسخة iTunes الاحتياطية تستبدل بياناتك الحالية بالبيانات من النسخة الاحتياطية المحددة، لذلك سيتم فقدان أي بيانات تم إنشاؤها أو تعديلها بعد تاريخ النسخ الاحتياطي.
الطريقة الخامسة. استعادة النسخة الاحتياطية باستخدام Finder على نظام Mac
إذا كنت تستخدم ماك كاتالينا أو الأحدث، تم استبدال iTunes بـ Finder لإدارة النسخ الاحتياطية لجهاز iPhone الخاص بك. لا يزال بإمكانك استعادة جهازك من نسخة احتياطية باستخدام Finder. إليك الطريقة:
قبل ان تبدا: تأكد من أن لديك نسخة احتياطية من Finder تتضمن البيانات التي تريد استردادها.
- توصيل الأجهزة: استخدم كابل USB لتوصيل جهاز iPhone بجهاز Mac.
- فتح الباحث: إطلاق مكتشف على جهاز Mac الخاص بك إذا لم يتم فتحه تلقائيًا عند توصيل جهاز iPhone الخاص بك.
- حدد موقع جهازك: في الشريط الجانبي لـ Finder، من المفترض أن ترى جهاز iPhone الخاص بك مدرجًا ضمن "مواقعنا ". انقر على جهازك لتحديده.
- اختر "استعادة النسخة الاحتياطية": في ملخص الجهاز في Finder، ستجد قسمًا بعنوان "العلاجات العامة". ضمن هذا القسم، انقر فوق "استرجاع النسخة الاحتياطية"زر.
- حدد النسخة الاحتياطية: ستظهر نافذة تعرض قائمة بالنسخ الاحتياطية المتوفرة لـ Finder. اختر النسخة الاحتياطية التي تحتوي على البيانات التي تريد استردادها، ثم انقر فوق ""استعادة".
- انتظر الاستعادة: سيبدأ Finder عملية الاستعادة. تأكد من بقاء جهازك متصلاً طوال العملية، ويجب أن يوفر جهاز Mac الخاص بك تحديثات التقدم.
- قم بإعداد جهازك: بعد اكتمال عملية الاستعادة، اتبع التعليمات، ثم قم بتسجيل الدخول باستخدام معرف Apple الخاص بك.
- استعادة النسخة الاحتياطية: أثناء الإعداد، سيتم منحك خيار استعادة iPhone الخاص بك من النسخة الاحتياطية التي قمت باستعادتها للتو.
تشبه الاستعادة من نسخة احتياطية لـ Finder على جهاز Mac الاستعادة من نسخة احتياطية على iTunes. تكون هذه الطريقة مفيدة عندما يكون لديك نسخة احتياطية مخزنة على جهاز Mac الخاص بك، وتريد استرداد البيانات بشكل انتقائي أو استعادة جهازك إلى حالة معينة في الماضي. ضع في اعتبارك أن الاستعادة من نسخة احتياطية تستبدل بياناتك الحالية بالبيانات من النسخة الاحتياطية المحددة، لذلك سيتم فقدان أي بيانات تم إنشاؤها أو تعديلها بعد تاريخ النسخ الاحتياطي.
الجزء 3. أفضل أداة لاستعادة مهملات iPhone: استرداد البيانات المحذوفة نهائيًا بدون نسخ احتياطي
عندما يتعلق الأمر باستعادة مهملات iPhone، فإن وجود أداة موثوقة وفعالة تحت تصرفك أمر بالغ الأهمية. استعادة بيانات FoneDog iOS يعتبر أحد أفضل الخيارات لاستعادة البيانات المفقودة أو المحذوفة على أجهزة iOS. في هذا القسم، سنقدم نظرة عامة على FoneDog iOS Data Recovery ونحدد الخطوات العامة لاستعادة بياناتك.
FoneDog iOS Data Recovery هو برنامج سهل الاستخدام وقوي يدعم iPhone 15 مصمم لمساعدتك في استرداد البيانات المفقودة أو المحذوفة من جهاز iPhone أو iPad أو iPod Touch. وهو يدعم مجموعة واسعة من أنواع البيانات، بما في ذلك الصور ومقاطع الفيديو والرسائل وجهات الاتصال والملاحظات والمزيد. سواء فقدت البيانات بسبب الحذف غير المقصود أو تحديثات iOS أو إعادة ضبط المصنع أو لأسباب أخرى، فإن FoneDog iOS Data Recovery يقدم حلاً موثوقًا.
دائرة الرقابة الداخلية لاستعادة البيانات
استرجع الصور ومقاطع الفيديو وجهات الاتصال والرسائل وسجلات المكالمات وبيانات WhatsApp والمزيد.
استرجع البيانات من iPhone و iTunes و iCloud.
متوافق مع أحدث أجهزة iPhone و iOS.
تحميل مجانا
تحميل مجانا

خطوات استرداد البيانات باستخدام FoneDog iOS Data Recovery:
- قم بتنزيل وتثبيت FoneDog iOS Data Recovery على جهاز الكمبيوتر الخاص بك. إنه متاح لكل من Windows و macOS.
- بعد التثبيت، قم بتشغيله على جهاز الكمبيوتر الخاص بك.
- استخدم كابل USB لتوصيل جهاز iPhone الخاص بك بالكمبيوتر. يجب أن يكتشف البرنامج جهازك تلقائيًا.
- يوفر FoneDog iOS Data Recovery العديد من أوضاع الاسترداد، مثل "الاسترداد من جهاز iOS" و"الاسترداد من نسخة iTunes الاحتياطية" و"الاسترداد من نسخة iCloud الاحتياطية". اختر الوضع الذي يناسب حالتك. لاستعادة سلة المهملات، "الاسترداد من جهاز iOS"عادةً ما يكون الاختيار.
- اضغط على "بدء المسح الضوئي" لبدء عملية المسح. سيقوم البرنامج بفحص جهاز iPhone الخاص بك بحثًا عن البيانات المحذوفة، بما في ذلك العناصر التي ربما تم نقلها إلى سلة المهملات.
- بمجرد اكتمال الفحص، سترى قائمة بالعناصر القابلة للاسترداد. يمكنك معاينة البيانات للتأكد من أنها ما تريد استرداده. حدد العناصر التي ترغب في استعادتها.
- بعد تحديد البيانات اضغط على "استعادة". اختر موقعًا على جهاز الكمبيوتر الخاص بك لحفظ الملفات المستردة.
- بمجرد الانتهاء من عملية الاسترداد، يمكنك الوصول إلى البيانات المستردة على جهاز الكمبيوتر الخاص بك. يوصى بنقل البيانات مرة أخرى إلى جهاز iPhone الخاص بك إذا كانت هذه هي نيتك.
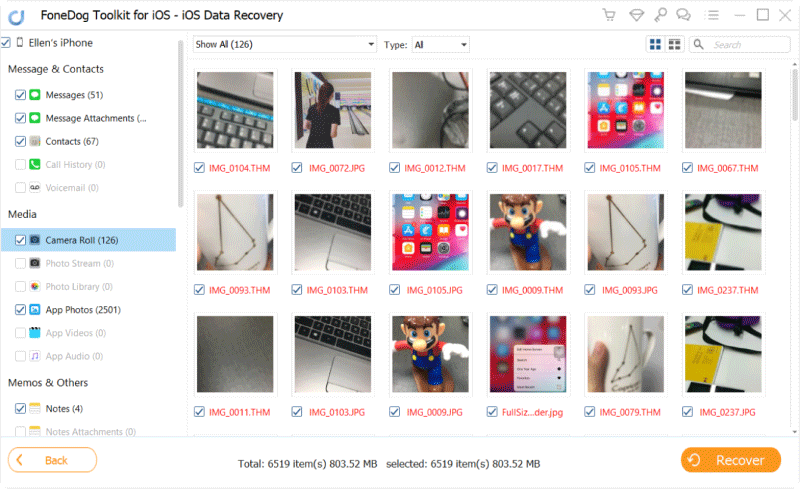
الناس اقرأ أيضاكيفية استرداد / استرداد الرسائل النصية المحذوفة على iPhoneكيفية استرداد الصور المحذوفة من iPhone 11 / XS / XR / X / 8
استعادة بيانات FoneDog iOS يبسط عملية استعادة البيانات المفقودة أو المحذوفة من جهاز iPhone الخاص بك. سواء كنت تتعامل مع البيانات التي تم نقلها إلى سلة المهملات أو البيانات المفقودة بطرق أخرى، فإن هذه الأداة توفر حلاً مباشرًا. ما عليك سوى اتباع الخطوات الموضحة أعلاه لاسترداد معلوماتك القيمة.
تحميل مجاناتحميل مجانا


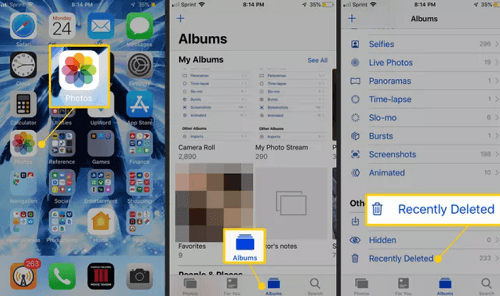
![]()
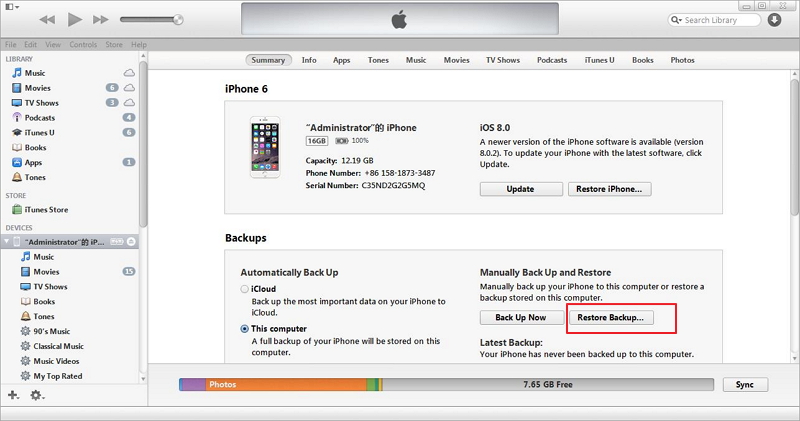

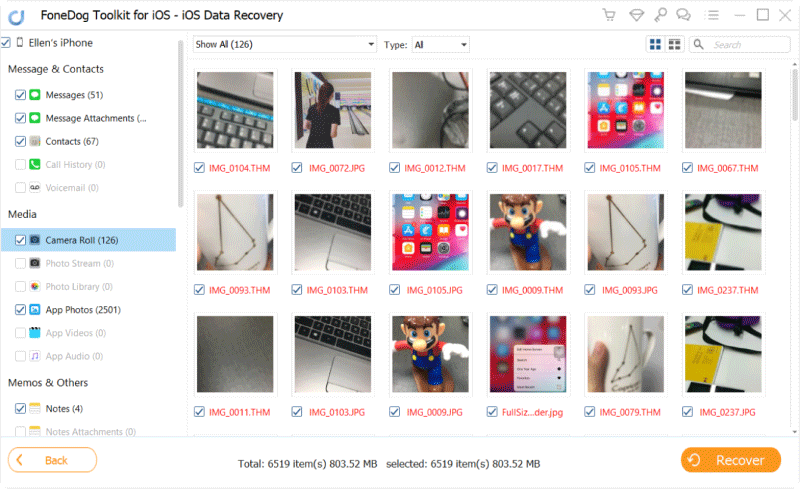
/
/