

بقلم Nathan E. Malpass, ، آخر تحديث: July 25, 2018
"مساعدة! توقف جهاز iPad الذي أستخدمه يوميًا في العمل عند شعار Apple عند تشغيله. بغض النظر عن عدد المرات التي أقوم فيها بإعادة تشغيل جهاز iPad ، فلن ينتقل إلى الشاشة الرئيسية. لماذا هذا؟ ماذا علي أن أفعل لإصلاح هذا؟ "
لا تقلق هنا ، فهناك 3 طرق مفيدة لإصلاح iPad عالق على شعار Apple ، فقط استمر في القراءة!
عندما يتجمد iPad ويتعطل عند شعار Apple، لا يمكنك استخدامه على الإطلاق. لا يمكنك فتح أي تطبيق أو استخدام أي من وظائف iPad. لكن لا تقلق ، فهذا لا يعني أن جهازك قد عفا عليه الزمن الآن وأنه يتعين عليك التخلص منه.
الجزء 1. لماذا يتعطل iPad الخاص بك عند شعار Apple؟الجزء 2. أفضل 3 طرق لإصلاح iPad عالق عند شعار Apple دون فقد البياناتالجزء 3. كيفية استعادة البيانات عند مسح ملفاتك أثناء إصلاح مشكلة iPadدليل الفيديو: كيفية استعادة البيانات المحذوفة من iPad؟الجزء 4. استنتاج
هذا يعني فقط أن جهاز iPad الخاص بك قد تم تعطيله أو حدث خطأ ما في التحديث السابق. لحسن الحظ ، يمكن حل هذه المشكلة بسهولة. في هذا المنشور ، قمنا بتجميع ثلاثة من نصائح استكشاف الأخطاء وإصلاحها التي نوصي بها بنفسك. في حالة عدم عمل أي شيء معك ، يجب عليك الاتصال دعم أبل في حين أن. يجب أن يكونوا أكثر من قادرين على مساعدتك.
يمكن أن تؤدي إعادة التشغيل البسيطة لجهاز iPad إلى حل المشكلة على الفور. تشير إعادة التشغيل إلى عملية إجبار جهازك على الإغلاق. للقيام بذلك وأنت عالق في شعار Apple ، اضغط على زر Sleep / Wake واستمر في ذلك لمدة 20 ثانية تقريبًا.
يمكن العثور على هذا الزر أعلى جهاز iPad. عند إيقاف تشغيل جهاز iPad ، انتظر بضع ثوانٍ. اضغط على زر Sleep / Wake وانتظر حتى يتم تشغيل iPad مرة أخرى. إذا لم ينجح هذا الأمر معك ، فاطلع على نصيحتنا التالية.
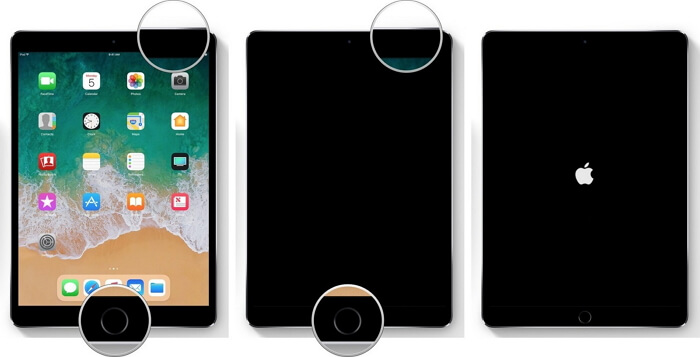
عندما يتعطل جهاز iPad الخاص بك عند شعار Apple ، فهناك مشكلة أساسية في النظام على جهازك. يمكن أن يساعد برنامج استرداد النظام مثل FoneDog iOS System Recovery في الوصول إلى جذر المشكلة. إليك كيفية استخدامه.
افتح البرنامج وقم بتوصيل جهاز iPad بالكمبيوتر.
انتظر حتى يكتشف البرنامج جهاز iPad المتصل. اضغط على ابدأ بمجرد أن يحدث ذلك.
سيطلب البرنامج إذنك لتنزيل حزمة البرامج الثابتة المطابقة لجهاز iPad. للمتابعة ، انقر فوق إصلاح.
انتظر حتى يكتمل التنزيل. بعد تنزيل حزمة البرامج الثابتة ، سيقوم البرنامج تلقائيًا بإصلاح مشكلات النظام في جهاز iPad. سيتم إعادة تشغيل جهاز iPad من تلقاء نفسه. افصل جهازك اللوحي بمجرد إعادة تشغيل جهاز iPad من إعادة التشغيل.
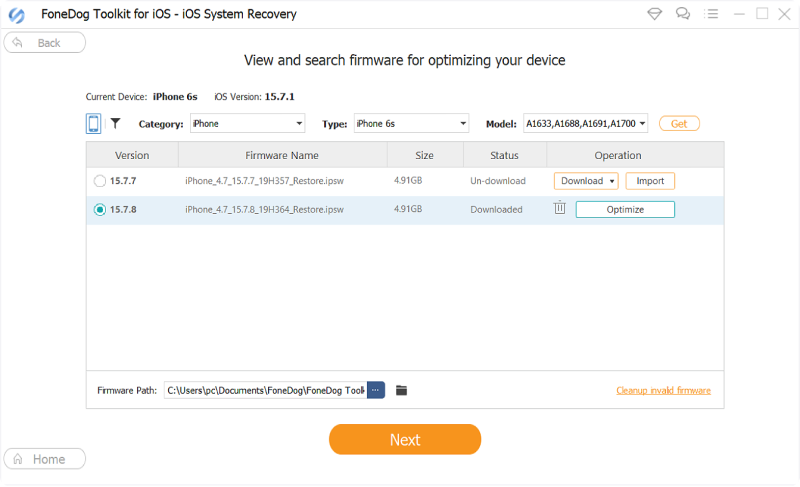
يجب أن تكون هذه الخطوة بمثابة الملاذ الأخير عندما يكون لديك iPad عالق في شعار Apple. لماذا ا؟ هذا لأنه سيمحو جميع البيانات والإعدادات الموجودة على جهازك. يجب أن تبدأ من الصفر إذا قمت بهذه الخطوة. ومع ذلك ، فإن الشيء الجيد هنا هو أن هذه الطريقة فعالة للغاية. يتضمن ذلك استخدام iTunes لتجاوز التشغيل العادي لجهاز iPad.
قبل كل شيء آخر ، تأكد من تثبيت أحدث إصدار من iTunes على جهاز الكمبيوتر الخاص بك. إليك كيفية التحقق. بالنسبة لنظام التشغيل Windows ، قم بتشغيل iTunes> تعليمات> التحقق من وجود تحديثات. بالنسبة لنظام التشغيل Mac ، افتح متجر التطبيقات> التحديثات. إذا كان iTunes مدرجًا ، فانقر فوق التحديثات.
يجب أن يظهر iPad في الزاوية العلوية اليسرى من النافذة. اضغط عليها واختر استعادة.
انتظر حتى تنتهي العملية. سيتم إعادة تشغيل جهاز iPad تلقائيًا بمجرد اكتماله. سيتعين عليك بعد ذلك إعداد جهاز iPad الخاص بك كما لو كان جهازًا جديدًا.
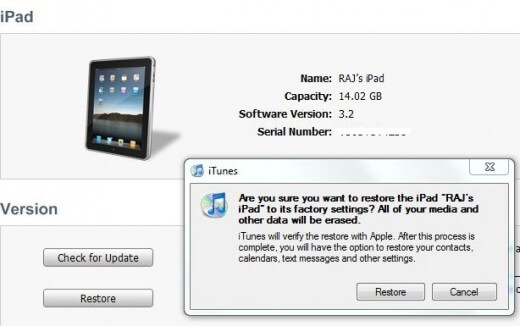
ملاحظة: إذا كان iTunes مفتوحًا على جهاز الكمبيوتر الخاص بك ، فأغلقه. قم بتوصيل جهاز iPad بجهاز الكمبيوتر باستخدام كابل Apple. انتظر حتى يفتح iTunes من تلقاء نفسه. إذا لم يحدث ذلك ، قم بتشغيله.
المشكلة الآن هي أنه بمجرد إعادة تعيين جهاز iPad الخاص بك ، ستجد أن جميع ملفاتك قد تم مسحها. لا تقلق لأنه يمكنك استخدام برنامج استعادة البيانات مثل Fonedog iOS Data Recovery. باستخدام هذا البرنامج ، يمكنك استعادة البيانات التي فقدتها من إعادة التعيين.
هناك ثلاثة أوضاع استرداد متاحة. إذا لم يكن لديك نسخ احتياطية على iCloud و iTunes ، فيمكنك الاسترداد مباشرة من جهاز iPad. إذا قمت بذلك ، يمكنك اختيار الاستعادة باستخدام أي من الخدمتين. سيتم تنزيل الملفات المستردة على جهاز الكمبيوتر الخاص بك. كل ما عليك فعله هو نقلها إلى جهاز iPad - تم حل المشكلة!
يمكنك تنزيل البرنامج هنا. قبل أن تبدأ ، تأكد من تعطيل المزامنة التلقائية على iTunes.
قم بتشغيل FoneDog iOS Data Recovery وقم بتوصيل جهاز iPad بجهاز الكمبيوتر الخاص بك.
من القائمة الرئيسية ، حدد الاسترداد من دائرة الرقابة الداخلية الأجهزة. اضغط على بدء المسح.
سيبدأ البرنامج في فحص جهاز iPad الخاص بك. ستتمكن من رؤية الملفات التي تم العثور عليها على الشاشة. يمكنك مشاهدتها واحدة تلو الأخرى.
حدد الملفات التي تريد استردادها ثم انقر فوق استعادة .
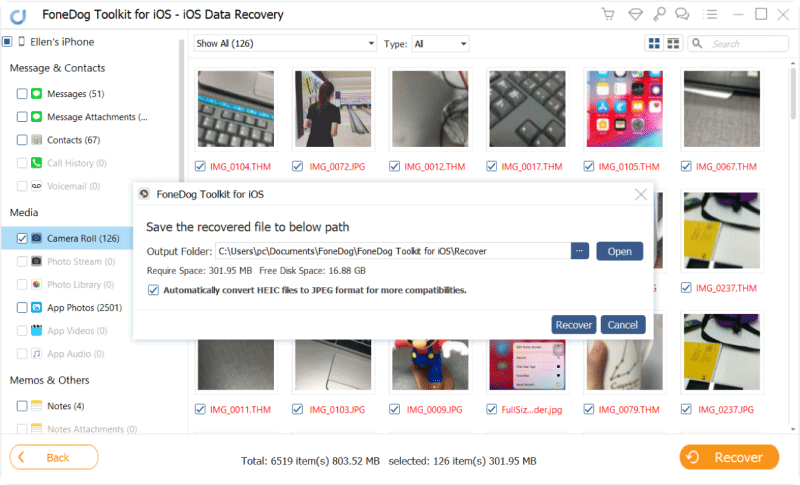
مع توصيل iPad بالكمبيوتر ، افتح البرنامج وانقر فوق Recover from iCloud Backup File.
سيُطلب منك تسجيل الدخول إلى حساب iCloud الخاص بك. أدخل بيانات الاعتماد الخاصة بك.
بمجرد تسجيل الدخول ، ستظهر ملفات النسخ الاحتياطي المتوفرة في حساب iCloud الخاص بك. حدد واحدة واضغط على تنزيل.
سترى قائمة بأنواع الملفات التي يمكنك استردادها. ضع علامة على العناصر القابلة للتطبيق وانقر فوق التالي.
انتظر حتى يقوم البرنامج بتنزيل ملفاتك من iCloud. معاينة الملفات الخاصة بك من خلال النقر عليها. قم بتمييز العناصر التي ترغب في استعادتها. يضرب استعادة.
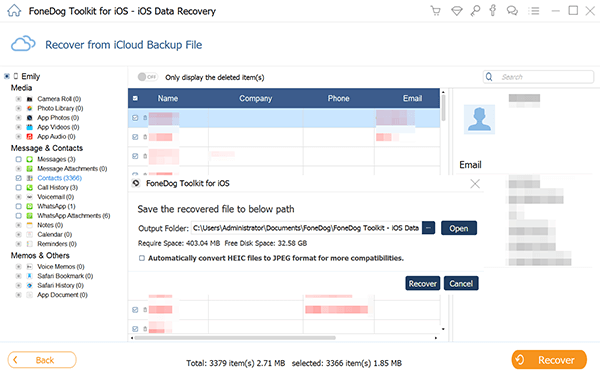
افتح FoneDog iOS Data Recovery وانقر فوق Recover from iTunes Backup File من الخيارات المعروضة. سيكتشف البرنامج جميع ملفات النسخ الاحتياطي على iTunes المحفوظة على جهاز الكمبيوتر الخاص بك.
حدد واحدًا من القائمة وانقر فوق Start Scan (بدء المسح).
سيقوم البرنامج باستخراج الملفات الموجودة في النسخة الاحتياطية. حدد تلك التي تريد استردادها واضغط على Recover لتنزيل ملفاتك.
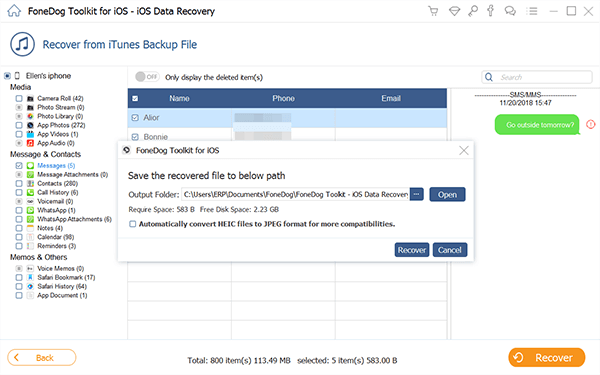
ذات بوست on كيفية استعادة البيانات المفقودة أو الوسائط المفقودة، هذا برنامج تعليمي كامل يوضح لك استعادة البيانات أو الوسائط المفقودة / المحذوفة من iPhone. لماذا لا تنقر وتقرأ المزيد. دليل مفيد آخر موجود هنا أيضًا ، كيف يمكنني استعادة رسائل iCloud؟ اتبع هذه المقالة ، يمكنك استعادة الرسائل القصيرة من حساب iCloud.
كيف تمكنت من تجاوز شعار Apple على جهاز iPad الخاص بك؟ واسمحوا لنا أن نعرف في قسم التعليقات أدناه. في حال واجهتك مشكلة مع أي من أجهزة iDevice الخاصة بك ، يمكنك استكشاف موقعنا الإلكتروني ، مجموعة أدوات FoneDog للحصول على أدلة أكثر فائدة من يدري ، قد يكون حل المشكلة أمامك مباشرة!
اترك تعليقا
تعليق
دائرة الرقابة الداخلية لاستعادة البيانات
طرق لاستعادة البيانات المحذوفة من اي فون أو آي باد3
تحميل مجانا تحميل مجانامقالات ساخنة
/
مثير للانتباهممل
/
بسيطصعبة
:شكرا لك! إليك اختياراتك
Excellent
:تقييم 4.4 / 5 (مرتكز على 83 التقييمات)