

بقلم Nathan E. Malpass, ، آخر تحديث: August 12, 2018
التحكم الصوتي على أجهزة Apple الخاصة بي سهل للغاية. يمكنني استخدامه للقيام بالكثير من الأشياء دون إرهاق نفسي. لسوء الحظ ، هناك أوقات لا يمكنني فيها إيقاف تشغيل التحكم الصوتي وهذا يزعجني. كيف أقوم بإيقاف تشغيل التحكم الصوتي تمامًا?
الجزء الأول: مقدمة في التحكم الصوتيالجزء الثاني: هل يمكنك إيقاف تشغيل التحكم الصوتي؟الجزء الثالث: نصيحة إضافية: أداة مفيدة لاستعادة البيانات من iPhone!الجزء الرابع: الخاتمة.
يعد التحكم الصوتي طريقة رائعة للتحكم في أجهزة Apple باستخدام صوتك. تم استخدامه بالفعل في أجهزة Apple قبل ظهور Siri. تم تقديم التحكم الصوتي مع iOS 3.0 مما يسمح لمستخدمي أجهزة Apple بتولي مسؤولية تطبيقات iPhone والموسيقى فقط من خلال التحدث عبر الميكروفون.
تم استبدال التحكم الصوتي بـ Siri. ومع ذلك ، لا يزال متاحًا (رغم أنه مخفي). وإذا كنت تفضل استخدامه على جهاز Apple الخاص بك مقابل Siri ، فلا يزال بإمكانك استخدامه للتحكم في جهازك. يدعم التحكم الصوتي الكثير من اللغات بما في ذلك الصينية والإنجليزية واليابانية والإسبانية والبرتغالية والكورية والنرويجية وغيرها. يمكنك حتى تغيير إعدادات اللغة التي ستستخدمها مع هذه الميزة المفيدة.
يمكن أن يأتي التحكم الصوتي بالعديد من الميزات. ومع ذلك ، لا يمكنك إيقاف تشغيله في بعض الأحيان وقد يكون هذا مزعجًا للغاية. هنا كيفية إيقاف تشغيل التحكم الصوتي على جهاز Apple الخاص بك.
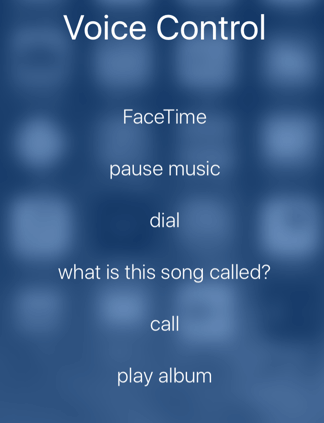
في الواقع ، لا يمكنك إيقاف تشغيله أو تعطيله التحكم الصوتي في iOS 10. ما يمكنك فعله لمنع تشغيله هو تمكين Siri. وبالتالي ، سيتجاوز Siri ميزة التحكم الصوتي لجهاز Apple الخاص بك. ومع ذلك ، هناك خبر واحد قد ترغب في سماعه الآن. لا يمكن تعطيل Siri والتحكم الصوتي في نفس الوقت في iOS 10.
لمساعدتك في مشكلة تعطيل التحكم الصوتي ، إليك دليل تفصيلي:
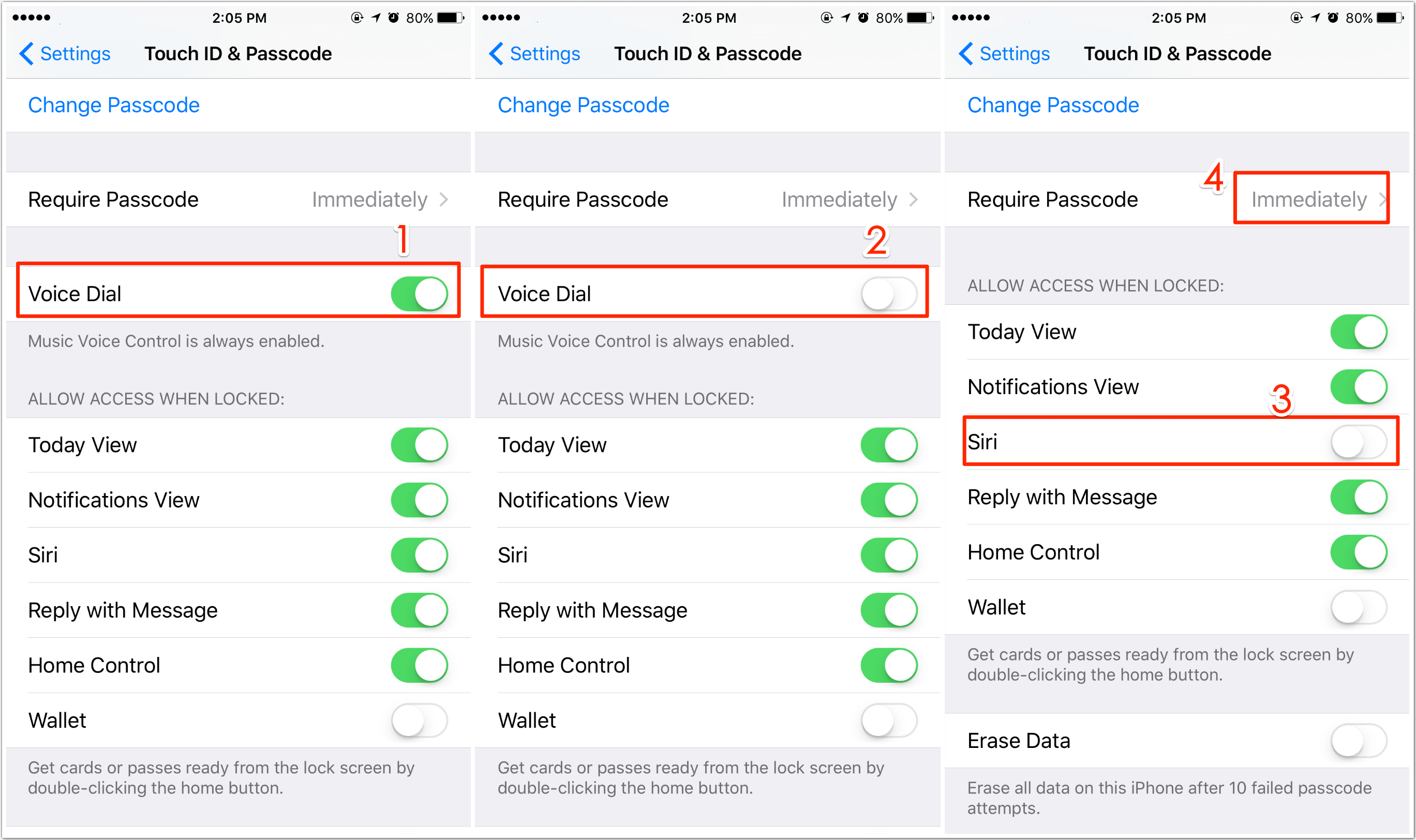
تذكر أنه عند إلغاء تنشيط Siri ، سيستولي التحكم الصوتي على هاتفك مرة أخرى. يمكنك إلغاء تنشيط Siri بالانتقال إلى قائمة الإعدادات وزيارة خيار Siri. انقر مرة أخرى لإلغاء تنشيط Siri.
في بعض الأحيان ، تقوم بإزالة أو حذف البيانات المهمة عن طريق الخطأ من جهاز Apple الخاص بك بسبب تنشيط التحكم الصوتي أثناء وجودك في جيبك. قد لا ترغب في استعادة iPhone الخاص بك إلى حالته الأصلية أو قد تفقد المزيد من البيانات.
في هذه الحالة ، يجب أن يكون لديك ملف اي فون استعادة البيانات البرنامج الذي سيساعدك في الوظيفة. نوصي باستخدام أداة FoneDog لاستعادة بيانات iOS.
وهنا مجموعة متنوعة من الأسباب لماذا نريدك أن تستخدم هذا البرنامج:
-يساعدك على استعادة الصور وجهات الاتصال والرسائل ومقاطع الفيديو وسجلات المكالمات المفقودة ، من بين أمور أخرى.
-يمكنك استخدامه لاستعادة البيانات من iTunes و iPhone و iCloud.
-متوافق مع إصدارات مختلفة من أجهزة Apple مثل iOS 11 و iPhone X و iPhone 8 و iPhone 8 Plus.
- إنه آمن بنسبة 100٪.
-إنها واحدة من أفضل أدوات استعادة البيانات مع أعلى معدل نجاح في العالم.
قبل أن تتخذ هذه الخطوة ، عليك أن تفعل شيئًا أولاً. يجب عليك بالفعل تنزيل أحدث إصدار من iTunes. لا تفتح iTunes عند استخدام مجموعة أدوات FoneDog. سيساعدك هذا في منع المزامنة التلقائية. من ناحية أخرى ، يمكنك أيضًا تعطيل مزامنة iTunes التلقائية. قم بذلك عن طريق تشغيل iTunes ثم الانتقال إلى التفضيلات. انتقل إلى "الأجهزة" وحدد "منع أجهزة iPod و iPhone و iPad من المزامنة تلقائيًا".
الآن ، دعنا نذهب إلى الطبق الرئيسي. في هذه الخطوة ، يجب عليك تنزيل FoneDog. بعد ذلك ، عليك تثبيته على جهاز الكمبيوتر الخاص بك. قم بتشغيل البرنامج وبعد ذلك يجب عليك توصيل جهاز Apple الخاص بك من خلال كابل USB. ثم ، في علامة التبويب الموجودة على اليسار ، حدد "الاسترداد من جهاز iOS". صحافة "ابدأ المسح."
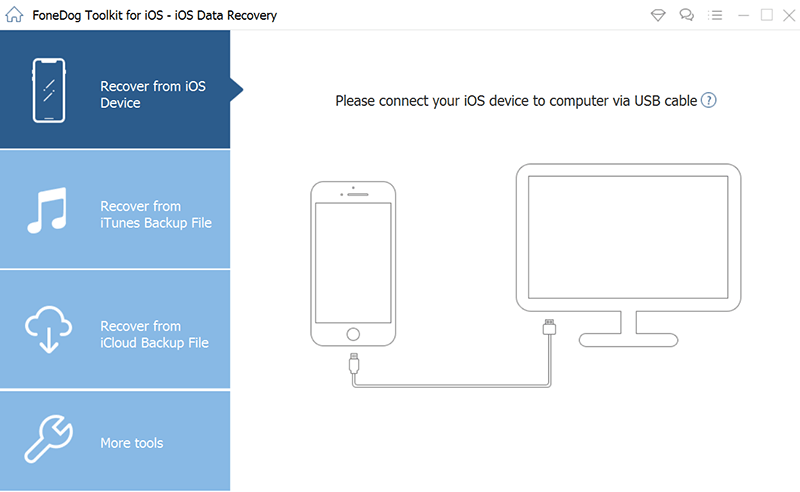
بعد الضغط على زر "بدء المسح" ، سيبدأ البرنامج الآن في عملية مسح جهاز iPhone أو iPad أو iPod للتحقق من الملفات المحذوفة أو المفقودة. قد يستغرق هذا بضع دقائق حسب عدد الملفات الموجودة على جهاز Apple الخاص بك.
بعد الانتهاء من عملية المسح ، يمكن رؤية جميع البيانات التي عثر عليها البرنامج على الجانب الأيسر من واجهة البرنامج. يمكنك فحص كل هذه الملفات واحدة تلو الأخرى.
لاحظ أنه يمكنك النقر فوق "إيقاف مؤقت" إذا كنت قد رأيت بالفعل الملفات التي تريد بالفعل البحث عنها أثناء الفحص. سيؤدي هذا إلى إيقاف عملية المسح تلقائيًا.
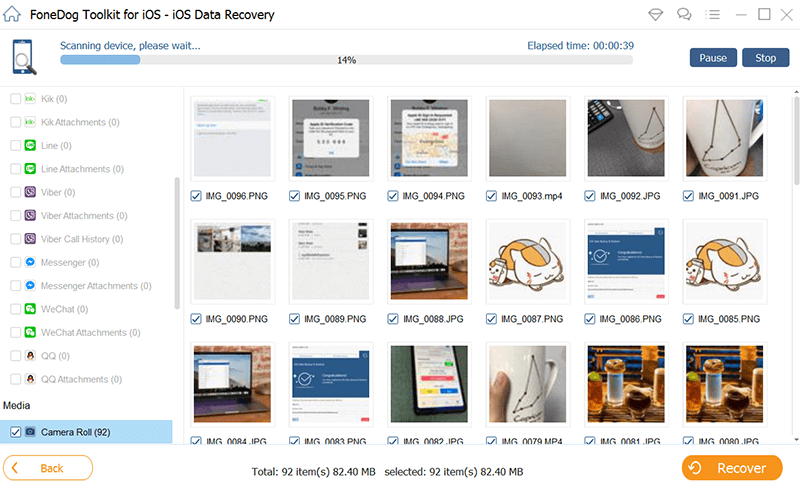
في هذه الخطوة ، ستختار الملفات التي تريد استعادتها إلى جهاز الكمبيوتر أو جهاز Mac. يمكنك اختيار تحديد جميع البيانات أو يمكنك اختيار بعض الملفات فقط بشكل انتقائي. بعد اختيار البيانات ، انقر فوق "استعادة. " بعد ذلك ، حدد المسار أو الدليل حيث تريد وضع الملفات. سيقوم البرنامج الآن باستعادة البيانات إلى جهاز الكمبيوتر الخاص بك بأمان وبسرعة.
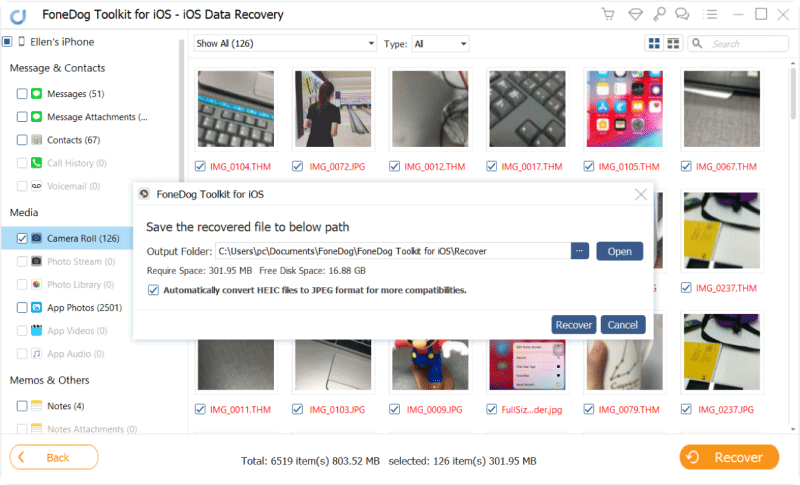
يمكنك أيضًا تجربته مجانًا لأن FoneDog - iOS Data Recovery به نسخة تجريبية مجانية مدتها 30 يومًا للسماح لك باختبار هذا التطبيق
في هذه الخطوة ، يجب عليك فتح FoneDog - برنامج استعادة بيانات iOS. اختر خيارًا واحدًا باسم "التعافي من ملف النسخ الاحتياطي في iTunes. " سيجد البرنامج تلقائيًا جميع ملفات النسخ الاحتياطي على iTunes الموجودة على جهاز الكمبيوتر الخاص بك. سيظهر في نافذة البرنامج.
اختر النسخة الاحتياطية التي تريدها ثم حدد "بدء المسح الضوئي. " سيبدأ هذا الآن في فحص ملفات النسخ الاحتياطي على iTunes
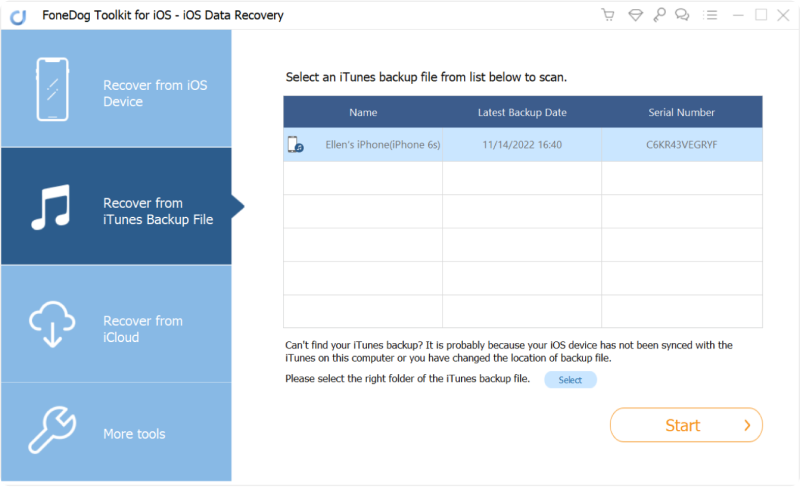
تستغرق عملية المسح بضع دقائق. سيؤدي ذلك إلى استخراج البيانات المضمنة في ملف النسخ الاحتياطي على iTunes. بمجرد الانتهاء من العملية ، سيعرض الجانب الأيسر من واجهة البرنامج البيانات الممسوحة ضوئيًا مثل الرسائل والصور ومقاطع الفيديو وجهات الاتصال وغيرها.
يمكنك فحص جميع الملفات واحدًا تلو الآخر قبل محاولة استعادتها. يمكنك أيضًا تحديد جميع الملفات أو تحديد عدد قليل منها. بعد ذلك ، انقر فوق "استعادة"الزر.
وإليك نصيحة: في نافذة نتائج عملية المسح ، يوجد مربع بحث. يمكنك استخدام هذا للبحث عن الملفات التي تحتاجها باستخدام الأسماء أو الكلمات الأساسية
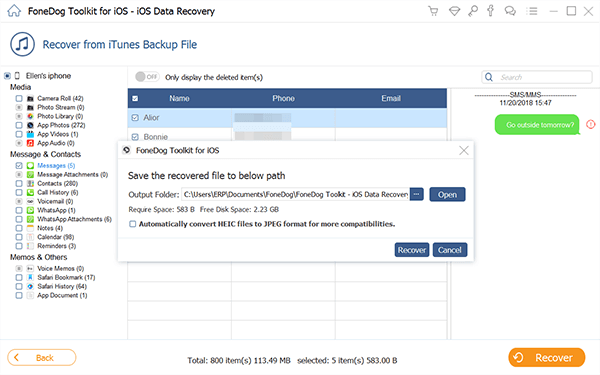
افتح FoneDog - برنامج استعادة بيانات iOS. اختر الخيار "الاسترداد من ملف النسخ الاحتياطي على iCloud. " تحتاج إلى تسجيل الدخول إلى iCloud عن طريق إدخال حساب iCloud الخاص بك (معرف Apple) وكلمة المرور الخاصة بك. FoneDog هو جهاز آمن وسيحمي خصوصيتك.
لاحظ أنه إذا تم تمكين التحقق من خطوتين (المصادقة ذات العاملين) على أجهزة Apple الخاصة بك ، فيجب عليك إيقاف تشغيلها. بهذه الطريقة ، يمكنك الوصول إلى iCloud الخاص بك باستخدام FoneDog.
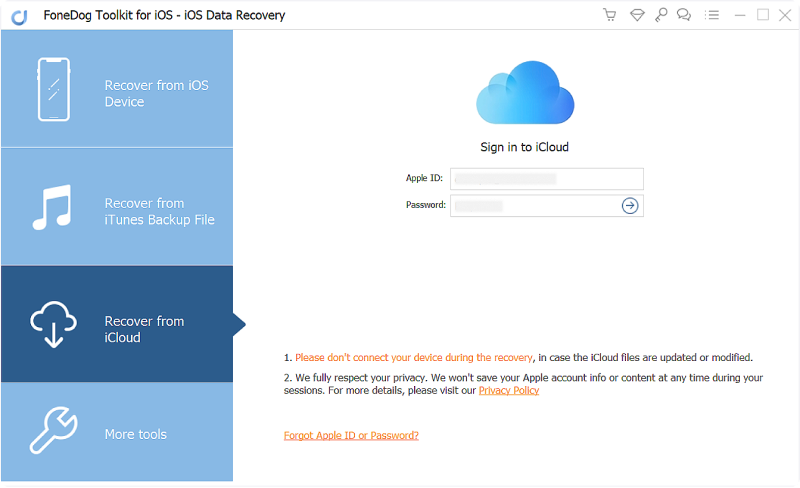
بمجرد تسجيل الدخول إلى iCloud ، سيتم عرض جميع ملفات النسخ الاحتياطي في حساب iCloud الخاص بك. اختر ملف النسخ الاحتياطي الذي تريد استرداد البيانات منه وانقر فوق الزر تنزيل.
هذه نصيحة: في النافذة ، يمكنك اختيار أنواع الملفات التي ترغب في تنزيلها. سيسمح لك ذلك بتقليل وقت التنزيل المطلوب للحصول على ملف النسخ الاحتياطي على iCloud.
ثم اضغط "التالى"من أجل بدء عملية المسح. فقط انتظر حتى تكتمل العملية. سيستغرق ذلك بضع دقائق
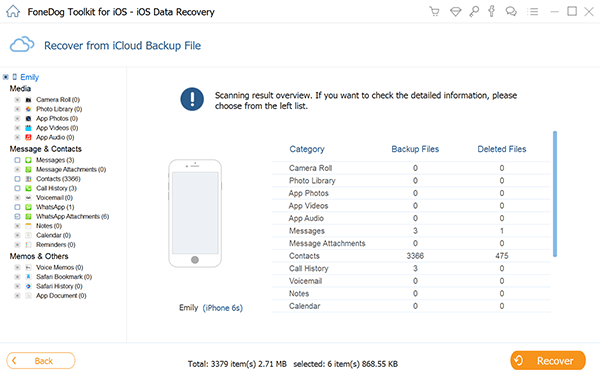
عند اكتمال عملية المسح ، يمكنك التحقق من جميع البيانات الموجودة في ملف النسخ الاحتياطي على iCloud. تتضمن هذه البيانات مقاطع الفيديو والصور والرسائل وجهات الاتصال وسجلات المكالمات وغيرها. يمكنك تحديد جميع أنواع البيانات أو يمكنك اختيار بعض الأنواع التي ترغب في استردادها بشكل انتقائي. اضغط على "استعادة"بعد ذلك لاستعادة الملفات الموجودة على جهاز الكمبيوتر الخاص بك.
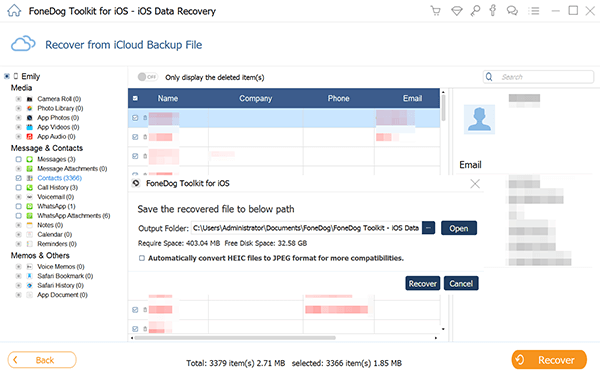
تلميح: في الخيار المسمى "الاسترداد من ملف النسخ الاحتياطي على iCloud" ، يلزمك توصيل جهاز iPhone بجهاز الكمبيوتر الخاص بك. ومع ذلك ، يجب أن تظل متصلاً بالإنترنت لتنزيل ملفات النسخ الاحتياطي من iCloud.
الناس اقرأ أيضاالدليل السريع: كيفية استرداد المذكرات الصوتية المفقودة من iPhoneدليل الحذف: حذف الرسائل النصية على iPhone نهائيًا
يمكن أن يكون التحكم الصوتي مفيدًا جدًا. ومع ذلك ، قد يكون الأمر مزعجًا في بعض الأحيان لأنه ينشط تلقائيًا سجلات الاتصال والتطبيقات الأخرى دون موافقتك. استخدم دليلنا أعلاه لتعطيل التحكم الصوتي على جهاز Apple الخاص بك. إذا حدث خطأ ما بسبب التحكم الصوتي ، فيمكنك استرداد الملفات المحذوفة أو المفقودة باستخدام أداة استرداد بيانات iOS من FoneDog دون الحاجة إلى استعادة جهاز Apple الخاص بك إلى حالته الأصلية.
اترك تعليقا
تعليق
دائرة الرقابة الداخلية لاستعادة البيانات
طرق لاستعادة البيانات المحذوفة من اي فون أو آي باد3
تحميل مجانا تحميل مجانامقالات ساخنة
/
مثير للانتباهممل
/
بسيطصعبة
:شكرا لك! إليك اختياراتك
Excellent
:تقييم 4.6 / 5 (مرتكز على 67 التقييمات)