

بقلم Vernon Roderick, ، آخر تحديث: June 2, 2020
يمكن لمتوسط تخزين iCloud تخزين كمية محدودة فقط من الصور. لهذا السبب يجد العديد من المستخدمين الآن طريقة لإدارة صورهم بشكل أكثر كفاءة. واحدة من أكثر الطرق فعالية للقيام بذلك هي نقل صورهم إلى مكان آخر.
ومع ذلك ، لا يمكن القيام بذلك إذا كانوا لا يعرفون كيفية تحديد الكل في صور iCloud في المقام الأول. للأسف ، لم تكن هذه الوظيفة متوفرة في الإصدارات السابقة من iCloud.
هذه المادة سوف تظهر لك كيفية تحديد الكل في صور iCloud وما يمكنك القيام به عند القيام بذلك. تذكر أن هذا مجرد تطور حديث في نظام iCloud الأساسي ، لذا من الجيد أن تركز.
بعد سنوات من برامج الترميز لأجهزة iOS ، أنشأنا أداة لكل مستخدم iOS لاستعادة البيانات بسهولة.
تفضل بقشيش: تحميل FoneDog iOS Data Recovery لتحديد كل صور iCloud بسهولة واستعادة البيانات من نسخة iCloud الاحتياطية. إذا كنت ترغب في تجربة بعض الطرق الأخرى ، فقد جمعنا بعض الحلول الشائعة أدناه.
دائرة الرقابة الداخلية لاستعادة البيانات
استرجع الصور ومقاطع الفيديو وجهات الاتصال والرسائل وسجلات المكالمات وبيانات WhatsApp والمزيد.
استرجع البيانات من iPhone و iTunes و iCloud.
متوافق مع أحدث أجهزة iPhone و iOS.
تحميل مجانا
تحميل مجانا

الجزء 1: كيفية تحديد الكل في صور iCloudالجزء 2: كيفية إلغاء التحديد في صور iCloudالجزء 3: الخاتمة
قبل أن تتمكن من فعل أي شيء لصورك ، يجب عليك تحديدها أولاً. لقد لاحظت الآن المستخدمين الذين لديهم الكثير من الصور يشكون من سبب عدم تمكنهم من تحديد صور iCloud كلها مرة واحدة. هذا لأنه ، خلال العامين الماضيين ، لم تكن هناك أبدًا ميزة تسمح لهم بالقيام بذلك. ومع ذلك ، فقد أصبح من الممكن الآن التعلم كيفية تحديد الكل في صور iCloud.
نظرًا لوجود طريقتين للوصول إلى منصة iCloud ، سنناقش الخطوات بشكل منفصل.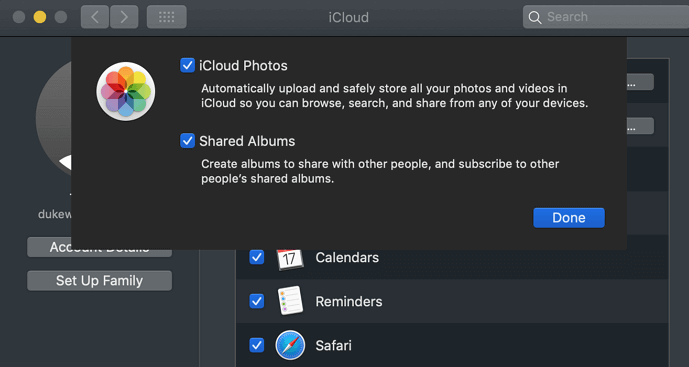
ستكون المنصة الأولى هي موقع iCloud.com. سيكون تعلم كيفية تحديد الكل في صور iCloud من خلال هذا النظام الأساسي مناسبًا إذا كان لديك أقل من 1,000 صورة فقط. هذا لأن وظيفة تحديد الكل يمكنها فقط استيعاب ذلك العديد من الصور ذات مرة. مع ذلك ، إليك الخطوات التي يجب عليك اتباعها:
ملاحظة: إذا كنت لا ترغب في الضغط على هذه المفاتيح ، يمكنك ببساطة الضغط على Shift وتحديد آخر صورة بعد التمرير لأسفل لأعلى.
لقد تعلمت الآن كيفية تحديد الكل في صور iCloud على موقع iCloud.com. إذا كنت تواجه بعض المشكلات ، فربما يكون ذلك بسبب عدد الصور يتجاوز 1,000. في هذه الحالة ، سترغب في البحث عن خيار آخر.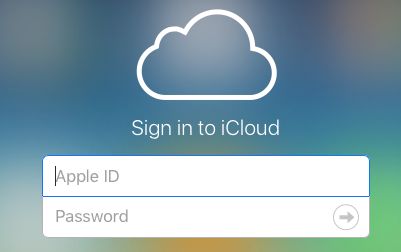
الطريقة الثانية وربما الطريقة الوحيدة لاختيار أكثر من ألف صورة دفعة واحدة هي استخدام ملف iCloud لنظام Windows برنامج. كما يوحي الاسم ، هذا ينطبق فقط على أجهزة الكمبيوتر التي تعمل بنظام Windows. إذا كنت تستخدم تطبيق iCloud على Mac ، فهناك فرصة كبيرة لعدم وجود هذه الوظيفة. قبل أي شيء آخر ، إليك كيفية إعداد التطبيق بحيث تكون صور iCloud متاحة.
سيبدأ هذا مزامنة الصور من منصة iCloud إلى تطبيق iCloud لنظام Windows. الآن يجب إنشاء مجلد الآن والذي سيكون أبرز ما في هذا القسم. إليك كيفية تحديد الكل في صور iCloud باستخدام هذا النظام الأساسي:
كما قلت ، يمكنك تحديد جميع الصور مرة واحدة دون أي حد. حتى لو كان هناك عشرات الآلاف من الصور ، فيجب تضمينها جميعًا. المشكلة الوحيدة في تطبيق iCloud for Windows هي أن جهاز الكمبيوتر الخاص بك يجب أن يكون متوافقًا مع أحدث إصدار. هذا لأن أحدث الإصدارات هي الوحيدة التي تحتوي على هذه الوظيفة.
لن تتمكن أي إصدارات أقدم من مساعدتك في كيفية تحديد الكل في صور iCloud.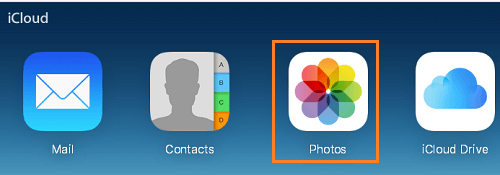
كما ذكرت سابقًا ، سيكون لدى عدد قليل فقط من الأجهزة وظيفة Select All على iCloud ، ويرجع ذلك أساسًا إلى أن بعض الإصدارات غير متوافقة. لهذا السبب ستجد أنه لن يكون لديك أي خيار سوى استخدام البرامج المتخصصة. ولهذا ، أوصي FoneDog iOS Data Recovery.
FoneDog iOS Data Recovery هي أداة تستخدم لاستعادة الملفات المحذوفة من أجهزة iOS. ومع ذلك ، أكثر من ذلك ، فهو قادر على استخراج الملفات مثل الصور دفعة واحدة. الآن هنا كيفية تحديد الكل في صور iCloud باستخدام هذه الأداة:
قم بتوصيل جهازك بالكمبيوتر. تأكد من أن FoneDog iOS Toolkit مفتوحة بالفعل قبل القيام بذلك. الآن على اللوحة اليسرى ، انقر فوق الاسترداد من iCloud Backup File. بعد ذلك ، قم بتسجيل الدخول إلى حساب iCloud الخاص بك عن طريق إدخال معرف Apple وكلمة المرور.
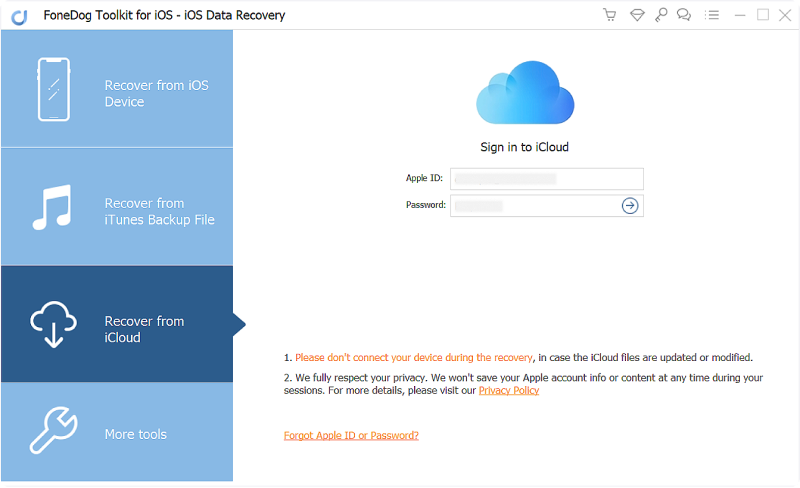
بمجرد تسجيل الدخول إلى حساب iCloud ، ستتمكن من رؤية قائمة بملفات النسخ الاحتياطي. ما عليك سوى اختيار الصورة التي تعتقد أنها تحتوي على الصورة التي تحتاجها. بمجرد الانتهاء من ذلك ، انقر فوق الزر تنزيل. انتظر بضع دقائق لأنه قد يستغرق بعض الوقت.
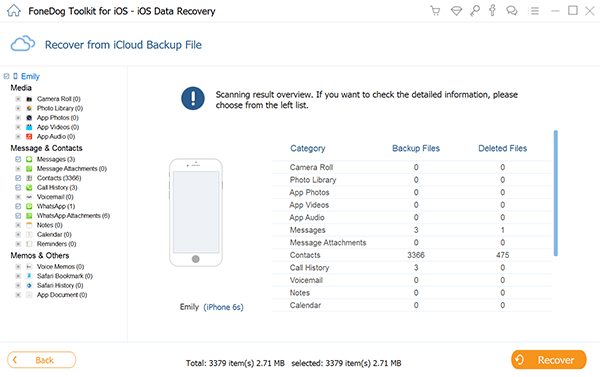
بعد تنزيل ملف نسخ احتياطي محلي ، سيقوم النظام تلقائيًا بفحصه بحثًا عن الملفات. سيتم إرسالك بعد ذلك إلى الصفحة التالية بقائمة من الملفات.
على اليسار نوع الملف. هناك ، اختر من بين لفة الكاميرا, مكتبة الصور، أو صور التطبيق. ستبدأ الصور بعد ذلك في الظهور على الجانب الأيمن. ما عليك سوى اختيار ما تريد تنزيله. ثم انقر فوق استعادة، وانتقل إلى المجلد حيث تريد حفظها ، وانقر فوق استعادة مرة أخرى
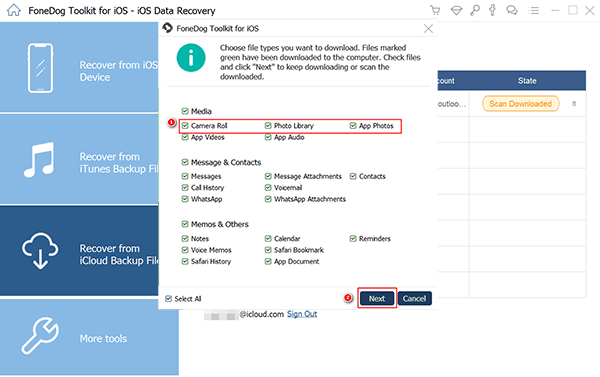
لديك الآن الملفات على جهاز الكمبيوتر الخاص بك. الآن كل ما عليك فعله هو تشغيل File Explorer ، والانتقال إلى المجلد حيث تم حفظ الصور ، ثم الضغط على CTRL + A. هذه هي طريقة تحديد الكل في صور iCloud باستخدام هذه الأداة. إنه أصعب بكثير ويستغرق وقتًا أطول ، لكنه مفيد جدًا لأنه ليس لديك أي خيار على أي حال.
على الرغم من أنك عملت بجد لتتمكن من التعلم كيفية تحديد الكل في صور iCloud، لن يسير كل شيء كما هو مخطط له. لهذا السبب يجب أن يكون لديك خطة طوارئ إذا ساءت الأمور. أفضل طريقة هي كيفية إلغاء تحديد صورك.
يعد هذا مفيدًا جدًا إذا كنت قد عملت بجد في تحديد الصور ثم تراجعت وتريد الآن إلغاء تحديد بعض أو كل الصور. نظرًا لأن هذا غير معروف من قبل الكثيرين ، فسيكون ذلك مفيدًا جدًا. إليك كيف يمكنك القيام بذلك:
ملاحظة: يمكنك أيضًا الضغط على Ctrl + A لإلغاء تحديد كل الصور مرة واحدة دون النقر فوق أي زر في منصة iCloud.
إذا كانت وظيفة تحديد الكل في وضع التشغيل على iCloud تمت إضافته مؤخرًا ، ثم يعد إلغاء تحديد الكل تطورًا حديثًا. على هذا النحو ، قد لا تجد هذه الوظيفة على الرغم من قدرتك على تحديد جميع الصور مرة واحدة. الآن ، إذا لم تكن أيًا من هذه الوظائف متاحة لك ، فربما تكون طريقة مختلفة حول كيفية تحديد الكل في صور iCloud أكثر ملاءمة.
لا أحد يرغب في زيارة مساحة تخزين iCloud الخاصة به ورؤية الكثير من صوره غير مُدارة. بعد كل شيء ، بدون إدارة صورك بشكل صحيح ، هناك فرصة أكبر لضياعها بشكل دائم.
ومع ذلك ، لن يكون الأمر سهلاً. عليك أولاً أن تتعلم كيفية تحديد الكل في iCloud صور، ولكن لا ينبغي أن تكون هذه مشكلة الآن بعد أن رأيت هذه المقالة. على أي حال ، تأكد من الاستفادة الجيدة من هذا الدليل لإدارة صورك بشكل صحيح.
اترك تعليقا
تعليق
دائرة الرقابة الداخلية لاستعادة البيانات
طرق لاستعادة البيانات المحذوفة من اي فون أو آي باد3
تحميل مجانا تحميل مجانامقالات ساخنة
/
مثير للانتباهممل
/
بسيطصعبة
:شكرا لك! إليك اختياراتك
Excellent
:تقييم 4.7 / 5 (مرتكز على 59 التقييمات)