

بقلم Nathan E. Malpass, ، آخر تحديث: March 28, 2024
أصبحت الهواتف الذكية هي الخزنة الأساسية للذكريات العزيزة التي يتم التقاطها من خلال عدسة كاميراتنا. ومع ذلك، ماذا لو وجدت نفسك في موقف يبدو فيه أن صورك قد اختفت، خاصة من مكان غير متوقع مثل تطبيق الآلة الحاسبة على جهاز iPhone الخاص بك؟
لا تخف، ونحن نبدأ رحلة لكشف أسرار استعادة الصور، يرشدك خلال تعقيدات استرداد تلك اللقطات التي تبدو مفقودة. انضم إلينا ونحن نستكشف الأساليب والأدوات كيفية استعادة الصور من تطبيق الآلة الحاسبة (iPhone)مما يضمن عدم الحفاظ على ذكرياتك الثمينة فحسب، بل يمكن الوصول إليها بسهولة مرة أخرى.
الجزء 1. هل لا يزال بإمكاني استعادة الصور المفقودة من تطبيق الآلة الحاسبة على iPhone؟الجزء 2. 5 طرق شائعة حول كيفية استرداد الصور من تطبيق الآلة الحاسبة (iPhone)الجزء 3. كيفية استرداد الصور من تطبيق الآلة الحاسبة (iPhone) - الأكثر فعاليةالجزء 4. كيفية تجنب فقدان الصور ولقطات الشاشة من تطبيقات iPhone
في حين أن فقدان الصور من تطبيق الآلة الحاسبة على جهاز iPhone الخاص بك قد يكون مؤلمًا، هناك إمكانية للتعافي. لحسن الحظ، غالبًا ما تحتوي أجهزة iPhone على آليات مدمجة، وتتوفر أدوات خارجية يمكنها المساعدة في استرداد الصور المفقودة أو المحذوفة.
من المهم التصرف بسرعة، حيث أن فرص الاسترداد الناجح قد تنخفض بمرور الوقت بسبب عمليات الكتابة الفوقية المحتملة أو التغييرات في مساحة التخزين. سواء من خلال النسخ الاحتياطية أو خدمات iCloud أو أدوات الاسترداد المتخصصة، فإن استكشاف هذه السبل قد يوفر حلاً لاستعادة صور تطبيق الحاسبة المفقودة على جهاز iPhone الخاص بك.
إذا قمت بحذف الصور عن طريق الخطأ من تطبيق الآلة الحاسبة على جهاز iPhone الخاص بك، فإن الطريقة الأولى لاستكشافها هي الألبوم "المحذوفة مؤخرًا". تعمل هذه الميزة بمثابة شبكة أمان، مما يتيح لك فرصة استرداد الصور المحذوفة عن طريق الخطأ قبل مسحها نهائيًا.
قم بتشغيل تطبيق الصور على جهاز iPhone الخاص بك. هذا التطبيق هو بوابتك إلى جميع الصور المخزنة على جهازك.
قم بالتمرير لأسفل للعثور على "ألبوماتعلامة التبويب " الموجودة أسفل الشاشة. اضغط عليها وابحث عن "محذوفة مؤخرًا" الألبوم. يحتوي هذا الألبوم على صور تم حذفها خلال آخر 30 يومًا.
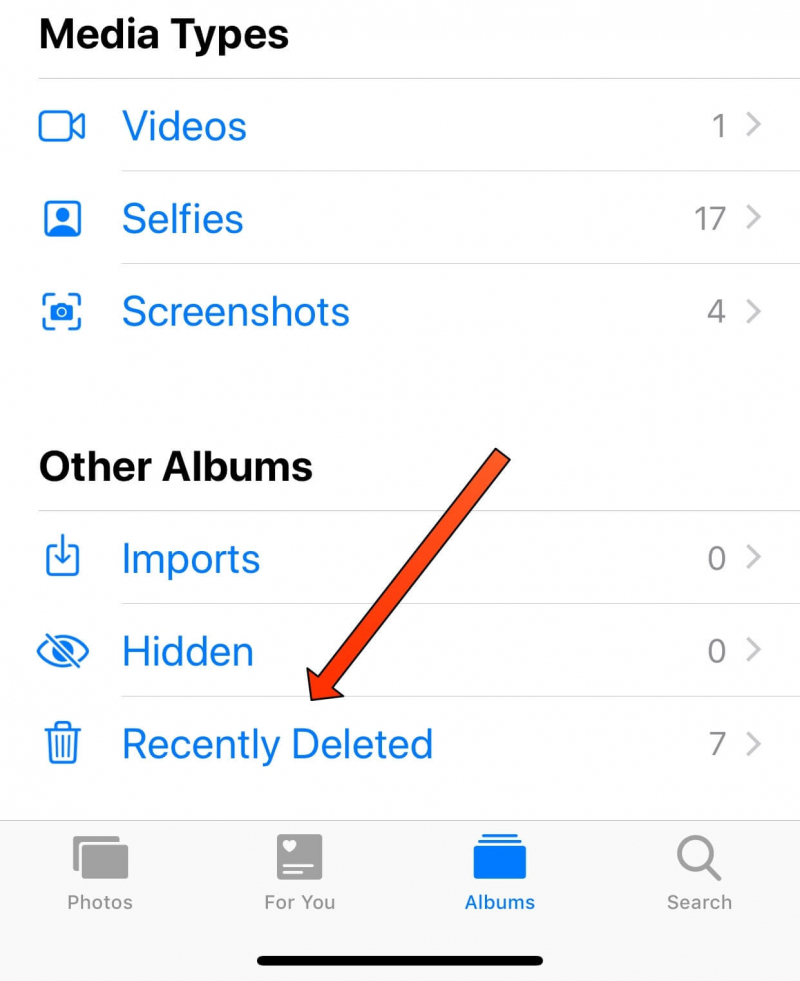
بمجرد دخولك إلى الألبوم "المحذوفة مؤخرًا"، سترى قائمة بالصور المحذوفة. اضغط على الصور التي تريد استعادتها. لتحديد صور متعددة، استخدم "أختار"الخيار في الزاوية اليمنى العليا. بعد التحديد، اضغط على "استعادة" لاستعادة الصور إلى مكتبة الصور الرئيسية لديك.
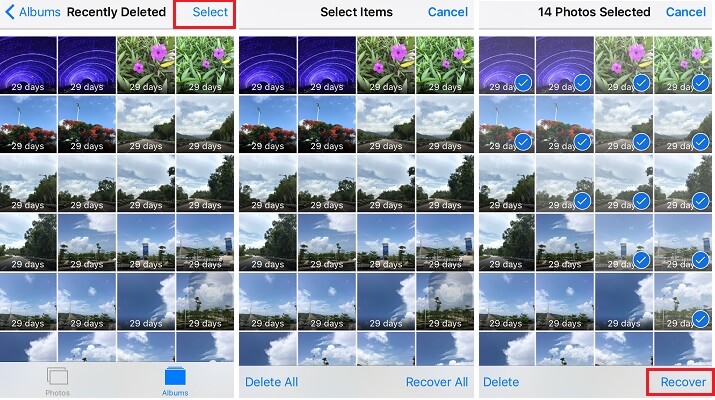
الآن بعد أن استعدت الصور، تحقق من تطبيق الحاسبة لمعرفة ما إذا كان قد تم استعادتها أم لا. في بعض الأحيان، قد تظهر الصور في مواقع غير متوقعة، وتضمن هذه الطريقة أنك قمت بتغطية أساسيات استرجاع الصور داخل نظام iPhone البيئي.
يمكن لهذه الطريقة المباشرة في كثير من الأحيان حل عمليات الحذف غير المقصودة، ولكن إذا لم يتم العثور على صورك في الألبوم "المحذوفة مؤخرًا"، فلا تخف - فهناك تقنيات إضافية لاستكشافها في الأجزاء التالية من دليلنا الشامل. ترقبوا مواصلة رحلتك نحو استعادة الصور على تطبيق الآلة الحاسبة لجهاز iPhone الخاص بك.
في السيناريوهات التي يتم فيها فقدان الصور من تطبيق الحاسبة الخاص بك بسبب عطل في الجهاز، أو تحديث البرنامج، أو أي ظروف أخرى غير متوقعة، يمكن أن تكون الاستعادة من نسخة iTunes الاحتياطية حلاً موثوقًا. اتبع هذه الخطوات لاستعادة صورك من تطبيق الحاسبة:
قم بتوصيل جهاز iPhone الخاص بك بالكمبيوتر الذي تستخدمه للمزامنة معه اي تيونز. يطلق اي تيونز إذا لم يفتح تلقائيًا.
بمجرد الاتصال، حدد موقع رمز iPhone الخاص بك وحدده داخل iTunes. يوجد هذا عادةً في الزاوية العلوية اليسرى من نافذة iTunes.
ضمن علامة التبويب "الملخص"، ستجد قسم "النسخ الاحتياطية". يختار "استرجاع النسخة الاحتياطية..." سيطالبك هذا بالاختيار من قائمة النسخ الاحتياطية المتاحة. اختر أحدث نسخة احتياطية تحتوي على الصور التي ترغب في استعادتها.
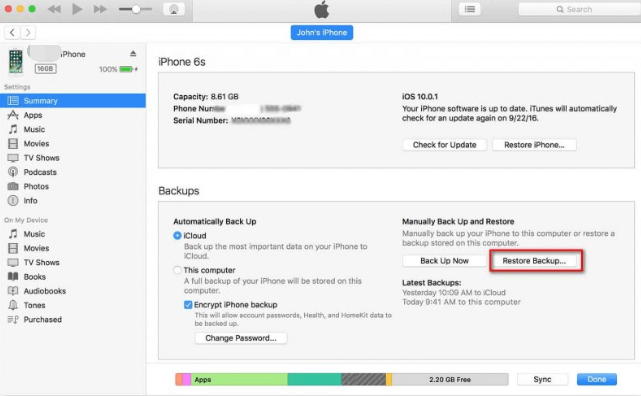
انقر فوق "استعادة" وانتظر حتى تكتمل العملية. قد يستغرق هذا بعض الوقت حسب حجم النسخة الاحتياطية وسرعة اتصالك بالإنترنت.
بمجرد الانتهاء من عملية الاستعادة، سيتم إعادة تشغيل جهاز iPhone الخاص بك. تحقق من تطبيق الحاسبة لمعرفة ما إذا كانت الصور المفقودة قد تمت استعادتها الآن. من المهم ملاحظة أن هذه الطريقة تستبدل جميع البيانات الحالية الموجودة على جهازك بالبيانات من النسخة الاحتياطية المحددة.
على الرغم من أن هذه الطريقة تستعيد البيانات المفقودة بشكل فعال، فمن الضروري إجراء نسخ احتياطية منتظمة لضمان حصولك على أحدث إصدار من بياناتك المخزنة. في الأقسام التالية من دليلنا، سنستكشف طرقًا إضافية لتلبية السيناريوهات المختلفة لفقدان الصور من تطبيق الآلة الحاسبة على جهاز iPhone الخاص بك. ابق معنا بينما نكتشف المزيد من التقنيات لاستعادة الصور بشكل شامل.
إذا كنت مجتهدًا في عمل نسخة احتياطية لجهاز iPhone الخاص بك على iCloud، يمكنك الاستفادة من هذه الخدمة السحابية لاستعادة الصور المفقودة من تطبيق الحاسبة. اتبع الخطوات التالية:
تأكد من عمل نسخة احتياطية لجهاز iPhone الخاص بك على iCloud. انتقل إلى "الإعدادات" على جهاز iPhone الخاص بك، وانقر فوق معرف Apple الخاص بك، ثم انتقل إلى "على iCloud" وحدد "الصور". تأكد من تشغيل "صور iCloud".
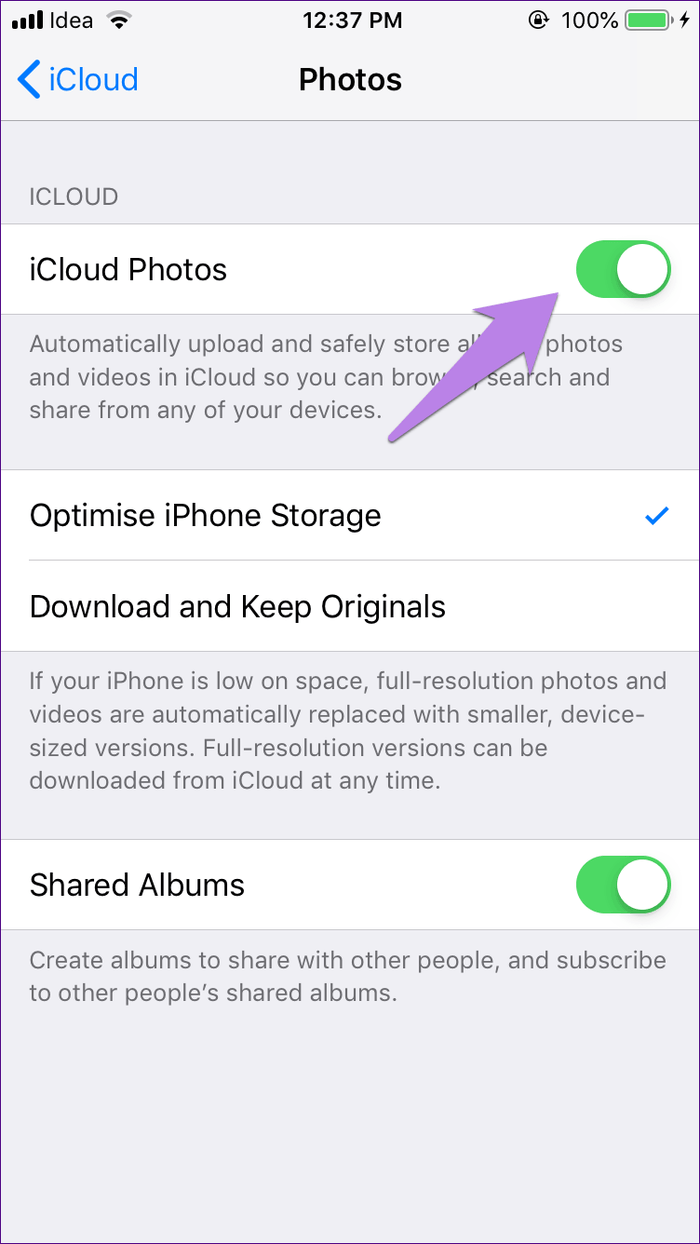
قبل البدء في استعادة النسخة الاحتياطية لـ iCloud، يُنصح بإجراء إعادة ضبط المصنع لإزالة أي خلل محتمل. انتقل إلى "الإعدادات"، ثم اضغط على "عام"، ثم اختر "إعادة تعيين"، ثم حدد "مسح جميع المحتويات والإعدادات".
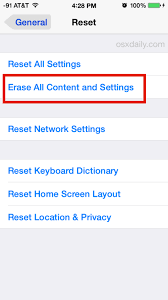
بعد إعادة ضبط المصنع، سيتم إعادة تشغيل جهاز iPhone الخاص بك. اتبع التعليمات التي تظهر على الشاشة لإعداد جهازك. عندما يُطلب منك ذلك، حدد "استعادة من النسخ الاحتياطي على iCloud".
قم بتسجيل الدخول إلى حساب iCloud الخاص بك واختر النسخة الاحتياطية التي تحتوي على الصور التي تريد استردادها. تأكد من اختيار أحدث نسخة احتياطية تسبق فقدان صورك.
اسمح لجهاز iPhone الخاص بك بإكمال عملية الاستعادة. قد يستغرق هذا بعض الوقت حسب سرعة اتصالك بالإنترنت وحجم النسخة الاحتياطية.
بمجرد الانتهاء من عملية الاستعادة، تحقق من تطبيق الآلة الحاسبة على جهاز iPhone الخاص بك للتأكد مما إذا كان قد تم استرداد الصور المفقودة بنجاح. استعادة النسخة الاحتياطية على iCloud هي طريقة فعالة، خاصة إذا كنت تقوم بعمل نسخة احتياطية لجهازك بانتظام على السحابة.
ترقبوا المزيد من الأفكار والأساليب بينما نتعمق في عالم استعادة صور iPhone من تطبيق الحاسبة. تستمر رحلتنا لفتح واستعادة ذكرياتك العزيزة.
إذا قمت بمزامنة جهاز iPhone الخاص بك مع جهاز Mac، فسيتم مكتشف يمكن أن تكون الأداة المساعدة أداة قوية لاستعادة الصور المفقودة من تطبيق الحاسبة. اتبع الخطوات التالية:
استخدم كابل USB لتوصيل جهاز iPhone بجهاز Mac. افتح تطبيق Finder على جهاز Mac الخاص بك.
في الشريط الجانبي لـ Finder، حدد موقع iPhone الخاص بك وانقر عليه ضمن "مواقعنا " قسم. إذا طُلب منك ذلك، قم بإلغاء قفل جهاز iPhone الخاص بك وثق بالكمبيوتر.
من خلال واجهة جهاز iPhone الخاص بك في Finder، استكشف الأقسام المختلفة، خاصة "ملفات"و"التطبيقات". قد يقوم تطبيق الحاسبة بتخزين الصور في قسم منفصل ضمن هذه الفئات.
استخدم شريط البحث في Finder للبحث عن أسماء أو أنواع ملفات صور معينة. يمكن أن يساعدك هذا في تحديد موقع الصور المفقودة داخل بنية Finder.
بمجرد تحديد الصور التي ترغب في استعادتها، قم بنسخها يدويًا إلى موقع على جهاز Mac الخاص بك. يوفر هذا طبقة إضافية من الأمان لصورك المستردة.
بعد نسخ الصور، تحقق من تطبيق الآلة الحاسبة على جهاز iPhone الخاص بك للتأكد من أن الصور المستردة مرئية الآن.
يمكن أن يكون استخدام الأداة المساعدة Finder على جهاز Mac مفيدًا بشكل خاص إذا كنت تريد أسلوبًا عمليًا أكثر لتحديد موقع ملفات معينة واستعادتها. تتيح لك هذه الطريقة التنقل عبر بنية ملفات جهاز iPhone الخاص بك واسترداد الصور المفقودة بدقة.
دليلنا لاستعادة الصور من تطبيق الآلة الحاسبة على جهاز iPhone الخاص بك لم ينته بعد. انضم إلينا في القسم التالي بينما نستكشف المزيد من التقنيات المتقدمة لضمان عدم ترك أي ذاكرة.
إذا قمت بدمج Google Drive في سير عمل جهاز iPhone الخاص بك، فيمكن أن يكون بمثابة منصة ممتازة لاستعادة الصور. اتبع الخطوات التالية:
تأكد من ضبط صورك للمزامنة مع Google Drive. افتح تطبيق Google Drive على جهاز iPhone الخاص بك، وانقر على الخطوط الأفقية الثلاثة في الزاوية العلوية اليسرى، وانتقل إلى "الإعدادات"، وتأكد من "الصور" تم تشغيله.
قم بالوصول إلى Google Drive على جهاز الكمبيوتر الخاص بك من خلال متصفح الويب. قم بتسجيل الدخول باستخدام حساب Google نفسه المرتبط بجهاز iPhone الخاص بك.
في Google Drive، حدد موقع وانقر على "صور Google" في الشريط الجانبي الأيسر. هذا هو المكان الذي يتم فيه تخزين صور iPhone التي تمت مزامنتها.
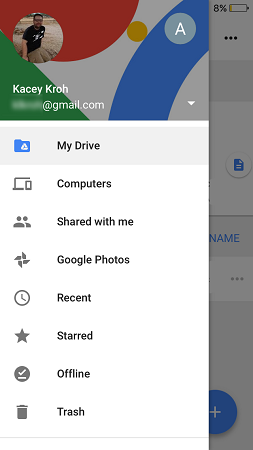
استخدم شريط البحث في Google Drive للبحث عن صور محددة. يقوم تطبيق صور Google تلقائيًا بتنظيم صورك، مما يسهل العثور عليها. بمجرد تحديد موقعه، قم بتنزيل الصور على جهاز الكمبيوتر الخاص بك.
بعد تنزيل الصور على جهاز الكمبيوتر الخاص بك، قم بنقلها مرة أخرى إلى جهاز iPhone الخاص بك باستخدام طرق مثل البريد الإلكتروني أو تطبيقات المراسلة أو الخدمات السحابية مثل iCloud.
تأكد من أن الصور المستردة تظهر الآن في تطبيق الحاسبة على جهاز iPhone الخاص بك.
يعد استخدام Google Drive لاستعادة الصور مفيدًا إذا كنت تفضل الحلول المستندة إلى السحابة. كما أنه يوفر طبقة إضافية من النسخ الاحتياطي لذكرياتك الثمينة.
استعادة بيانات FoneDog iOS هو حل برمجي احترافي يدعم iPhone 15 مصمم لاستعادة مجموعة واسعة من أنواع البيانات، بما في ذلك الصور والرسائل وجهات الاتصال والمزيد، مباشرة من جهاز iPhone الخاص بك أو من نسخ iTunes/iCloud الاحتياطية. إن واجهته البديهية وميزاته المتقدمة تجعله خيارًا مفضلاً للمستخدمين الذين يبحثون عن حل موثوق لاستعادة البيانات المفقودة.
دائرة الرقابة الداخلية لاستعادة البيانات
استرجع الصور ومقاطع الفيديو وجهات الاتصال والرسائل وسجلات المكالمات وبيانات WhatsApp والمزيد.
استرجع البيانات من iPhone و iTunes و iCloud.
متوافق مع أحدث أجهزة iPhone و iOS.
تحميل مجانا
تحميل مجانا

فيما يلي خطوات استخدامه:
قم بزيارة موقع FoneDog الرسمي، وقم بتنزيل البرنامج، واتبع التعليمات التي تظهر على الشاشة لتثبيته على جهاز الكمبيوتر الخاص بك.
قم بتشغيل FoneDog iOS Data Recovery وقم بتوصيل جهاز iPhone الخاص بك بالكمبيوتر باستخدام كابل USB. سيقوم البرنامج باكتشاف جهازك تلقائيًا.
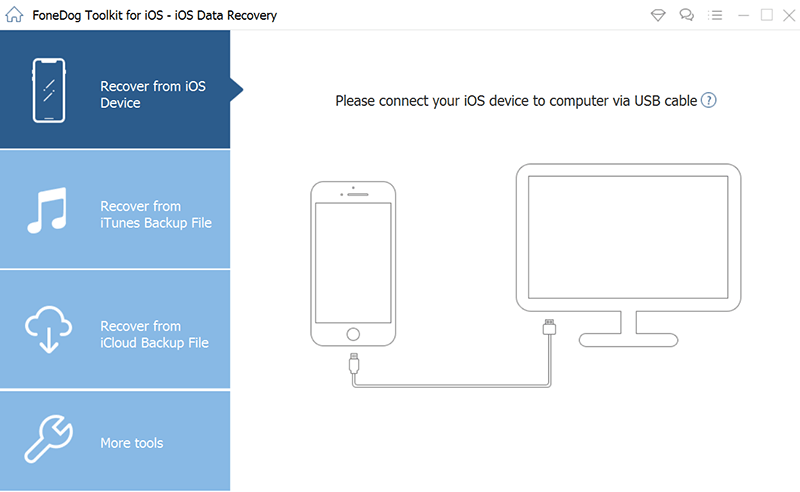
اختر "الصور" كنوع البيانات المراد استعادتها. انقر على "بدء المسح الضوئي" لبدء عملية المسح.
بمجرد اكتمال الفحص، سيعرض FoneDog معاينة للصور القابلة للاسترداد. حدد الصور التي تريد استعادتها.
انقر فوق "استرداد" لحفظ الصور على جهاز الكمبيوتر الخاص بك.
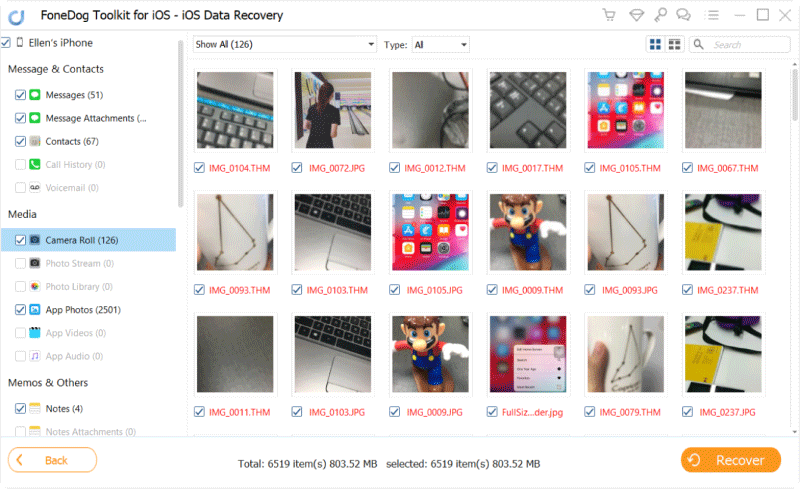
يوفر FoneDog iOS Data Recovery حلاً موثوقًا وفعالًا لاستعادة الصور من تطبيق الآلة الحاسبة على جهاز iPhone الخاص بك. إن واجهته سهلة الاستخدام وتعدد استخداماته وخيارات الاسترداد الانتقائية تجعله خيارًا متميزًا للمستخدمين الذين يبحثون عن عملية استرداد شاملة ومباشرة.
في الجزء الأخير من دليلنا، سنلخص النقاط الأساسية ونقدم نصائح إضافية لضمان نجاح عملية استرداد صورك. تابعنا بينما نختتم استكشافنا لاستعادة الصور من تطبيق الآلة الحاسبة على جهاز iPhone الخاص بك.
يعد تجنب فقدان الصور ولقطات الشاشة من تطبيقات iPhone أمرًا بالغ الأهمية للحفاظ على الذكريات الثمينة. تتمثل إحدى الإستراتيجيات الرئيسية في إنشاء روتين لعمليات النسخ الاحتياطي المنتظم. قم بتمكين iCloud Backup في إعدادات iPhone الخاص بك لإجراء نسخ احتياطي لجهازك تلقائيًا عند الاتصال بشبكة Wi-Fi، والقفل، والشحن. وهذا يضمن تخزين الصور ولقطات الشاشة بشكل آمن في السحابة. بالإضافة إلى ذلك، فكر في استخدام iTunes أو Finder لإنشاء نسخ احتياطية محلية على جهاز الكمبيوتر الخاص بك، مما يوفر طبقة إضافية من الحماية.
علاوة على ذلك، يمكنك الاستفادة من قوة iCloud Photos من خلال تمكين الميزة في إعداداتك. يعمل هذا على مزامنة صورك وتخزينها تلقائيًا عبر جميع أجهزة Apple الخاصة بك، مما يقلل من خطر فقدان البيانات في حالة تلف الجهاز أو فقدانه. للحصول على خيارات نسخ احتياطي إضافية، استكشف الخدمات السحابية التابعة لجهات خارجية مثل Google Photos أو Dropbox أو OneDrive، مما يسمح لك بتخزين صورك بشكل مستقل عن نظام Apple البيئي.
لتجنب حذف الصور أو لقطات الشاشة عن طريق الخطأ، انتبه إلى أفعالك وتوخي الحذر عند إدارة الوسائط الخاصة بك. إذا كان أحد التطبيقات يوفر ميزة "سلة المهملات" أو "سلة المحذوفات"، فاستفد منها لتخزين العناصر المحذوفة مؤقتًا قبل إزالتها نهائيًا. قم بمراجعة الصور ولقطات الشاشة بانتظام، واحذف فقط ما هو ضروري لإخلاء مساحة، وفكر في تنظيمها في مجلدات أو ألبومات لتسهيل إدارتها.
وأخيرًا، حافظ على تحديث برنامج iOS الخاص بك، حيث تتضمن التحديثات غالبًا تحسينات أمنية وتحسينات في الاستقرار. من خلال دمج هذه الممارسات في روتينك، يمكنك تقليل خطر فقدان الصور ولقطات الشاشة من تطبيقات iPhone بشكل كبير، مما يضمن بقاء ذكرياتك المرئية آمنة ويمكن الوصول إليها.
اترك تعليقا
تعليق
دائرة الرقابة الداخلية لاستعادة البيانات
طرق لاستعادة البيانات المحذوفة من اي فون أو آي باد3
تحميل مجانا تحميل مجانامقالات ساخنة
/
مثير للانتباهممل
/
بسيطصعبة
:شكرا لك! إليك اختياراتك
Excellent
:تقييم 4.7 / 5 (مرتكز على 102 التقييمات)