

بقلم Nathan E. Malpass, ، آخر تحديث: May 11, 2024
يمكن أن يكون فقدان البيانات المهمة أمرًا مؤلمًا، خاصة عندما يتضمن ذلك لقطات شاشة ثمينة تلتقط ذكريات عزيزة على جهاز iPhone الخاص بك. سواء كانت لقطة صريحة، أو محادثة لا تُنسى، أو معلومة حيوية، فإن حذف لقطات الشاشة هذه نهائيًا قد يبدو وكأنه فقدان جزء من حياتك.
لكن لا تخف! في هذا العصر الرقمي، حيث تبدو الحلول في كل زاوية، هناك طرق للمضي قدمًا كيفية استعادة لقطات الشاشة المحذوفة نهائيًا على iPhone واستعادة تلك الذكريات القيمة.
في هذه المقالة، سوف نستكشف طرقًا وتقنيات مختلفة لمساعدتك استعادة الصور المحذوفة على جهاز iPhone الخاص بك. بدءًا من استخدام الميزات المضمنة وحتى استخدام برامج الطرف الثالث، سنرشدك خلال العمليات خطوة بخطوة التي أثبتت نجاحها للعديد من المستخدمين.
لذا، إذا وجدت نفسك في موقف مؤسف يتمثل في حذف لقطات شاشة جهاز iPhone الخاص بك، فاستمر في القراءة لاستعادة تلك العناصر المرئية الثمينة والحفاظ على لحظاتك العزيزة لسنوات قادمة. لنبدأ رحلة استعادة البيانات ونعيد اكتشاف فن الحفاظ على الذكريات على جهاز iPhone المحبوب لديك.
الجزء رقم 1: كيفية استرداد لقطات الشاشة المحذوفة نهائيًا على iPhone: طرق الوصيفالجزء رقم 2: أفضل طريقة حول كيفية استرداد لقطات الشاشة المحذوفة نهائيًا على iPhoneوفي الختام
يمكن أن يكون iCloud Backup منقذًا عندما يتعلق الأمر باستعادة البيانات المفقودة، بما في ذلك لقطات الشاشة المحذوفة نهائيًا على جهاز iPhone الخاص بك. إذا كنت قد قمت بتمكينها من قبل على iCloud النسخ الاحتياطي وكان يعمل بانتظام، من المحتمل أن يكون لديك نسخة احتياطية تحتوي على لقطات الشاشة المحذوفة. إليك كيفية استعادة لقطات الشاشة المحذوفة نهائيًا على iPhone باستخدام iCloud:
افتح ال "الإعدادات" التطبيق على جهاز iPhone الخاص بك. اضغط على اسم معرف Apple الخاص بك في الجزء العلوي من شاشة الإعدادات. حدد "على iCloud" من القائمة. اضغط على "إدارة التخزين" أو "التخزين" (حسب إصدار iOS لديك).
تحت "النسخ الاحتياطي"، يجب أن تشاهد قائمة بجميع أجهزتك التي تستخدم iCloud Backup. ابحث عن أحدث إدخال نسخ احتياطي لجهاز iPhone الخاص بك وتحقق من التاريخ للتأكد من أنه تم إنشاؤه قبل حذف لقطات الشاشة.
إذا كان لديك نسخة احتياطية مناسبة، فارجع إلى "الرئيسي"الإعدادات"الشاشة. اضغط على"العلاجات العامة"ثم حدد"إعادة تعيين." يختار "مسح جميع المحتويات والإعدادات." عندما يُطلب منك ذلك، أدخل رمز المرور الخاص بجهازك وأكد الإجراء.
ملحوظة: ستؤدي هذه الخطوة إلى مسح جميع البيانات من جهاز iPhone الخاص بك، وإعادتها إلى حالة النسخة الاحتياطية المحددة.
بعد إعادة الضبط، اتبع التعليمات التي تظهر على الشاشة حتى تصل إلى "التطبيقات والبيانات"شاشة. حدد"استعادة من النسخ الاحتياطي على iCloud" قم بتسجيل الدخول باستخدام معرف Apple الخاص بك واختر أحدث نسخة احتياطية تحتوي على لقطات الشاشة المحذوفة.
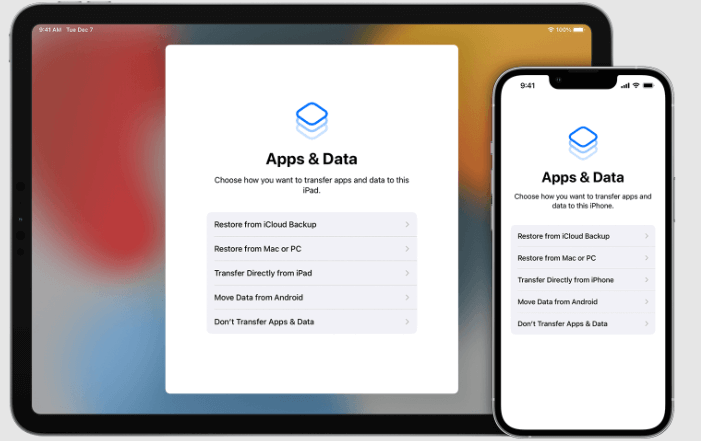
سيبدأ الآن جهاز iPhone الخاص بك في الاستعادة من نسخة iCloud الاحتياطية المختارة. ابق على اتصال بشبكة Wi-Fi وتأكد من اتصال جهازك بمصدر طاقة أثناء هذه العملية. انتظر حتى تكتمل عملية الاستعادة؛ سيعتمد الوقت المستغرق على حجم النسخة الاحتياطية وسرعة اتصالك بالإنترنت.
بمجرد انتهاء عملية الاستعادة، سيتم إعادة تشغيل جهاز iPhone الخاص بك. انتقل إلى تطبيق الصور وتحقق من استعادة لقطات الشاشة المحذوفة بنجاح.
ملاحظة هامة: على الرغم من أن iCloud Backup يمكنه استعادة لقطات الشاشة المحذوفة، ضع في اعتبارك أنه سيعيد أيضًا أي تغييرات تم إجراؤها على جهاز iPhone الخاص بك بعد تاريخ النسخ الاحتياطي المحدد. بالإضافة إلى ذلك، تأكد من أن لديك مساحة تخزينية كافية على iCloud لإنشاء نسخ احتياطية وتخزينها بانتظام.
إذا كنت قد قمت بعمل نسخة احتياطية لجهاز iPhone الخاص بك باستخدام اي تيونز على جهاز الكمبيوتر الخاص بك، قد تكون لديك فرصة لاستعادة لقطات الشاشة المحذوفة نهائيًا. تقوم النسخ الاحتياطية لـ iTunes بتخزين لقطة لجهازك، بما في ذلك الصور والبيانات الأخرى. إليك كيفية استعادة لقطات الشاشة المحذوفة نهائيًا على iPhone باستخدام iTunes:
قم بتشغيل أحدث إصدار من iTunes على جهاز الكمبيوتر الخاص بك (Windows PC أو Mac). استخدم كابل Lightning معتمدًا لتوصيل جهاز iPhone الخاص بك بالكمبيوتر.
إذا كانت هذه هي المرة الأولى التي تقوم فيها بتوصيل جهاز iPhone الخاص بك بهذا الكمبيوتر، فقد تحتاج إلى "الثقة"الكمبيوتر الموجود على جهازك. اتبع الإرشادات التي تظهر على الشاشة على جهاز iPhone الخاص بك للقيام بذلك.
بمجرد أن يتعرف iTunes على جهاز iPhone الخاص بك، انقر على أيقونة iPhone التي تظهر في الزاوية العلوية اليسرى من نافذة iTunes.
في "نبذة عامةعلامة التبويب "تحت"النسخ الاحتياطي"القسم، انقر على"استرجاع النسخة الاحتياطية." ستظهر لك قائمة بالنسخ الاحتياطية المتاحة. ابحث عن أحدث نسخة احتياطية والتي من المحتمل أن تحتوي على لقطات الشاشة المحذوفة.
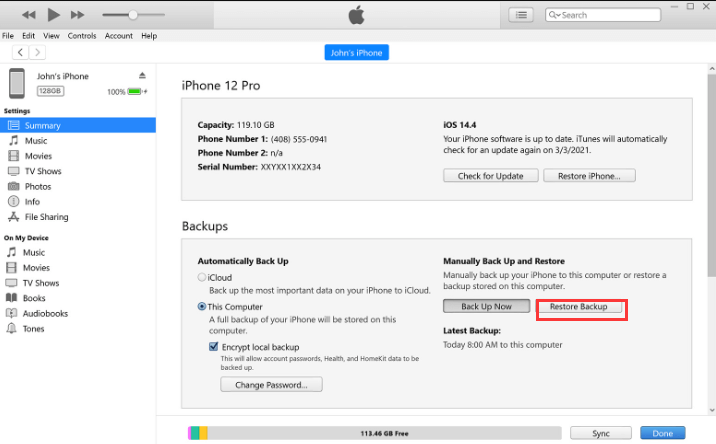
حدد النسخة الاحتياطية المناسبة من القائمة وانقر فوق "استعادة."
ملحوظة: ستؤدي هذه الخطوة إلى مسح جميع البيانات الموجودة على جهاز iPhone الخاص بك، واستبدالها بالبيانات الموجودة في نسخة iTunes الاحتياطية المحددة. أكد اختيارك وانتظر حتى تكتمل عملية الاستعادة.
بمجرد الانتهاء من عملية الاستعادة، سيتم إعادة تشغيل جهاز iPhone الخاص بك. افتح تطبيق الصور وتحقق مما إذا تم استرداد لقطات الشاشة المحذوفة نهائيًا بنجاح.
ملاحظة هامة: تمامًا كما هو الحال مع iCloud Backup، سيؤدي استخدام iTunes Backup إلى استعادة iPhone الخاص بك إلى الحالة التي كان عليها في وقت النسخ الاحتياطي المحدد. سيتم فقدان أي تغييرات تم إجراؤها على جهازك بعد هذه النسخة الاحتياطية. تأكد أيضًا من أن لديك مساحة خالية كافية على القرص الصلب بجهاز الكمبيوتر الخاص بك لتخزين نسخ iTunes الاحتياطية.
إذا كنت تستخدم جهاز Mac يعمل بنظام macOS Catalina أو أحدث، أو جهاز كمبيوتر يعمل بنظام macOS Big Sur أو أحدث، فيمكنك استخدام مكتشف لمحاولة استرداد لقطات الشاشة المحذوفة نهائيًا. إليك كيفية استعادة لقطات الشاشة المحذوفة نهائيًا على iPhone باستخدام Finder:
استخدم كابل Lightning معتمدًا لتوصيل جهاز iPhone بجهاز Mac.
إذا كانت هذه هي المرة الأولى التي تقوم فيها بتوصيل جهاز iPhone الخاص بك بجهاز Mac هذا، فقد تحتاج إلى "الوثوق" بالكمبيوتر الموجود على جهازك. اتبع التعليمات التي تظهر على الشاشة على جهاز iPhone الخاص بك للقيام بذلك.
على جهاز Mac، افتح نافذة Finder جديدة. يمكنك القيام بذلك عن طريق النقر على أيقونة Finder في Dock أو عن طريق الضغط على Command + N.
في الشريط الجانبي الأيسر لـ Finder، ضمن "مواقعنا "، يجب أن ترى جهاز iPhone الخاص بك مدرجًا. انقر عليه للوصول إلى الجهاز.
بمجرد الوصول إلى جهاز iPhone الخاص بك من خلال Finder، من المفترض أن ترى مجلدات مختلفة. بحث عن "محذوفة مؤخرًا". إذا كنت محظوظًا، فقد تظل لقطات الشاشة المحذوفة نهائيًا موجودة، حيث يتم عادةً تخزينها في هذا المجلد لفترة معينة قبل إزالتها نهائيًا.
إذا وجدت لقطات الشاشة في مجلد "المحذوفة مؤخرًا"، فحدد الصور التي تريد استعادتها. انقر بزر الماوس الأيمن (أو انقر مع الضغط على مفتاح التحكم) على لقطات الشاشة المحددة واختر "استعادة [عدد] العناصر". سيؤدي هذا الإجراء إلى إعادة لقطات الشاشة إلى تطبيق "الصور" على جهاز iPhone الخاص بك.
افصل جهاز iPhone الخاص بك عن جهاز Mac. افتح تطبيق "الصور" على جهاز iPhone الخاص بك وتحقق مما إذا تم استرداد لقطات الشاشة المحذوفة بنجاح.
ملاحظة هامة: إذا لم تجد لقطات الشاشة المحذوفة في المجلد "المحذوفة مؤخرًا"، فهذا يعني أنه ربما تم حذفها نهائيًا ولم تعد قابلة للاسترداد بهذه الطريقة. ومع ذلك، لا تستسلم بعد؛ لا تزال هناك طرق إضافية لاستكشافها في سعينا لتحقيق ذلك استرجاع بيانات الايفون المفقودة بدون نسخة احتياطية.
توفر بعض تطبيقات المراسلة فرصة لاستعادة الوسائط المحذوفة، مثل لقطات الشاشة، إذا تمت مشاركتها أو إرسالها عبر هذه الأنظمة الأساسية. إليك كيفية استعادة لقطات الشاشة المحذوفة نهائيًا على iPhone باستخدام تطبيقات المراسلة:
قم بتشغيل تطبيق المراسلة (WhatsApp أو FaceTime أو Viber أو Telegram) على جهاز iPhone الخاص بك.
ابحث في الدردشات أو المحادثات داخل التطبيق للعثور على الرسالة أو المحادثة المحددة التي تمت مشاركة لقطات الشاشة أو إرسالها فيها.
ضمن الدردشة أو المحادثة المحددة، قم بالوصول إلى قسم الوسائط أو المرفقات أو الملفات المشتركة.
تصفح الوسائط لمعرفة ما إذا كانت لقطات الشاشة التي تبحث عنها لا تزال متاحة أم لا.
إذا وجدت لقطات الشاشة المحذوفة في قسم الوسائط بالتطبيق، فقم بتنزيلها أو حفظها مرة أخرى في ألبوم الكاميرا أو المعرض على جهاز iPhone الخاص بك.
بعد حفظ لقطات الشاشة المستردة، افتح تطبيق الصور على جهاز iPhone الخاص بك للتأكد من استعادة العناصر المرئية بنجاح.
ملاحظة هامة: تعتمد هذه الطريقة على مشاركة لقطات الشاشة أو إرسالها عبر تطبيقات المراسلة المعنية. إذا لم تتم مشاركة لقطات الشاشة أو إرسالها عبر هذه الأنظمة الأساسية، فقد لا تعمل هذه الطريقة. بالإضافة إلى ذلك، يعتمد توفر لقطات الشاشة على مدة الاحتفاظ بالوسائط داخل خوادم تطبيق المراسلة.
ضع في اعتبارك أن تطبيقات المراسلة المختلفة لها سياسات وفترات مختلفة للاحتفاظ بالبيانات. إذا لم تجد لقطات الشاشة المحذوفة من خلال هذه الطريقة، فلا تزال هناك طرق أخرى لاستكشافها في سعينا لاستعادة لقطات الشاشة المحذوفة نهائيًا على جهاز iPhone الخاص بك.
استعادة بيانات FoneDog iOS هو برنامج طرف ثالث قوي مصمم لمساعدة المستخدمين على استعادة البيانات المفقودة أو المحذوفة من أجهزة iPhone وiPad وiPod الخاصة بهم. سواء حدث فقدان البيانات بسبب الحذف غير المقصود، أو تعطل النظام، أو إعادة ضبط المصنع، أو لأسباب أخرى، فإن FoneDog iOS Data Recovery يقدم حلاً موثوقًا لاسترداد أنواع مختلفة من البيانات، بما في ذلك الصور ومقاطع الفيديو وجهات الاتصال والرسائل والمزيد.
دائرة الرقابة الداخلية لاستعادة البيانات
استرجع الصور ومقاطع الفيديو وجهات الاتصال والرسائل وسجلات المكالمات وبيانات WhatsApp والمزيد.
استرجع البيانات من iPhone و iTunes و iCloud.
متوافق مع أحدث أجهزة iPhone و iOS.
تحميل مجانا
تحميل مجانا

قم بتنزيل البرنامج واتبع الخطوات، وستعرف كيفية استعادة لقطات الشاشة المحذوفة نهائيًا على iPhone.
بعد تثبيت البرنامج، افتح FoneDog iOS Data Recovery على جهاز الكمبيوتر الخاص بك.
استخدم كابل Lightning معتمدًا لتوصيل جهاز iPhone الخاص بك بالكمبيوتر.
إذا كانت هذه هي المرة الأولى التي تقوم فيها بتوصيل جهاز iPhone الخاص بك بهذا الكمبيوتر، فقد تحتاج إلى "الثقة"الكمبيوتر الموجود على جهازك. اتبع الإرشادات التي تظهر على الشاشة على جهاز iPhone الخاص بك للقيام بذلك.
بمجرد التعرف على جهاز iPhone الخاص بك بواسطة FoneDog iOS Data Recovery، حدد "الاسترداد من جهاز iOS"الخيار من الواجهة الرئيسية.
انقر على "بدء المسح الضوئي" لبدء فحص جهاز iPhone الخاص بك بحثًا عن البيانات القابلة للاسترداد، بما في ذلك لقطات الشاشة المحذوفة نهائيًا.
بعد اكتمال الفحص، سترى قائمة بفئات البيانات القابلة للاسترداد على الجانب الأيسر من الشاشة. اضغط على "الصور" فئة لعرض جميع الصور، بما في ذلك لقطات الشاشة المحذوفة، التي تم العثور عليها أثناء الفحص. قم بمعاينة لقطات الشاشة المستردة وحدد اللقطات التي ترغب في استعادتها.
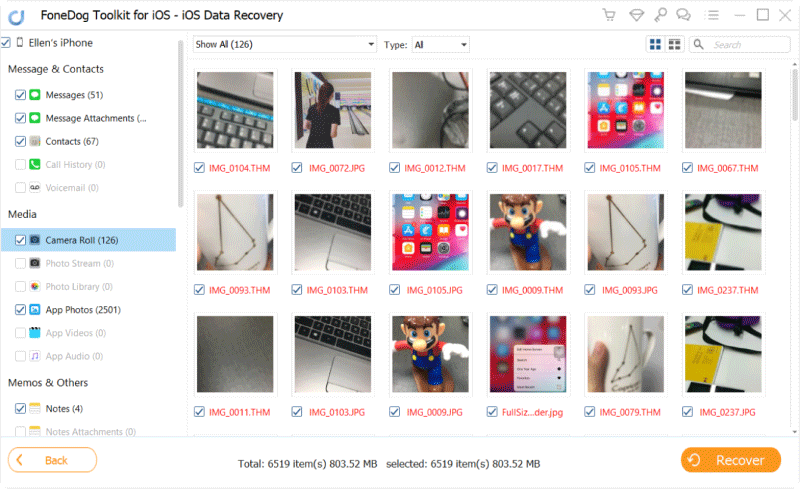
بمجرد تحديد لقطات الشاشة التي تريد استعادتها، انقر فوق "استعادة". اختر موقعًا على جهاز الكمبيوتر الخاص بك لحفظ لقطات الشاشة المستردة.
بعد اكتمال عملية الاسترداد، انتقل إلى الموقع المختار على جهاز الكمبيوتر الخاص بك للوصول إلى لقطات الشاشة التي تم استردادها بنجاح.
يوفر FoneDog iOS Data Recovery طريقة موثوقة وسهلة الاستخدام لاستعادة لقطات الشاشة المحذوفة نهائيًا على جهاز iPhone الخاص بك. يمكن أن تكون أداة قيمة في المواقف التي قد لا تؤدي فيها الطرق الأخرى إلى النتائج المرجوة. كما هو الحال مع أي عملية لاستعادة البيانات، من الضروري التصرف بسرعة لزيادة فرص نجاح الاسترداد، ويوصى دائمًا بإنشاء نسخ احتياطية منتظمة لحماية بياناتك القيمة.
الناس اقرأ أيضادليل 2024: أين تذهب الصور المحذوفة على iPhone؟أفضل 7 أدوات مجانية لاستعادة الصور على iPhone!
في الختام، يمكن أن تكون استعادة لقطات الشاشة المحذوفة نهائيًا على جهاز iPhone الخاص بك مهمة شاقة، ولكنها ليست مستحيلة. خلال هذه المقالة، اكتشفنا طرقًا مختلفة لمساعدتك في استعادة صورك العزيزة. بدءًا من النسخ الاحتياطية على iCloud وiTunes وحتى استخدام تطبيقات المراسلة، قدم كل أسلوب مزاياه الفريدة.
ومن بين هذه الطرق، برز FoneDog iOS Data Recovery كأفضل أداة لإنجاز المهمة بكفاءة وفعالية. بفضل ميزاته القوية وواجهته سهلة الاستخدام، يوفر FoneDog iOS Data Recovery حلاً موثوقًا به لحالات فقدان البيانات، بما في ذلك استعادة لقطات الشاشة المحذوفة نهائيًا.
على عكس الطرق الأخرى التي قد تكون لها قيود أو تتطلب شروطًا محددة، يوفر FoneDog iOS Data Recovery نهجًا شاملاً، مما يضمن فرصة أكبر لاسترجاع البيانات بنجاح. سواء قمت بحذف لقطات الشاشة عن طريق الخطأ أو واجهت فقدانًا غير متوقع للبيانات، فإن FoneDog iOS Data Recovery يثبت أنه أحد الأصول القيمة في الحفاظ على ذكرياتك العزيزة.
لضمان سلامة بياناتك الثمينة والحصول على خطة نسخ احتياطي موثوقة، فكر في استخدام FoneDog iOS Data Recovery كأداة يمكنك استخدامها لاستعادة بيانات iPhone. مع وجود FoneDog iOS Data Recovery بجانبك، يمكنك التنقل في العالم الرقمي بثقة، مع العلم أن ذكرياتك القيمة على بعد بضع نقرات فقط من استعادتها.
اترك تعليقا
تعليق
دائرة الرقابة الداخلية لاستعادة البيانات
طرق لاستعادة البيانات المحذوفة من اي فون أو آي باد3
تحميل مجانا تحميل مجانامقالات ساخنة
/
مثير للانتباهممل
/
بسيطصعبة
:شكرا لك! إليك اختياراتك
Excellent
:تقييم 4.5 / 5 (مرتكز على 83 التقييمات)