

بقلم Nathan E. Malpass, ، آخر تحديث: June 28, 2023
تختفي الصور من جهاز iPhone الخاص بك يمكن أن تكون تجربة مفجعة. سواء كان ذلك بسبب الحذف العرضي أو مشكلات البرامج أو عطل في الجهاز ، فإن فكرة فقدان الذكريات الثمينة التي تم التقاطها في تلك الصور يمكن أن تكون ساحقة. لحسن الحظ ، هناك طرق وأدوات متاحة يمكن أن تساعدك كيفية استرجاع صور الايفون واستعادة تلك اللحظات العزيزة.
في هذه المقالة ، سوف نستكشف العديد من التقنيات والاستراتيجيات لاستعادة صور iPhone الخاصة بك بأمان وكفاءة. من استخدام الميزات المضمنة إلى حلول برامج الجهات الخارجية ، سنوجهك خلال العملية خطوة بخطوة لضمان استعادة الصور بنجاح. سواء كنت تستخدم أحدث طراز من iPhone أو إصدارًا أقدم ، فإن دليلنا الشامل سيلبي احتياجاتك الخاصة ويساعدك على استرداد صورك القيمة.
لا تدع الخوف من فقدان صورك على iPhone يثبط معنوياتك. مع المعرفة والأدوات المناسبة تحت تصرفك ، يمكنك استعادة ذكرياتك الثمينة وإبقائها قريبة من قلبك. دعنا نتعمق في عالم استعادة الصور على iPhone ونعيد تلك اللحظات الخاصة إلى الحياة!
عندما يتعلق الأمر بتنفيذ كيفية استعادة صور iPhone ، نحتاج إلى معرفة ذلك أين تذهب هذه الصور المحذوفة على جهاز iPhone الخاص بك. أول مكان يجب التحقق منه هو ألبوم "المحذوف مؤخرًا". يعمل هذا الألبوم كشبكة أمان ، حيث يحتفظ بصورك المحذوفة لفترة محددة قبل إزالتها نهائيًا. اتبع هذه الخطوات لاسترداد صورك:
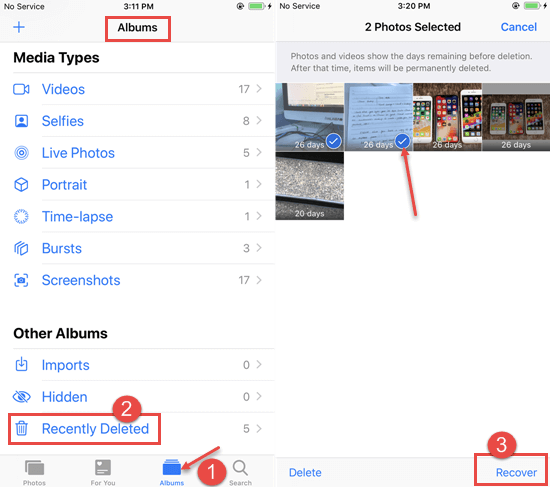
ملاحظة: تختلف المدة التي تظل فيها الصور في ألبوم "تم حذفه مؤخرًا" قبل الحذف النهائي. في معظم الحالات ، يتم تخزين الصور لمدة 30 يومًا ، ولكن من الضروري التصرف بسرعة لزيادة فرص الشفاء الناجح.
يعد الألبوم "المحذوف مؤخرًا" خيارًا أوليًا ممتازًا لاستعادة الصور المحذوفة مؤخرًا ، ولكن له حدوده. إذا تم حذف صورك منذ أكثر من 30 يومًا ، أو إذا تم حذفها نهائيًا من الألبوم "المحذوفة مؤخرًا" ، فستحتاج إلى استكشاف طرق بديلة للاسترداد. في القسم التالي ، سنناقش التقنيات والأدوات الإضافية التي يمكنك استخدامها لاسترداد صور iPhone الخاصة بك بشكل فعال.
هذه طريقة أخرى حول كيفية استعادة صور iPhone. إذا كنت تقوم بعمل نسخة احتياطية لجهاز iPhone الخاص بك على iTunes بانتظام ، فقد تتمكن من استعادة الصور المحذوفة من نسخة احتياطية سابقة. اتبع هذه الخطوات لاسترداد صورك باستخدام اي تيونز:
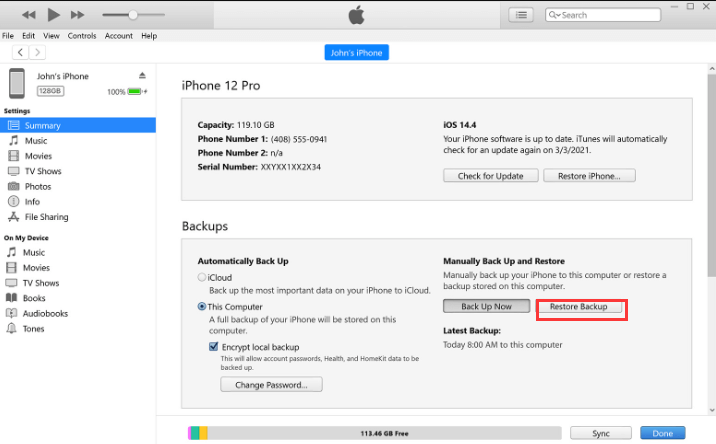
ملاحظة: إذا قمت بتشفير نُسخ iTunes الاحتياطية وقمت بتعيين كلمة مرور ، فسيُطلب منك إدخال كلمة المرور أثناء عملية الاستعادة.
إذا كنت تستخدم على iCloud لإجراء نسخ احتياطي لجهاز iPhone الخاص بك ، هناك فرصة جيدة أن تتمكن من تنفيذ كيفية استعادة صور iPhone باستخدام نسخة احتياطية على iCloud. إليك كيف يمكنك القيام بذلك:
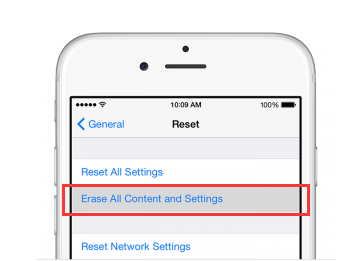
من المهم ملاحظة أن نسخة iCloud الاحتياطية التي تختارها للاستعادة ستحل محل جميع البيانات الموجودة على جهاز iPhone الخاص بك ، بما في ذلك الصور التي تم التقاطها بعد إجراء النسخ الاحتياطي. لذلك ، من الضروري إجراء نسخ احتياطي لأي بيانات حديثة قبل بدء الاستعادة.
إذا لم يتم العثور على الصور المحذوفة في نسخة iCloud الاحتياطية أو إذا لم يكن لديك نسخة احتياطية على iCloud متوفرة ، فلا داعي للقلق. لا تزال هناك طرق أخرى يمكنك من خلالها محاولة استعادة صور iPhone المحذوفة. في القسم التالي ، سنستكشف خيارات بديلة لاستعادة الصور.
إذا كان لديك جهاز كمبيوتر Mac يعمل بنظام macOS Catalina أو إصدار أحدث ، فيمكنك استخدام Finder لتنفيذ العملية المتعلقة بكيفية استرداد صور iPhone. اتبع هذه الخطوات:
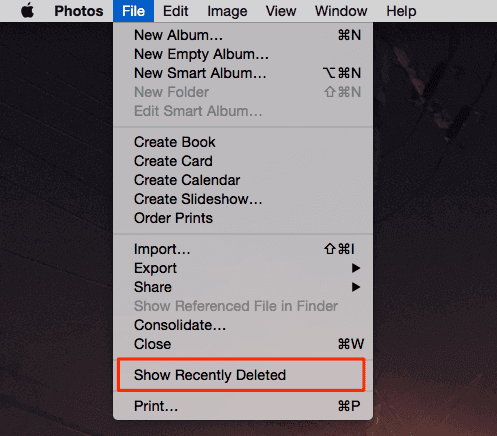
يوفر استخدام Finder على جهاز Mac طريقة ملائمة لاسترداد الصور المحذوفة من جهاز iPhone الخاص بك دون الحاجة إلى برامج إضافية. ومع ذلك ، من المهم ملاحظة أن هذه الطريقة قابلة للتطبيق فقط على أجهزة كمبيوتر Mac التي تعمل بنظام macOS Catalina أو إصدار أحدث.
تذكر إجراء نسخ احتياطي لجهاز iPhone الخاص بك بانتظام لتجنب الفقد الدائم لصورك القيمة. في القسم التالي ، سنناقش بعض النصائح والاحتياطات العامة لاستعادة صور iPhone لزيادة فرصك في النجاح.
أفضل طريقة كيفية استرجاع صور الايفون من خلال استخدام هذه الأداة سوف نوصي هنا. FoneDog iOS Data Recovery هو برنامج موثوق وسهل الاستخدام مصمم خصيصًا لاستعادة أنواع مختلفة من البيانات من أجهزة iPhone ، بما في ذلك الصور.
دائرة الرقابة الداخلية لاستعادة البيانات
استرجع الصور ومقاطع الفيديو وجهات الاتصال والرسائل وسجلات المكالمات وبيانات WhatsApp والمزيد.
استرجع البيانات من iPhone و iTunes و iCloud.
متوافق مع أحدث أجهزة iPhone و iOS.
تحميل مجانا
تحميل مجانا

يوفر حلاً بسيطًا وفعالًا للمستخدمين لاسترداد صورهم المحذوفة أو المفقودة من أجهزة iPhone. بفضل واجهته البديهية وقدرات الاسترداد القوية ، اكتسب FoneDog iOS Data Recovery شعبية بين مستخدمي iPhone في جميع أنحاء العالم.
فيما يلي خطوات استعادة الصور من iPhone باستخدام FoneDog iOS Data Recovery:
قم بتنزيل وتثبيت FoneDog iOS Data Recovery على جهاز الكمبيوتر الخاص بك. قم بتشغيل البرنامج بعد التثبيت.
قم بتوصيل جهاز iPhone الخاص بك بالكمبيوتر باستخدام كابل USB. تأكد من أنك تثق في الكمبيوتر الموجود على جهاز iPhone الخاص بك إذا طُلب منك ذلك.
بمجرد اكتشاف البرنامج لجهاز iPhone الخاص بك ، سترى أوضاع استرداد مختلفة. اختر ال "الاسترداد من جهاز iOS"الخيار للمتابعة.
اضغط على "بدء المسح الضوئي"لبدء عملية المسح. سيقوم FoneDog iOS Data Recovery بفحص تخزين iPhone الخاص بك بحثًا عن الصور المحذوفة.
بعد اكتمال الفحص ، سترى قائمة بالصور القابلة للاسترداد. يمكنك معاينتها واحدة تلو الأخرى وتحديد الصور التي تريد استعادتها.
بمجرد اختيار الصور التي ترغب في استردادها ، انقر فوق "استعادة". حدد مجلد وجهة على جهاز الكمبيوتر الخاص بك لحفظ الصور المستردة.
سيبدأ FoneDog iOS Data Recovery عملية الاسترداد واسترداد الصور المحددة من جهاز iPhone الخاص بك. بمجرد اكتمال العملية ، يمكنك الوصول إلى الصور المستردة على جهاز الكمبيوتر الخاص بك.
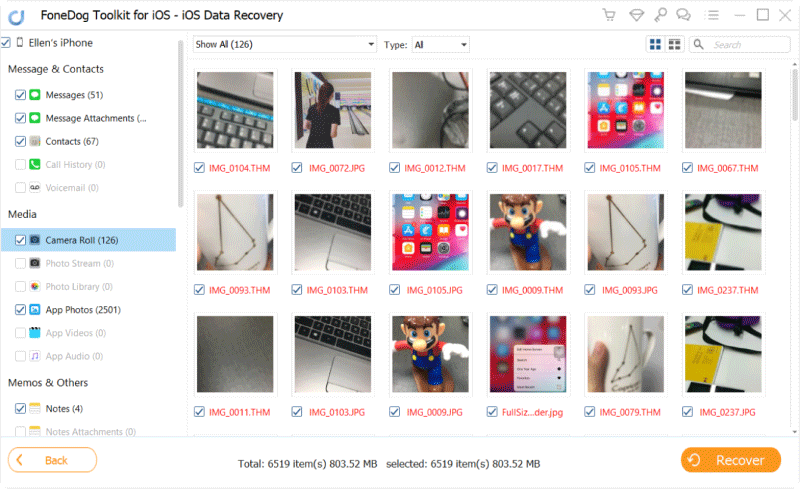
تجدر الإشارة إلى أن FoneDog iOS Data Recovery يقدم أيضًا ميزات مفيدة أخرى ، مثل استعادة البيانات من النسخ الاحتياطية لـ iTunes و iCloud ، وإصلاح مشكلات نظام iOS ، واستعادة البيانات بشكل انتقائي من النسخ الاحتياطية. يوفر البرنامج حلاً شاملاً لاحتياجات استعادة البيانات على أجهزة iPhone.
ج 1: نعم ، لا يزال بإمكانك محاولة استعادة صور iPhone المحذوفة حتى بدون نسخة احتياطية. يمكنك استخدام FoneDog iOS Data Recovery. في حين أن فرص الاسترداد الناجح تكون أعلى مع النسخ الاحتياطي ، يمكنك استخدام برنامج استعادة البيانات من جهة خارجية أو استشارة خدمات استعادة البيانات الاحترافية لاسترداد صورك مباشرة من وحدة التخزين الداخلية لجهاز iPhone الخاص بك.
ج 2: بشكل افتراضي ، تظل الصور في الألبوم المحذوف مؤخرًا على جهاز iPhone لمدة 30 يومًا. بعد هذه الفترة ، يتم حذفها نهائيًا من جهازك. من المهم التصرف بسرعة واستعادة الصور قبل إزالتها تلقائيًا.
ج 3: إذا لم يكن لديك نسخة احتياطية على iCloud ، فلا تزال هناك طرق أخرى لاستعادة صور iPhone المحذوفة. يمكنك استخدام نُسخ iTunes الاحتياطية إذا كنت تقوم بعمل نسخة احتياطية لجهازك بانتظام على جهاز الكمبيوتر الخاص بك. بدلاً من ذلك ، يمكنك استكشاف برنامج استرداد بيانات تابع لجهة خارجية أو طلب المساعدة المهنية لاستعادة صورك.
A4: لمنع فقدان صور iPhone ، من الضروري إجراء نسخ احتياطي لجهازك بانتظام. قم بتمكين مكتبة صور iCloud لمزامنة صورك ونسخها احتياطيًا تلقائيًا على السحابة. بالإضافة إلى ذلك ، ضع في اعتبارك استخدام خدمات التخزين السحابية لجهات خارجية أو نقل الصور يدويًا إلى جهاز الكمبيوتر الخاص بك للحصول على نسخ احتياطي إضافي.
A5: عند محاولة استرداد صور iPhone ، من المهم تجنب الكتابة فوق البيانات المحذوفة. لتقليل المخاطر ، تجنب التقاط صور جديدة أو إضافة بيانات جديدة إلى جهاز iPhone الخاص بك حتى تكتمل عملية الاسترداد. سيساعد هذا في ضمان أن الصور المحذوفة لديها فرصة أكبر لاستعادتها بنجاح.
أعلاه هو سؤال وجواب حول "كيفية استرداد صور iPhone". تذكر أن نجاح استعادة الصور يعتمد على عوامل مختلفة ، مثل الوقت منذ الحذف ، والنسخ الاحتياطية المتاحة ، والظروف المحددة لفقدان البيانات. يوصى دائمًا بالتصرف بسرعة واستشارة المتخصصين أو حلول البرامج الموثوقة إذا واجهت صعوبات في استعادة صور iPhone الخاصة بك.
الناس اقرأ أيضاأفضل 3 وأفضل مستخرج صور iPhone في عام 2023!أفضل 4 برامج لاستعادة الصور على iPad في عام 2023!
اترك تعليقا
تعليق
دائرة الرقابة الداخلية لاستعادة البيانات
طرق لاستعادة البيانات المحذوفة من اي فون أو آي باد3
تحميل مجانا تحميل مجانامقالات ساخنة
/
مثير للانتباهممل
/
بسيطصعبة
:شكرا لك! إليك اختياراتك
Excellent
:تقييم 4.7 / 5 (مرتكز على 87 التقييمات)