بقلم Nathan E. Malpass, ، آخر تحديث: August 23, 2023
هل سبق لك أن شعرت بهذا الشعور بالغرق عندما تدرك أنك حذفت مقطع فيديو من جهازك، لتدرك أهميته لاحقًا؟ لذا، كيفية استرجاع الفيديوهات التي حذفتها؟ سواء كانت لحظة عائلية لا تقدر بثمن، أو حدثًا تم تصويره بشكل احترافي، أو عرضًا تقديميًا مهمًا، فإن فقدان مقطع فيديو يمكن أن يكون تجربة مؤلمة.
ومع ذلك، الخبر السار هو أنه في كثير من الحالات، من الممكن استعادة مقاطع الفيديو المحذوفة وإنقاذ تلك الذكريات الثمينة. في هذه المقالة، سنستكشف طرقًا وتقنيات مختلفة لمساعدتك في استرداد مقاطع الفيديو المفقودة، مما يوفر لك طوق النجاة في مواجهة عمليات الحذف غير المقصودة. لذا، دعنا نتعمق ونكتشف كيف يمكنك استعادة مقاطع الفيديو العزيزة هذه والتأكد من بقائها جزءًا من أرشيفك الرقمي.
الجزء # 1: كيفية استعادة مقاطع الفيديو التي حذفتها على Android؟الجزء رقم 2: كيفية استعادة مقاطع الفيديو التي قمت بحذفها على نظام iOSالجزء رقم 3: أفضل طريقة - استعادة بيانات FoneDog iOS: كيفية استعادة مقاطع الفيديو التي قمت بحذفها على iOS؟في الختام
الجزء # 1: كيفية استعادة مقاطع الفيديو التي حذفتها على Android؟
Method #1: Using Recently Deleted Album
إذا كنت من مستخدمي Android وتتساءل عن كيفية استعادة مقاطع الفيديو المحذوفة، فإن إحدى الطرق الأولى التي يمكنك تجربتها هي استخدام ميزة الألبوم "المحذوفة مؤخرًا". هذه الطريقة قابلة للتطبيق إذا كان لديك جهاز Android يعمل على إصدارات أحدث من نظام التشغيل ، عادةً Android 10 والإصدارات الأحدث. إليك كيفية استعادة مقاطع الفيديو التي حذفتها باستخدام الألبوم المحذوف مؤخرًا:
- افتح تطبيق الصور على جهاز Android الخاص بك. عادةً ما يتم تثبيت هذا التطبيق مسبقًا على معظم الهواتف الذكية والأجهزة اللوحية التي تعمل بنظام Android.
- بحث عن "المكتبة" أو "الألبومات" علامة التبويب داخل واجهة التطبيق. اضغط عليها للوصول إلى الألبومات والفئات المختلفة المتاحة.
- قم بالتمرير خلال الألبومات وحدد موقع الألبوم المسمى "تم الحذف مؤخرًا" أو "سلة المهملات". يقوم هذا الألبوم بتخزين ملفات الوسائط التي قمت بحذفها خلال الثلاثين يومًا الماضية.
- بمجرد العثور على الألبوم "المحذوف مؤخرًا"، اضغط عليه لفتحه. ستجد هنا جميع الصور ومقاطع الفيديو التي قمت بحذفها مؤخرًا.
- تصفح مقاطع الفيديو الموجودة في الألبوم "المحذوفة مؤخرًا" وحدد مقاطع الفيديو التي تريد استعادتها. يمكنك النقر على مقاطع الفيديو الفردية أو استخدام "يختار" خيار لاختيار ملفات متعددة.
- بعد تحديد مقاطع الفيديو المطلوبة، اضغط على "استعادة" أو "استرداد" زر. سيؤدي هذا الإجراء إلى استعادة مقاطع الفيديو المحددة مرة أخرى إلى موقعها الأصلي في معرض جهازك أو تطبيق الصور.
- بمجرد اكتمال عملية الاسترداد، يمكنك الانتقال إلى معرض الصور الخاص بك أو تطبيق الصور للتأكد من استعادة مقاطع الفيديو المحذوفة بنجاح.
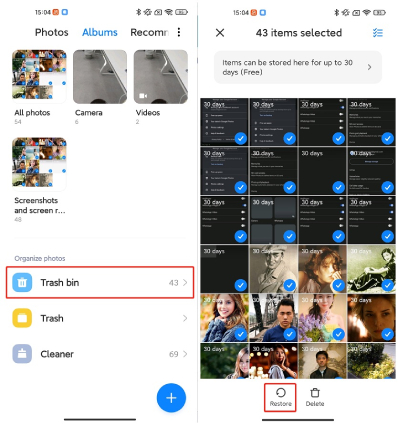
الطريقة رقم 2: استخدام صور جوجل
If you're an Android user, one of the most effective ways to recover deleted videos is by utilizing Google Photos. This method is particularly helpful if you have previously enabled the backup and sync feature in the Google Photos app. Here's how you can use Google Photos to recover your deleted videos:
- قم بتشغيل التطبيق لـ صور Google within the user’s Android device. If you don’t have it installed, you can download it from the Google Play Store.
- بمجرد فتح التطبيق، اضغط على رمز قائمة من ثلاثة أسطر الموجود في الزاوية العلوية اليسرى من الواجهة للوصول إلى قائمة التطبيق.
- ضمن قائمته، حدد الخيار المسمى "نفاية" أو الخيار المسمى "سلة مهملات". يحتوي هذا الخيار على جميع الصور ومقاطع الفيديو التي قمت بحذفها خلال الـ 60 يومًا الماضية.
- في قسم "المهملات" أو "سلة المهملات" ، ستجد مقاطع الفيديو المحذوفة. تصفح القائمة وحدد مقاطع الفيديو المحددة التي ترغب في استردادها.
- لاستعادة مقطع فيديو محذوف، اضغط عليه لفتحه، ثم انقر فوق "استعادة" زر. سيؤدي هذا الإجراء إلى إعادة الفيديو إلى موقعه الأصلي في مكتبة صور Google.
- بعد عملية الاسترداد، قم بزيارة مكتبة صور Google الخاصة بك وتأكد من استعادة مقاطع الفيديو المحذوفة بنجاح.
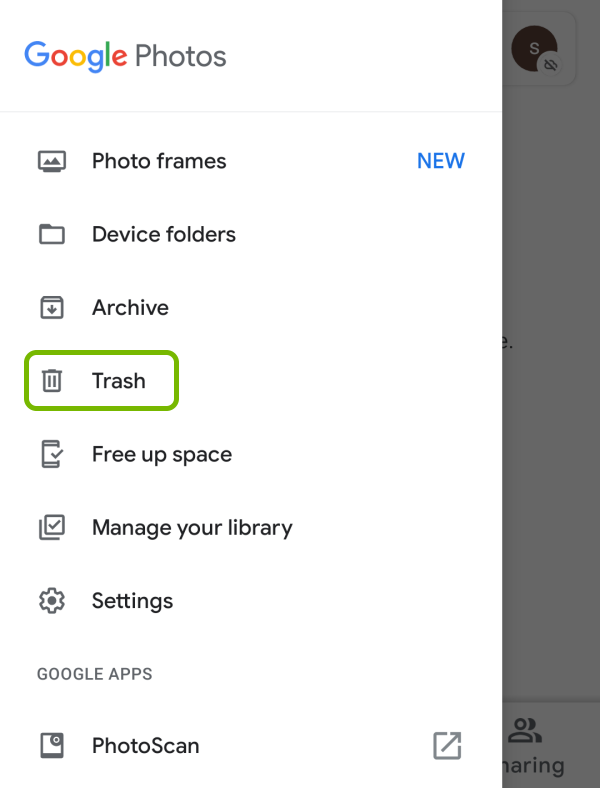
الطريقة الأولى: استخدام Google Drive
هناك طريقة أخرى لاستعادة مقاطع الفيديو المحذوفة على نظام Android وهي استخدام Google Drive. إليك كيفية استعادة مقاطع الفيديو التي حذفتها باستخدام Google Drive:
- افتح التطبيق ل التطبيق جوجل within the user’s Android device. If you don’t have it installed, you can download it from the Google Play Store.
- بمجرد فتح التطبيق، انقر فوق أيقونة القائمة الموجودة في الجزء العلوي الأيسر من الواجهة للوصول إلى قائمة التطبيق.
- من القائمة ، حدد "سلة المهملات" أو "سلة المهملات". يحتوي هذا الخيار على جميع الملفات التي قمت بحذفها خلال الثلاثين يومًا الماضية.
- في قسم "المهملات" أو "سلة المهملات" ، ستجد مقاطع الفيديو المحذوفة. قم بالتمرير عبر القائمة وحدد موقع مقاطع الفيديو التي تريد استردادها.
- لاستعادة مقطع فيديو محذوف، اضغط مع الاستمرار عليه لتحديده، ثم اضغط على ""استعادة" أو "استعادة من سلة المهملات" خيار. سيؤدي هذا الإجراء إلى استعادة الفيديو إلى موقعه الأصلي في Google Drive.
- After the recovery process, you can navigate to the Google Drive app or your device’s gallery to verify that the deleted videos are successfully restored.
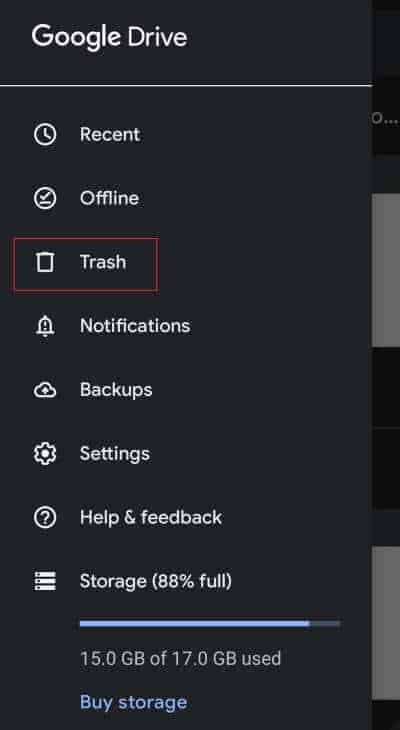
الجزء رقم 2: كيفية استعادة مقاطع الفيديو التي قمت بحذفها على نظام iOS
الطريقة الثانية: استخدام iCloud Backup
إذا كنت من مستخدمي iOS وتتساءل عن كيفية استعادة مقاطع الفيديو المحذوفة، فإن إحدى الطرق الأكثر فعالية هي استخدام ميزة iCloud Backup. يتيح لك iCloud إجراء نسخ احتياطي تلقائي لبيانات جهازك، بما في ذلك مقاطع الفيديو، على السحابة. إليك كيفية استعادة مقاطع الفيديو التي قمت بحذفها باستخدام iCloud Backup:
- على جهاز iOS الخاص بك ، انتقل إلى "إعدادات" التطبيق وانقر على اسمك في الجزء العلوي من الشاشة للوصول إلى إعدادات معرف Apple الخاص بك.
- From the Apple ID settings, tap on "iCloud" ثم حدد "إدارة التخزين" أو "التخزين"> "إدارة التخزين" (حسب إصدار iOS الخاص بك).
- في قسم "إدارة التخزين" ، سترى قائمة بأجهزتك. اضغط على الجهاز الذي تريد استعادة مقاطع الفيديو المحذوفة منه.
- ضمن خيارات النسخ الاحتياطي للجهاز، يجب أن تشاهد ملف "النسخ الاحتياطية" قسم. اضغط عليها لعرض النسخ الاحتياطية المتاحة.
- ابحث عن نسخة احتياطية تم إنشاؤها قبل حذف مقاطع الفيديو. إذا كنت تقوم بعمل نسخة احتياطية لجهازك بشكل منتظم، فيجب أن تكون هناك نسخ احتياطية متعددة متاحة. اختر أحدث نسخة احتياطية تتضمن مقاطع الفيديو التي تريد استردادها.
- اضغط على النسخة الاحتياطية المحددة، وسترى قائمة بفئات البيانات المضمنة في النسخة الاحتياطية.
- ابحث عن ملف "الصور" أو "مكتبة الصور" خيار. يضمن ذلك استعادة مقاطع الفيديو المحذوفة مع صورك.
- بمجرد تحديد النسخة الاحتياطية المناسبة وتمكين خيار "الصور"، اضغط على “Restore” or “Restore Backup”. ضع في اعتبارك أن عملية الاستعادة ستحل محل البيانات الحالية على جهازك بالبيانات من النسخة الاحتياطية المحددة. تأكد من أن لديك نسخة احتياطية حديثة من جهازك قبل المتابعة.
- اتبع التعليمات التي تظهر على الشاشة لإكمال عملية الاستعادة. ستتم إعادة تشغيل جهازك ، وسيتم استرداد مقاطع الفيديو المحذوفة من iCloud Backup.
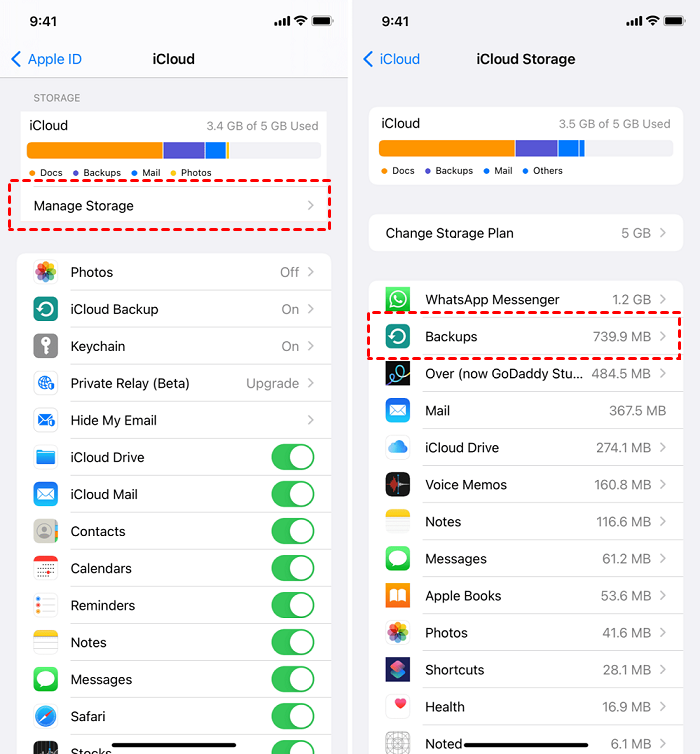
من المهم ملاحظة أن استخدام iCloud Backup لاستعادة مقاطع الفيديو المحذوفة سيؤدي إلى استعادة النسخة الاحتياطية بالكامل، بما في ذلك البيانات والإعدادات الأخرى، وليس مقاطع الفيديو فقط. لذلك، تأكد من عمل نسخة احتياطية لجهازك بانتظام للتأكد من حصولك على أحدث نسخة احتياطية متاحة.
الطريقة الثانية: استخدام iTunes/ Finder
إذا كنت من مستخدمي iOS وحصلت عن طريق الخطأ على النسخ الاحتياطية على iCloud مفقودة على جهازك، هناك طريقة أخرى لاستعادتها وهي استخدام iTunes (على macOS Mojave والإصدارات الأقدم) أو Finder (على macOS Catalina والإصدارات الأحدث). تتيح لك هذه الطريقة استعادة مقاطع الفيديو المحذوفة من نسخة احتياطية سابقة. إليك كيفية استعادة مقاطع الفيديو التي قمت بحذفها باستخدام iTunes/Finder:
- قم بتوصيل جهاز iOS بجهاز الكمبيوتر الخاص بك باستخدام كابل USB المناسب.
- إطلاق اي تيونز (نظام التشغيل MacOS Mojave والإصدارات الأقدم) or مكتشف (نظام التشغيل MacOS كاتالينا والإصدارات الأحدث) على حاسوبك. تأكد من تثبيت أحدث إصدار لديك.
- في iTunes ، انقر فوق ملف رمز الجهاز التي تظهر في الزاوية العلوية اليسرى من النافذة. في Finder ، سيظهر جهازك في الشريط الجانبي أسفل ملف "المواقع" والقسم الخاص به.
- إذا طُلب منك ذلك ، فأدخل رمز المرور الخاص بجهازك أو ثق بالكمبيوتر.
- في iTunes ، انقر فوق ملف "ملخص" tab. In Finder, you will see an overview of your device.
- في اي تيونز، تحت "النسخ الاحتياطية" القسم، انقر على "استرجاع النسخة الاحتياطية". في الباحث، انقر فوق "استعادة" .
- حدد النسخة الاحتياطية الأكثر صلة والتي تحتوي على مقاطع الفيديو المحذوفة التي تريد استعادتها. اختر نسخة احتياطية تم إنشاؤها قبل حذف مقاطع الفيديو.
- انقر فوق "استعادة" وانتظر حتى تكتمل عملية الاستعادة. ضع في اعتبارك أن عملية الاستعادة ستستبدل البيانات الحالية الموجودة على جهازك بالبيانات من النسخة الاحتياطية المحددة. تأكد من أن لديك نسخة احتياطية حديثة لجهازك قبل المتابعة.
- بعد الانتهاء من عملية الاستعادة، سيتم إعادة تشغيل جهازك، وسيتم استرداد مقاطع الفيديو المحذوفة وإتاحتها على جهازك.
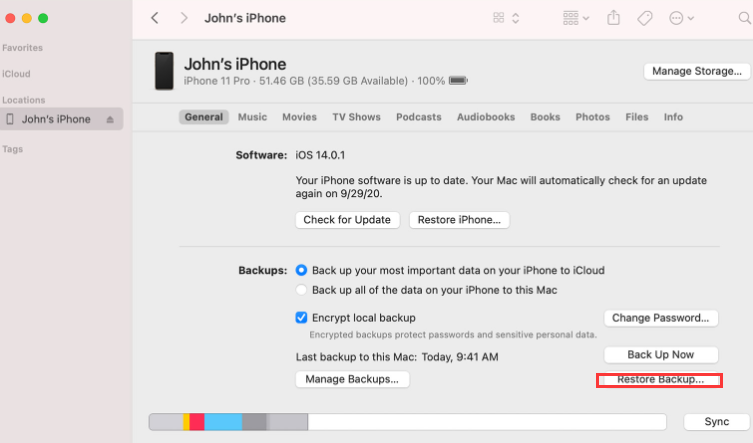
باستخدام اي تيونزيتطلب /Finder لاستعادة مقاطع الفيديو المحذوفة أن تقوم مسبقًا بعمل نسخة احتياطية لجهاز iOS الخاص بك باستخدام هذه التطبيقات. من الضروري إجراء نسخ احتياطي لجهازك بانتظام للتأكد من حصولك على أحدث نسخة احتياطية متاحة للاسترداد.
تذكر أن الاستعادة من نسخة احتياطية ستؤدي إلى استعادة كافة البيانات من تلك النسخة الاحتياطية، وليس فقط مقاطع الفيديو المحذوفة. لذلك، تأكد من مراجعة أي بيانات حديثة لا تريد فقدانها وعمل نسخة احتياطية منها قبل إجراء عملية الاستعادة.
الجزء رقم 3: أفضل طريقة - استعادة بيانات FoneDog iOS: كيفية استعادة مقاطع الفيديو التي قمت بحذفها على iOS؟
إذا كنت من مستخدمي iOS وقمت بحذف مقاطع الفيديو من جهازك عن طريق الخطأ، فإن إحدى الطرق الأكثر موثوقية لاستعادتها هي استخدام استعادة بيانات FoneDog iOS. FoneDog iOS Data Recovery هو برنامج احترافي مصمم خصيصًا لمستخدمي iOS لاستعادة البيانات المفقودة أو المحذوفة، بما في ذلك مقاطع الفيديو.
دائرة الرقابة الداخلية لاستعادة البيانات
استرجع الصور ومقاطع الفيديو وجهات الاتصال والرسائل وسجلات المكالمات وبيانات WhatsApp والمزيد.
استرجع البيانات من iPhone و iTunes و iCloud.
متوافق مع أحدث أجهزة iPhone و iOS.
تحميل مجانا
تحميل مجانا

وهنا كيفية استرجاع الفيديوهات التي حذفتها باستخدام هذا برنامج مجاني لاستعادة الفيديو لنظام iOS:
- قم بتنزيل وتثبيت FoneDog iOS Data Recovery على جهاز الكمبيوتر الخاص بك. تأكد من اختيار الإصدار المناسب لنظام التشغيل الخاص بك (Windows أو Mac).
- قم بتشغيل FoneDog iOS Data Recovery وقم بتوصيل جهاز iOS الخاص بك بالكمبيوتر باستخدام كابل USB.
- ثق بالكمبيوتر الموجود على جهاز iOS الخاص بك إذا طُلب منك ذلك، وأدخل رمز المرور الخاص بجهازك لمنح حق الوصول.
- بمجرد توصيل جهاز iOS الخاص بك والتعرف عليه بواسطة البرنامج، سترى قائمة بخيارات استعادة البيانات المتاحة. يختار "الاسترداد من جهاز iOS" من الواجهة الرئيسية.
- سيبدأ FoneDog iOS Data Recovery في فحص جهاز iOS الخاص بك بحثًا عن مقاطع الفيديو المحذوفة. قد تستغرق عملية المسح بعض الوقت حسب كمية البيانات الموجودة على جهازك.
- بمجرد اكتمال عملية المسح، ستظهر لك معاينة لمقاطع الفيديو القابلة للاسترداد. يمكنك تصفح القائمة واختيار مقاطع الفيديو التي تريد استعادتها.
- بعد اختيار الفيديوهات المطلوبة اضغط على "استعادة" زر. اختر موقعًا على جهاز الكمبيوتر الخاص بك حيث تريد حفظ مقاطع الفيديو المستردة.
- سيبدأ FoneDog iOS Data Recovery عملية الاسترداد واستعادة مقاطع الفيديو المحددة إلى الموقع المحدد على جهاز الكمبيوتر الخاص بك.
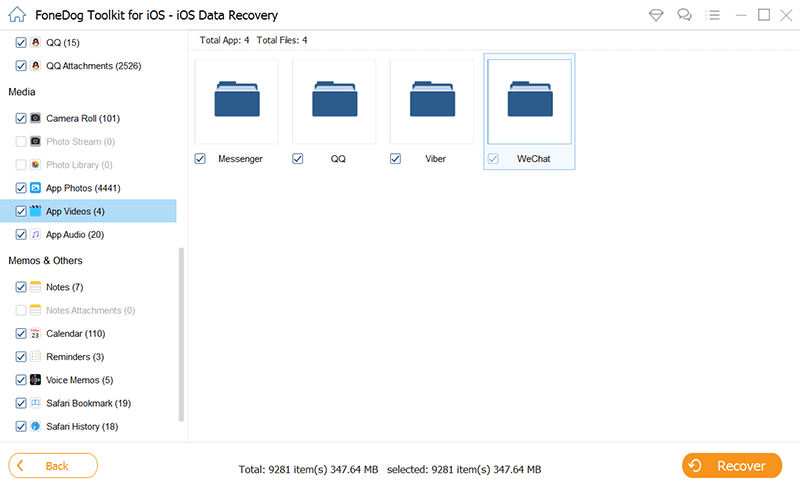
يقدم FoneDog iOS Data Recovery إصدارًا تجريبيًا مجانيًا يسمح لك بمسح ومعاينة مقاطع الفيديو المحذوفة قبل إجراء عملية شراء. بهذه الطريقة، يمكنك التأكد من أن البرنامج يمكنه استرداد مقاطع الفيديو الخاصة بك بنجاح قبل الاستثمار في الإصدار الكامل. تذكر دائمًا عمل نسخة احتياطية لجهاز iOS الخاص بك بانتظام باستخدام على iCloud أو iTunes/Finder لمنع فقدان البيانات والحصول على نسخة احتياطية موثوقة كإجراء أمان إضافي.
الناس اقرأ أيضاكيفية حفظ Kik Videos Messages Pictures على iPhoneالدليل الكامل: استعادة مقاطع فيديو WhatsApp المحذوفة من iPhone 2023
في الختام
في الختام، يعد FoneDog iOS Data Recovery برنامجًا موثوقًا وسهل الاستخدام يوفر إمكانات استرداد متقدمة كيفية استرجاع الفيديوهات التي حذفتها على أجهزة iOS بشكل فعال.


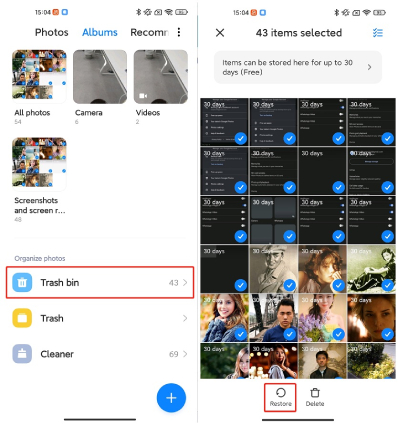
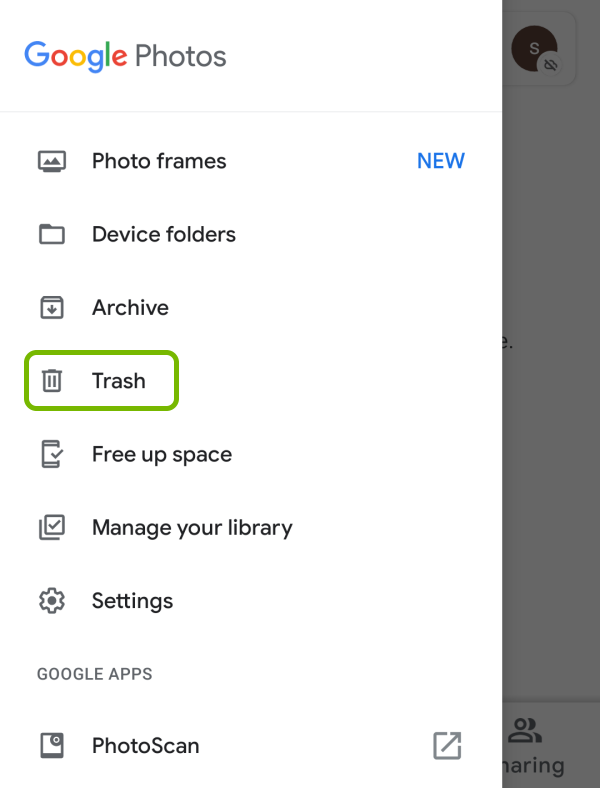
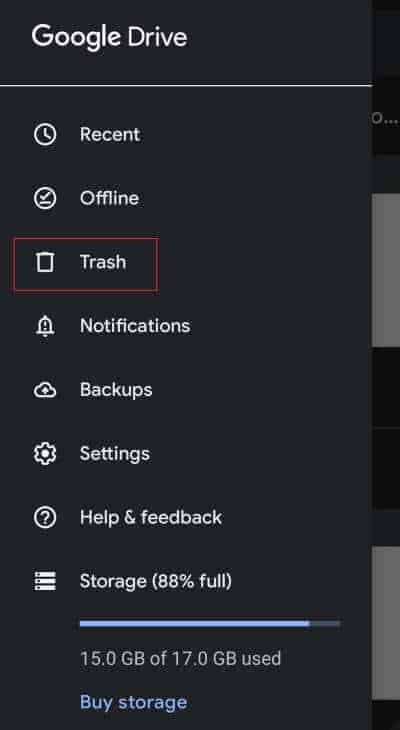
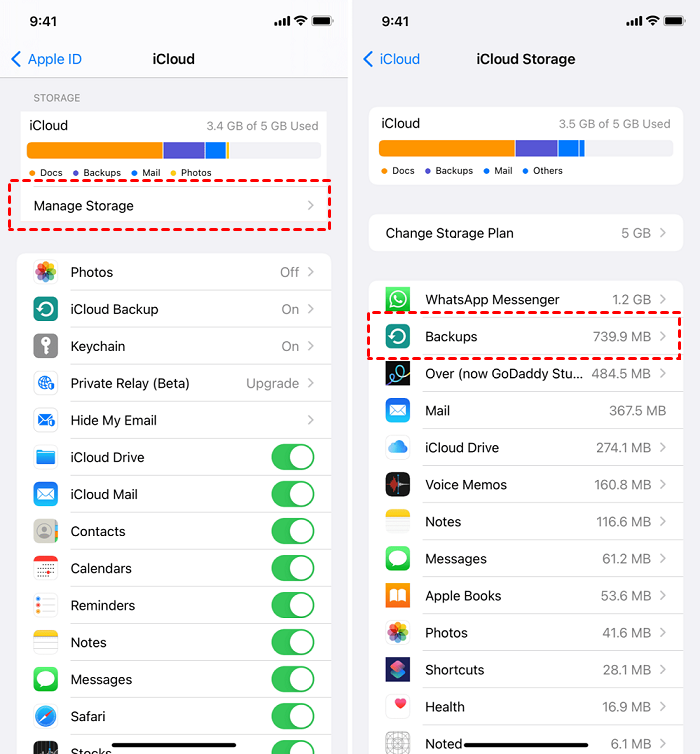
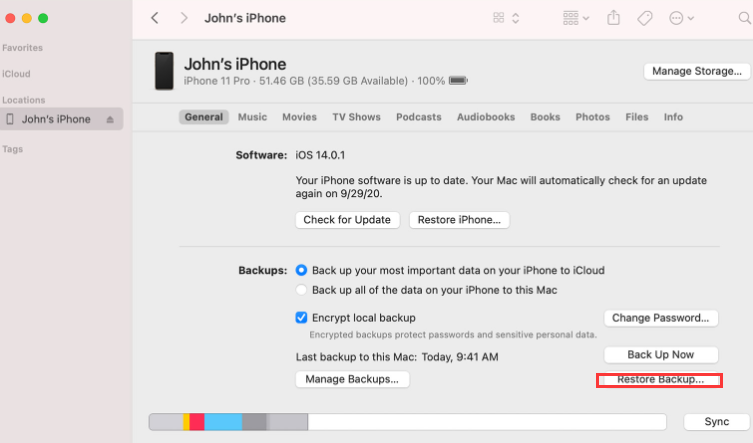

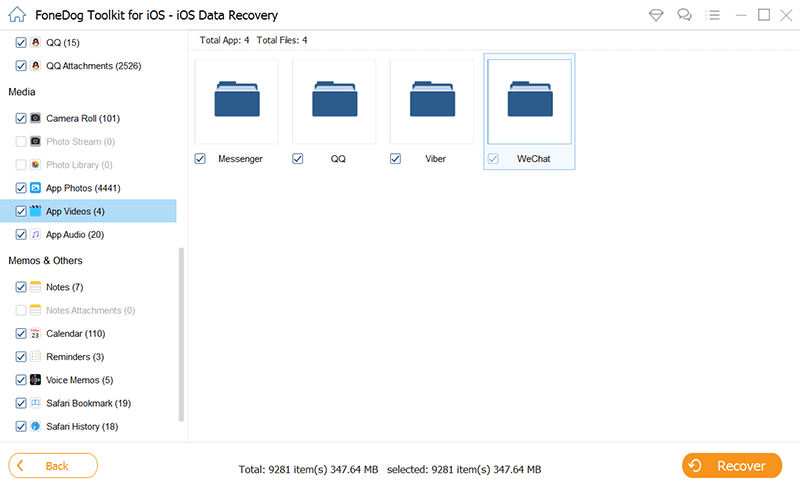
/
/