

بقلم Nathan E. Malpass, ، آخر تحديث: August 29, 2023
قد يكون فقدان الرسائل المهمة على جهاز iPhone أمرًا مؤلمًا، خاصة عندما لا يكون لديك نسخة احتياطية على iCloud. سواء كان ذلك حذفًا غير مقصود، أو خللًا في البرنامج، أو مشكلة غير متوقعة، فإن الخوف من فقدان المحادثات النصية القيمة أو رسائل iMessages يمكن أن يكون أمرًا مثيرًا للقلق. على الرغم من أن iCloud يعد حلاً موثوقًا للنسخ الاحتياطي، إلا أنه ربما لم يتمكن الجميع من تمكينه أو الحفاظ على نسخ احتياطية متسقة.
لا تخف، رغم ذلك! في هذا الدليل الشامل، سنرشدك خلال ذلك كيفية العثور على الرسائل المحذوفة على iPhone بدون iCloud دعم ملفات. بدءًا من الخيارات المضمنة في جهاز iPhone الخاص بك وحتى برامج الطرف الثالث المتخصصة، فإننا نوفر لك كل ما تحتاجه. لذلك، دعونا نستكشف الخطوات اللازمة لاستعادة تلك الرسائل المفقودة واستعادة راحة البال!
الجزء رقم 1: كيفية البحث عن الرسائل المحذوفة على الأيفون بدون النسخ الاحتياطي على iCloudالجزء #2: كيفية البحث عن الرسائل المحذوفة على الأيفون بدون iCloud باستخدام FoneDogالجزء # 3: الخاتمة
إذا كنت أتساءل أين تذهب iMessages على iPhone بعد الحذف، سيكون مجلد iMessages "المحذوف مؤخرًا" هو المكان الأول. قدمت شركة Apple هذه الميزة في نظام التشغيل iOS 8، وهي بمثابة شبكة أمان للرسائل التي قمت بحذفها، حيث تحتفظ بها لفترة محدودة قبل الحذف النهائي.
إليك كيفية العثور على الرسائل المحذوفة على iPhone بدون iCloud عن طريق الوصول إلى المجلد "المحذوفة مؤخرًا":
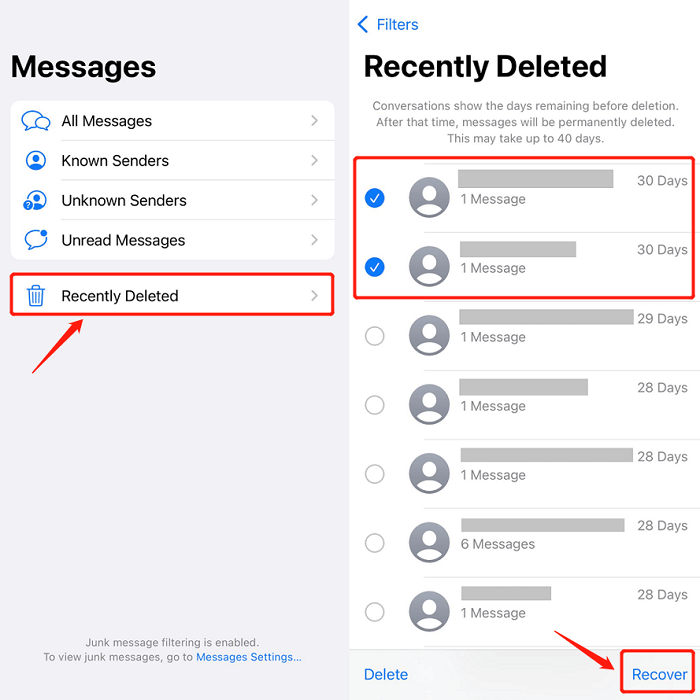
ضع في اعتبارك أن الرسائل الموجودة في المجلد "المحذوفة مؤخرًا" يتم حذفها تلقائيًا بعد 30 يومًا. لذلك، من المهم التصرف بسرعة إذا كنت ترغب في ذلك استعادة أي رسائل محذوفة باستخدام هذه الطريقة.
إذا كانت الرسائل التي تبحث عنها لم تعد موجودة في المجلد "المحذوفة مؤخرًا"، فلا تقلق؛ لدينا المزيد من الطرق للاستكشاف. انتقل إلى الجزء التالي من هذه المقالة للكشف عن تقنيات إضافية لاستعادة الرسائل المحذوفة على جهاز iPhone الخاص بك دون الاعتماد على نسخة iCloud الاحتياطية.
إذا كنت تقوم بعمل نسخة احتياطية لجهاز iPhone الخاص بك بانتظام باستخدام اي تيونز على جهاز الكمبيوتر الخاص بك، هناك احتمال كبير أن تظل رسائلك المحذوفة قابلة للاسترداد من هذه النسخ الاحتياطية. يقوم iTunes بإنشاء لقطة لجهازك، بما في ذلك الرسائل، والتي يمكنك استخدامها لاستعادة جهاز iPhone الخاص بك إلى حالته السابقة.
فيما يلي كيفية العثور على الرسائل المحذوفة على iPhone بدون iCloud من نسخة iTunes الاحتياطية:
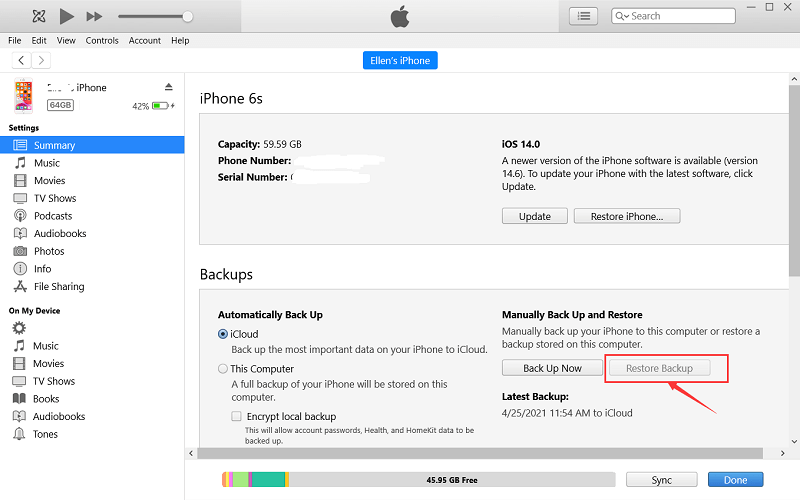
ملاحظات هامة: ستؤدي استعادة النسخة الاحتياطية إلى استبدال جميع البيانات الحالية الموجودة على جهاز iPhone الخاص بك بالبيانات من النسخة الاحتياطية المحددة. ولذلك، إذا التقطت صورًا جديدة، أو تلقيت رسائل جديدة، أو قمت بإجراء تغييرات أخرى منذ إنشاء النسخة الاحتياطية، فسيتم فقدان هذه التغييرات. إذا قمت بتعيين رمز مرور على جهاز iPhone الخاص بك، فستحتاج إلى إدخاله أثناء عملية الاستعادة.
If you are using macOS Catalina or a later version, you can use مكتشف لاستعادة الرسائل المحذوفة من الأيفون، حتى بدون iCloud. مع طرح نظام التشغيل macOS Catalina، تم استبدال iTunes بـ Finder لإدارة أجهزة iOS.
فيما يلي كيفية العثور على الرسائل المحذوفة على iPhone بدون iCloud باستخدام Finder:
ملاحظات هامة: كما هو الحال مع استخدام iTunes، فإن استعادة iPhone الخاص بك من نسخة احتياطية لـ Finder ستستبدل جميع البيانات الحالية الموجودة على جهازك بالبيانات من النسخة الاحتياطية المحددة. تأكد من أن جهاز iPhone الخاص بك يظل متصلاً بجهاز Mac الخاص بك طوال عملية الاستعادة. إذا كان جهاز Mac الخاص بك يعمل بنظام التشغيل macOS Mojave أو إصدار أقدم، فيجب عليك استخدام iTunes بدلاً من Finder لاستعادة جهاز iPhone الخاص بك. كما هو الحال مع أي طريقة لاستعادة البيانات، يعتمد نجاح استرداد الرسائل المحذوفة على توفر نسخة احتياطية حديثة تتضمن الرسائل التي تريد استردادها.
يوفر استخدام Finder على نظام التشغيل macOS Catalina أو الإصدارات الأحدث خيارًا آخر قابلاً للتطبيق لاستعادة الرسائل المحذوفة من جهاز iPhone الخاص بك دون الاعتماد على iCloud. ومع ذلك، فمن الضروري أن تتوفر لديك نسخة احتياطية حديثة لضمان وجود الرسائل المحذوفة في النسخة الاحتياطية المحددة.
استعادة بيانات FoneDog iOS هو برنامج طرف ثالث احترافي وموثوق ومتخصص في استعادة البيانات المفقودة من أجهزة iPhone وأجهزة iOS الأخرى. فهو يوفر واجهة سهلة الاستخدام ومجموعة متنوعة من خيارات الاسترداد، مما يجعله خيارًا ممتازًا لاستعادة الرسائل المحذوفة من جهاز iPhone الخاص بك دون الحاجة إلى نسخ احتياطية على iCloud.
دائرة الرقابة الداخلية لاستعادة البيانات
استرجع الصور ومقاطع الفيديو وجهات الاتصال والرسائل وسجلات المكالمات وبيانات WhatsApp والمزيد.
استرجع البيانات من iPhone و iTunes و iCloud.
متوافق مع أحدث أجهزة iPhone و iOS.
تحميل مجانا
تحميل مجانا

وهنا كيفية العثور على الرسائل المحذوفة على iPhone بدون iCloud باستخدام FoneDog iOS Data Recovery:
الخطوة رقم 1: تنزيل وتثبيت FoneDog iOS Data Recovery
تفضل بزيارة موقع FoneDog الرسمي وقم بتنزيل برنامج iOS Data Recovery. قم بتثبيته على جهاز الكمبيوتر الخاص بك باتباع التعليمات التي تظهر على الشاشة. بمجرد التثبيت، قم بتشغيل البرنامج.
الخطوة # 2: قم بتوصيل جهاز iPhone الخاص بك بالكمبيوتر
استخدم كابل Lightning لتوصيل جهاز iPhone الخاص بك بالكمبيوتر. تأكد من ثقتك بالكمبيوتر الموجود على جهاز iPhone الخاص بك إذا رأيت مطالبة.
الخطوة # 3: حدد وضع "الاسترداد من جهاز iOS"
في واجهة FoneDog iOS Data Recovery، سترى العديد من خيارات الاسترداد. يختار "الاسترداد من جهاز iOS" لبدء عملية البحث عن الرسائل المحذوفة مباشرةً من جهاز iPhone الخاص بك.
الخطوة رقم 4: قم بمسح جهاز iPhone الخاص بك بحثًا عن الرسائل المحذوفة
بعد تحديد وضع الاسترداد، انقر فوق "بدء المسح الضوئي". سيبدأ FoneDog iOS Data Recovery الآن في فحص جهاز iPhone الخاص بك بحثًا عن جميع البيانات القابلة للاسترداد، بما في ذلك الرسائل المحذوفة.
الخطوة رقم 5: معاينة الرسائل المحذوفة وتحديدها
بمجرد اكتمال عملية المسح، سيقدم FoneDog قائمة بجميع فئات البيانات القابلة للاسترداد. لعرض الرسائل المحذوفة اضغط على "الرسائل". يمكنك معاينة الرسائل واحدة تلو الأخرى للتأكد من تحديد الرسائل الصحيحة لاستردادها.
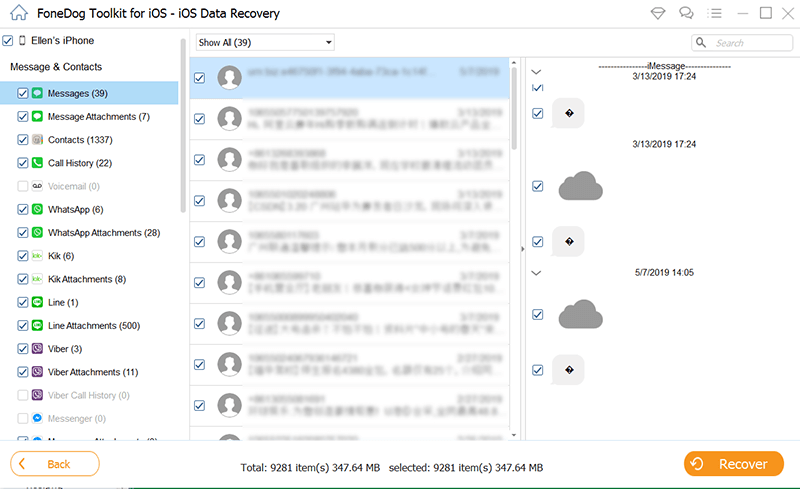
الخطوة رقم 6: استعادة الرسائل المحذوفة
حدد الرسائل المحذوفة التي تريد استردادها عن طريق تحديد المربعات المجاورة لها. بعد اختيار الرسائل المطلوبة اضغط على "استعادة". سيطالبك FoneDog iOS Data Recovery باختيار موقع على جهاز الكمبيوتر الخاص بك لحفظ الرسائل المستردة.
الخطوة رقم 7: أكمل عملية الاسترداد
بعد اختيار الموقع اضغط على "استعادة" مرة أخرى لبدء عملية الاسترداد. سيقوم FoneDog iOS Data Recovery باستعادة الرسائل المحذوفة المحددة إلى الموقع المحدد على جهاز الكمبيوتر الخاص بك.
الناس اقرأ أيضاأهم دليل: استرداد الرسائل المحذوفة بدون نسخ احتياطي في عام 2023أفضل 4 طرق لاستعادة الرسائل النصية المحذوفة من iPhone على نظام Mac!
في الختام، الآن بعد أن عرفت كيفية العثور على الرسائل المحذوفة على iPhone بدون iCloud، ولكن يرجى ملاحظة أن FoneDog iOS Data Recovery هي الأداة المفضلة لاستعادتها بدون iCloud. بفضل سهولة الاستخدام وإمكانيات المسح القوية وخيارات الاسترداد المتنوعة، يضمن FoneDog عدم فقدان رسائلك الثمينة أبدًا.
لذلك، في المرة القادمة التي تواجه فيها حذف الرسائل أو فقدان البيانات على جهاز iPhone الخاص بك، كن مطمئنًا إلى أن FoneDog iOS Data Recovery موجود لإنقاذ الموقف واستعادة محادثاتك وذكرياتك العزيزة. قم بحماية حياتك الرقمية مع FoneDog واستمتع براحة البال مع العلم أن بياناتك في متناول يدك دائمًا، حتى عند حدوث ما هو غير متوقع.
اترك تعليقا
تعليق
دائرة الرقابة الداخلية لاستعادة البيانات
طرق لاستعادة البيانات المحذوفة من اي فون أو آي باد3
تحميل مجانا تحميل مجانامقالات ساخنة
/
مثير للانتباهممل
/
بسيطصعبة
:شكرا لك! إليك اختياراتك
Excellent
:تقييم 4.7 / 5 (مرتكز على 74 التقييمات)