بقلم Adela D. Louie, ، آخر تحديث: September 30, 2022
إلى جانب نتائجه الاستثنائية ، نمت شعبية iPhone في السنوات الأخيرة ، لكن عددًا هائلاً من الأفراد يستخدمه كأفضل هواتفهم وأيضًا ككاميرا. يستخدمه المستخدمون للاحتفاظ بالمناسبات المهمة وجمعها مع أقاربهم وأصدقائهم.
بدون عجب ، تعد الصور من بين أهم الجوانب الرئيسية لجهاز iPhone ، ومن ثم يمكننا تحمل فقدانها. على هذا النحو ، فإن تخزين صورك في مكان آخر غير وقوع حادث سيكون قرارًا ذكيًا للغاية. لا تزال هناك طرق عديدة حول كيفية القيام بذلك استخراج الصور من iPhone، لذلك اقرأ أدناه لمعرفة المزيد:
الجزء # 1: يوصي بأداة لاستخراج واستعادة الصور من iPhone - FoneDog iOS Data Recoveryالجزء # 2: طرق حول كيفية استخراج الصور من iPhoneالجزء # 3: الخاتمة
الجزء # 1: يوصي بأداة لاستخراج واستعادة الصور من iPhone - FoneDog iOS Data Recovery
في الواقع ، هناك طرق مختلفة لكيفية استخراج الصور من iPhone والتي قد تستغرق وقتًا طويلاً في بعض الأحيان أو بطريقة أخرى وهناك الكثير من الأشياء التي يجب القيام بها قبل استخراج تلك الصور واستعادتها أيضًا. هنا ، في هذا الجزء ، سوف نقدم أداة احترافية للغاية يمكنك الاستفادة منها من خلال هذا النوع من الحالات. باستخدام هذه الأداة ، يمكنك حتى استعادة الملفات المحذوفة على جهاز iPhone الخاص بك.
يوفر FoneDog iOS Data Recovery أوصى به معظم المستخدمين وهو أمر رائع لاستعادة الصور والرسائل من WhatsApp والرسائل وجميع جهات الاتصال ومقاطع الفيديو وتنسيقات الملفات الأخرى الموجودة داخل جهازك. أيضًا ، يمكن لأداة استعادة البيانات هذه استرداد تلك الملفات المحذوفة وغيرها من البيانات المفقودة. هذا يدعم بالفعل مجموعة متنوعة من متغيرات iOS. لذلك ، للاستفادة من هذه الأداة بشكل أكبر ، اتبع الإرشادات الواردة أدناه:
دائرة الرقابة الداخلية لاستعادة البيانات
استرجع الصور ومقاطع الفيديو وجهات الاتصال والرسائل وسجلات المكالمات وبيانات WhatsApp والمزيد.
استرجع البيانات من iPhone و iTunes و iCloud.
متوافق مع أحدث أجهزة iPhone و iOS.
تحميل مجانا
تحميل مجانا

- للبدء فعليًا ، احصل على FoneDog iOS Data Recovery ولكن قم بتكوينه أيضًا. وبعد ذلك ، قم بتثبيت البرنامج على جهاز الكمبيوتر الخاص بك وكذلك ربط جهاز iDevice الخاص بك به عبر موصل USB. بعد ذلك ، مرة أخرى من القسم الأيمن ، حدد الخيار الذي يقول "الاسترداد من جهاز iOS"ومن ثم اضغط على الزر الذي يقول"بدء المسح الضوئي".
- عندما تضغط على ذلك "ابدأ المسح"، قد يبدأ البرنامج جيدًا في البحث عن جهاز iPhone الخاص بك لاسترداد هذه الملفات. اعتمادًا على الكمية الإجمالية جدًا لأنظمة الملفات على جهاز iDevice الخاص بك ، قد تستغرق الطريقة المقترحة بعض الوقت.
- يمكنك حتى استعادة كامل الوسائط الخاصة بك أو مجموعة فرعية حقيقية منها. اختر الملفات ، ثم اضغط على ذلك "استعادة"، ثم اختر طريقة لاستخراج مستنداتك. كما يمكن للبرنامج أيضًا استرداد ملفاتك على جهاز الكمبيوتر بكفاءة وسلاسة بالإضافة إلى استعادة الصور من جهاز iPhone الخاص بك الميت.
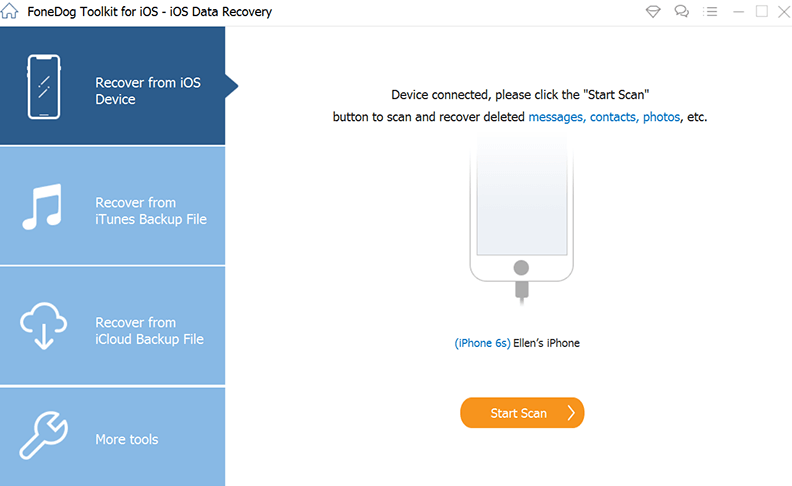
الجزء # 2: طرق حول كيفية استخراج الصور من iPhone
كانت هناك عدة طرق لاستخراج الصور مع امتداد اي فون على الرغم من أنك تستخدم هؤلاء في مجموعة متنوعة من الطرق المختلفة ، والتي تشمل الاضطرار إلى إرسال هؤلاء إلى المعارف أو نشر هؤلاء على صفحة ويب. يتم أحيانًا استخراج الصور الملتقطة بكاميرا الويب الخاصة بجهاز iPhone من مكتبة الصور. فيما يلي بعض الطرق حول كيفية استخراج الصور من جهاز iPhone الخاص بك.
استخراج الصور من iPhone عبر Mac
تم التعرف على هذا iPhone دائمًا بواسطة ماك أكثر من مجرد كاميرا هاتف ذكي وربما جهاز تخزين. يمكنك حقًا استعادة الصور باستخدام أجهزة Mac تلك. ضع في اعتبارك أنه يجب عليك تنشيط iPhone قبل أن يتمكن Mac من الحصول على المعلومات. قم بتنفيذ الإجراءات التالية أدناه:
- قم بتوصيل كابل شحن iPhone بجهاز iPhone الخاص بك ومن هناك انتقل باستخدام USB dock على جهاز الكمبيوتر الخاص بك.
- إلى حد ما في الباحث عن نظام تشغيل Mac ، قم بتنشيط الخيار الذي يقترح فقط "التطبيقات"بالإضافة إلى النقر المزدوج على رمز التطبيق هذا للوصول إلى الخيار الذي يلمح فقط إلى"التقاط الصورة" تطبيق.
- اختر الأحرف الأولى من اسم iPhone الخاص بك من قائمة الخيارات عبر شريط التنقل بالقائمة ، والذي تمت تسميته مرة أخرى "الأجهزة".
- حدد العديد من الصور التي ترغب حقًا في استخراجها من جهاز iPhone الخاص بك ، وبعد ذلك اضغط على تلك القائمة العلوية التي تقترح بالتالي "استيراد". يمكنك أيضًا اختيار الخيار الأول الذي يفترض"استيراد الكل"حتى يقوم بعد ذلك بتحميل كل صور جهازك على الكمبيوتر.
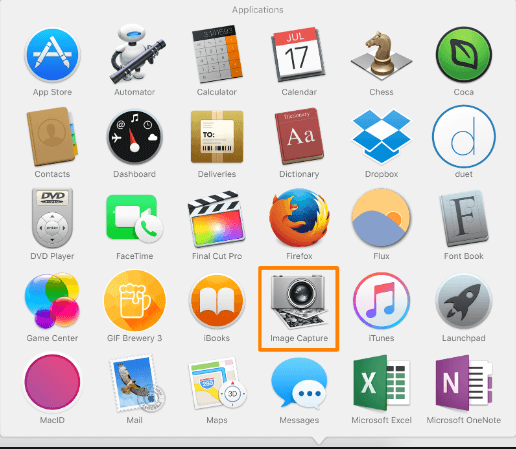
استخراج الصور من iPhone من خلال iCloud
سواء كنت تمتلك iCloud Camera Roll مجهزًا ، فقد يقوم iPhone تلقائيًا بمزامنة معظم الصور ومقاطع الفيديو بدقة عالية. يمكنك بالفعل نقل كل هذه الصور إلى جهاز الكمبيوتر الخاص بك عن طريق إكمال التعليمات أدناه.
- على هاتفك وجهاز Mac ، قم بتمكين iCloud Camera Roll. قم بتسجيل الدخول باستخدام معرف Apple الدقيق على طول كلا الجهازين وتأكد من أن هذه الأجهزة متصلة بنفس نظام Wi-Fi بالضبط.
- عندما تقوم بتنشيط iCloud Camera Roll مباشرة في جهاز iPhone الخاص بك وكذلك Mac ، فقد يقوم iCloud بمزامنة جميع صورك عبر الأجهزة. نتيجة لذلك ، يمكن أن تظهر صور iPhone الخاصة بك بشكل جيد للغاية على جهاز Mac الخاص بك.
- سيتم نقل كل صورة تم التقاطها داخل جهاز iPhone الخاص بك إلى جهاز Mac الخاص بك ولكن يتم الاحتفاظ بها أيضًا داخل تطبيق الصور هذا. بعد اكتمال عملية الاتصال مباشرة ، يمكنك استعراضها حقًا.
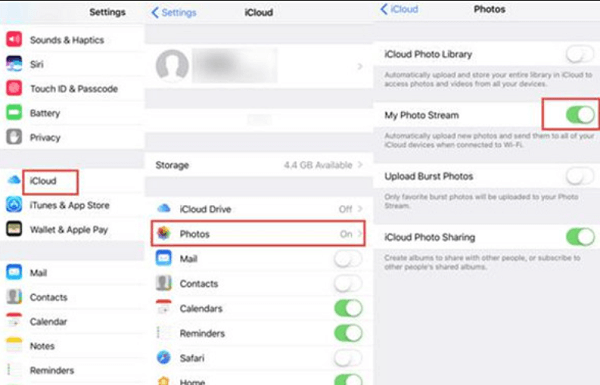
استخراج الصور من iPhone من خلال iTunes
يمكنك بالفعل استخدام iTunes لدمج جميع الصور من جهاز iPhone الخاص بك في جهاز الكمبيوتر الخاص بك. انظر التدابير أدناه.
- ابدأ في تنظيم جميع صور iPhone الخاصة بك.
- قم بتوصيل جهاز iPhone بجهاز الكمبيوتر الخاص بك وكذلك قم بتشغيل برنامج iTunes هذا.
- وبعد ذلك ، في الزاوية اليسرى إلى حد ما من تلك الشاشة ، ابحث ببساطة عن مثل هذا الخيار الذي ينص صراحةً على "الصور"غالبًا تحت سماعة الهاتف" الملخص
"ولكن انقر عليه أيضًا.
- تحقق من هؤلاء "مزامنة الصور"المربع الذي يوضح ذلك العرض الصحيح.
- بعد ذلك ، مرة أخرى من مجلد قائمة منسدلة ، حدد الخيار الذي ينص صراحةً على ذلك "إختر ملفا أحمق".
- بعد ذلك ، اختر المجلد الذي قمت بحفظ الصور فيه.
- ومن هناك ، حدد الخيار الذي يقول بطريقة ما "قم بالمشاركة"لبدء تخزين هذا المجلد على جهاز الكمبيوتر الخاص بك.
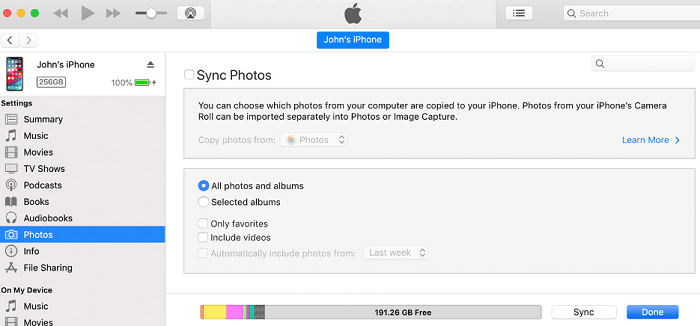
استخراج الصور من iPhone من خلال Windows AutoPlay
يجب أن تفهم أنه ربما يمكن استخراج بعض صور لفة الكاميرا مباشرة في نظام الكمبيوتر الخاص بك باستخدام Windows AutoPlay خلال هذا النهج. فقط بعد أن تقوم بتنظيم تلك الصور من خلال طلب ، ستتمكن من استخراج تلك الأنواع من صور iPhone من نظام الكمبيوتر الخاص بك. إليك كيف يمكنك القيام بذلك.
- بعد ذلك ، عندما تظهر نافذة التشغيل التلقائي ، قم بتوصيل جهاز iPhone بجهاز الكمبيوتر الخاص بك وكذلك حدد الخيار الذي يؤكد "استيراد الصور ومقاطع الفيديو باستخدام Windows".
- خلال الشاشة الناشئة ، اضغط على رابط "إعدادات الاستيراد" الخيار. بعد ذلك ، بجانب الخيار "الاستيراد إلى"، فاضغط على مفتاح التبديل" استعراض "لتغيير الملف حقًا باتجاه ملف لفة الكاميرا يتم استيراد الصور.
- وبعد ذلك ، قم بتهيئة إمكانيات الاستيراد ولكن اضغط أيضًا على "OK". ولكن ما لم ترغب في ذلك ، حدد علامة ثم اضغط فقط على مفتاح تبديل الاستيراد هذا.
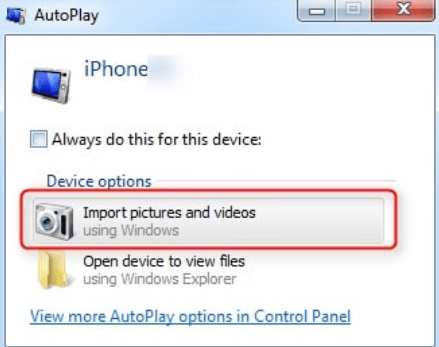
استخراج الصور من iPhone من خلال تطبيق الصور في نظام التشغيل Windows 10
يمكنك حقًا اتباع الإرشادات أدناه بسهولة لاستخراج الصور من جهاز iPhone يشتمل على تطبيق صور Windows 10. وإليك كيف يعمل.
- أولاً ، قم بتثبيت أحدث إصدار من iTunes على جهازك ، ثم قم بتوصيل جهاز iPhone بجهاز الكمبيوتر الخاص بك باستخدام سلك طاقة USB عالي الجودة.
- وبعد ذلك ، انطلق الصور التطبيق على جهاز الكمبيوتر الخاص بك وكذلك تحديد الميزة التي تقول "استيراد"في الركن الأيمن العلوي من شاشتك.
- بعد ذلك ، عند تحديد الصور التي تحتاج حقًا إلى استخراجها مباشرة من جهاز iPhone هذا ، اضغط على الإمكانية التي تقول "استمرارقد يتم استخراج هذه الصور المحددة من جهاز iPhone الخاص بك إلى جهاز الكمبيوتر الخاص بك في غضون ثوانٍ.
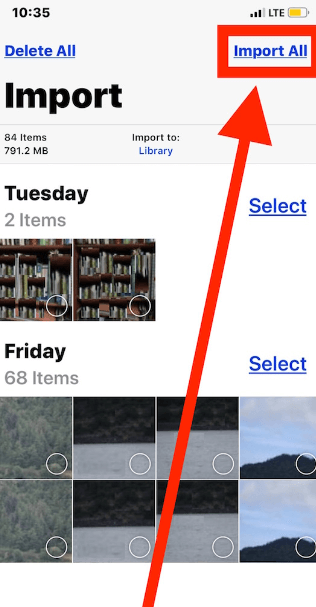
استخراج الصور من iPhone عبر البريد الإلكتروني
عندما يكون لديك عدد كبير من أنواع الملفات مثل الصور لاستخراجها مباشرة من جهاز iPhone الخاص بك ، فإن استخدام البريد الإلكتروني ليس طريقة موثوقة بشكل خاص. ومع ذلك ، بالنسبة لشيء مثل عدد صغير من تسجيلات الصور ، يمكنك أيضًا استخدام إحدى هذه الطرق.
- لتنشيط التطبيق ، انتقل إلى جهاز iPhone الخاص بك "الشاشة الرئيسية"والنقر فوق هذا الخيار الذي يؤكد فقط"الصور".
- وبعد ذلك ، غالبًا من خلال البحث في الألبومات ، حدد تلك الصور التي ترغب حقًا في استخراجها.
- ومن هناك ، انقر فوق هذا الخيار الذي يشير بوضوح فقط "اختار"لاختيار 5 صور ، وبعد ذلك انقر فقط على الاختيار الذي يؤكد حقًا فقط"مشاركة".
- بعد ذلك ، اضغط أولاً على الخيار الذي يشير فقط إلى "بريد"، وهذا سيطلق إشعارًا جديدًا فقط مع الصور المختارة الملصقة على ذلك بالرغم من ذلك. يمكنك الوصول إلى الصور بعد ذلك عن طريق الوصول إلى بريدك الإلكتروني مباشرة من الكمبيوتر.
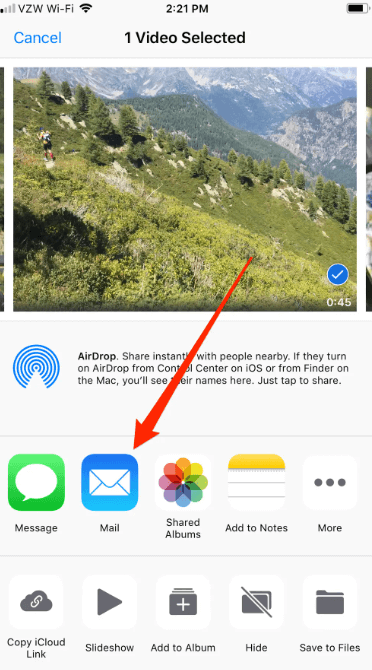
الناس اقرأ أيضاكيفية استرداد الصور من Photo Vault على iPhoneكيفية استرداد الصور من iPhone المعطل بدون نسخ احتياطي
الجزء # 3: الخاتمة
لتسليط الضوء على كل هذا ، ستلاحظ أن التقنيات المذكورة في القسم السابق مما يعني أنه من السهل استخراج الصور من iPhone. يمكنك حقًا اختيار أفضل نهج يعتمد على تفضيلاتك وتوافرك. نأمل أن يساعد ذلك في زيادة معرفتك ويمكنه بالفعل تنفيذ الأدلة المذكورة أعلاه على المدى الطويل. أتمنى لك يومًا ممتعًا.



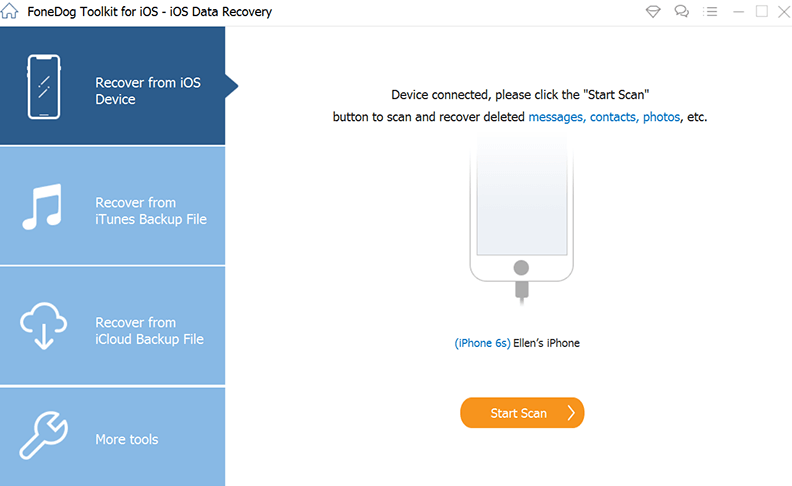
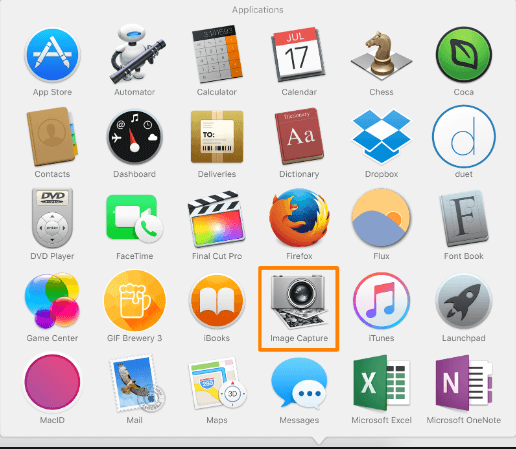
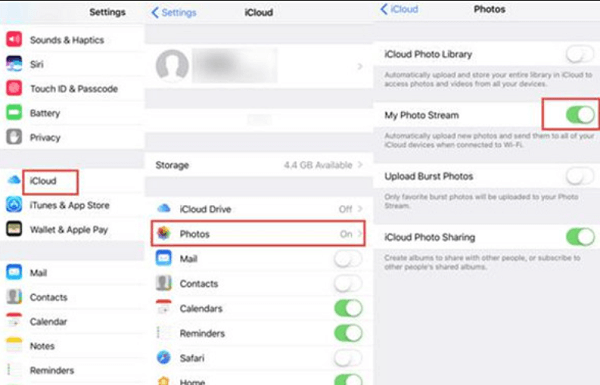
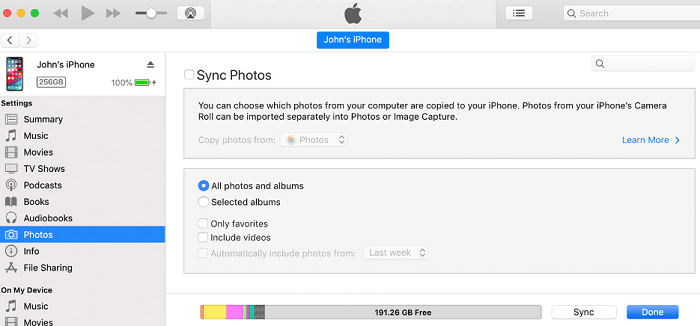
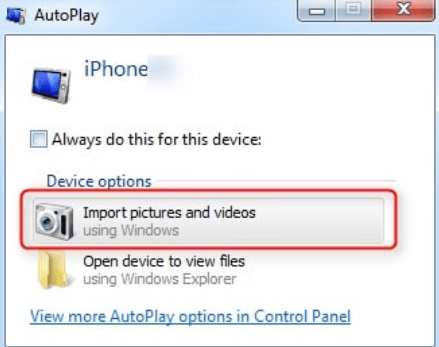
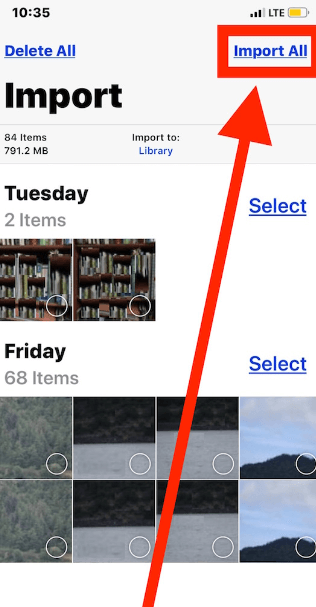
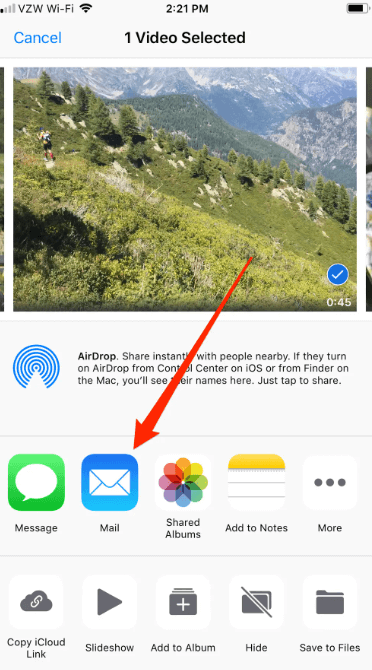
/
/