

بقلم Adela D. Louie, ، آخر تحديث: October 4, 2018
ملفات كسف هي واحدة من أفضل الطرق بالنسبة لك لإجراء نسخ احتياطي لبياناتك ومشاركة جهات الاتصال الخاصة بك في جهاز iPhone الخاص بك مع أي شخص. لماذا ا؟ هذا لأن CSV يمكن أن تحمل بالفعل العديد من البيانات التي يتم جمعها معًا في ملف صغير. يمكن فتح هذه الملفات باستخدام تطبيقات جداول البيانات على جهاز Mac الخاص بك مثل MS Excel. كما نعلم جميعًا ، تعد جهات الاتصال المخزنة على جهاز iPhone الخاص بك واحدة من أهم البيانات التي لديك. هذا هو المكان الذي يتم فيه تخزين أرقام الهواتف ورسائل البريد الإلكتروني الخاصة بزملائك وعائلتك وأصدقائك. هذا هو السبب في أنه من المهم جدًا أن يكون لديك نسخة إضافية منها. ومع ذلك ، إذا كنت ترغب في مشاركة جهات الاتصال الخاصة بك على جهاز iPhone الخاص بك هو أسهل طريقة ، فإن تصديرها إلى Excel هو أحد أفضل الطرق للقيام بذلك. لكن السؤال الحقيقي هنا ، كيف تصدير جهات اتصال iPhone إلى ملف Excel أو CSV؟ هذا ما سنتحدث عنه في هذا المقال ، لذا استمر في القراءة حتى النهاية.
الجزء 1: تصدير جهات اتصال iPhone إلى Excelالجزء 2: تصدير جهات اتصال iPhone الخاصة بك إلى Excel باستخدام جهاز الكمبيوتر الخاص بك.الجزء 3: الخاتمة
الناس اقرأ أيضا6 طرق لتصدير جهات الاتصال من iPhoneكيفية استعادة جهات الاتصال المحذوفة من اي فون
تتمثل إحدى طرق تصدير جهات اتصال iPhone الخاصة بك إلى Excel في الحصول على تطبيق SA Contacts Lite على جهاز iPhone الخاص بك. يمكنك تنزيل هذا البرنامج من App Store مجانًا. ثم قم بتثبيت SA Contact Lite على جهاز iPhone الخاص بك. إليك كيفية استخدام SA Contact Lite من أجلك تصدير جهة الاتصال الخاصة بك من iPhone الخاص بك إلى Excel.
الخطوة 1: بمجرد تثبيت SA Contact Lite على جهاز iPhone الخاص بك ، قم بتشغيله على جهاز iPhone الخاص بك.
الخطوة 2: سيطلب التطبيق إذنًا منك للوصول إلى جهات الاتصال الخاصة بك. منح حق الوصول إلى التطبيق.
الخطوة 3: بعد ذلك ، امض قدمًا واضغط على زر ابدأ في الصفحة التالية من التطبيق ثم اختر المزيد.
الخطوة 4: بعد ذلك ، امض قدمًا واختر مصدر الإخراج الذي تريده لملفات XLS الخاصة بك. يمكنك الاختيار من بين عدة خيارات مثل OneDrive و Dropbox و Google Drive والتطبيقات الأخرى.
الخطوة 5: بعد ذلك ، انتقل إلى التخزين السحابي المحدد لتنزيل ملفات XLS الخاصة بك من جهاز الكمبيوتر الخاص بك.
الخطوة 6: بعد ذلك ، امض قدمًا وافتح الملف لتتحقق مما إذا كان النقل قد اكتمل.
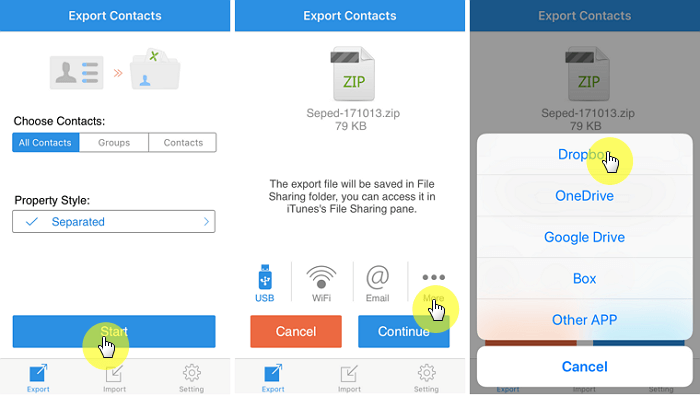
بصرف النظر عن استخدام تطبيق لك لنقل أو تصدير جهات اتصال iPhone الخاصة بك إلى Excel ، يمكنك أيضًا القيام بذلك باستخدام جهاز الكمبيوتر الخاص بك. ونتيجة لذلك ، ستحتاج إلى برنامج قوي لتتمكن من تصدير جهات الاتصال الخاصة بك من جهاز iPhone الخاص بك. لجهاز الكمبيوتر الخاص بك. أفضل برنامج يمكن أن نوصي به هو استخدام FoneDog Toolkit - برنامج استعادة بيانات iOS. سيساعدك برنامج FoneDog Toolkit - iOS Data Recovery على استعادة جميع جهات الاتصال الخاصة بك من جهاز iPhone الخاص بك ونقلها إلى جهاز الكمبيوتر الخاص بك والذي يمكن فتحه كملف Excel. باستخدام هذا البرنامج ، يمكنك أيضًا استرداد جهات الاتصال المفقودة أو المحذوفة من جهاز iPhone الخاص بك وهو أمر جيد. يمكن لمجموعة أدوات FoneDog استعادة أي من بياناتك من جهاز iPhone الخاص بك مثل الرسائل النصية والصور ومقاطع الفيديو وسجل المكالمات والمزيد. هذا البرنامج متوافق أيضًا مع أي جهاز iOS وأي جهاز iPhone بما في ذلك أحدث الأجهزة مثل iPhone X و iPhone 8 و iPhone 8 Plus.
مجموعة أدوات FoneDog - دائرة الرقابة الداخلية لاستعادة البيانات يمكن استخدامه أيضًا بنسبة 100٪ لأنه لن يقوم بالكتابة فوق أي بيانات من جهاز iPhone الخاص بك. كما أنه فعال للغاية في الاستخدام لأنك ستحصل بالتأكيد على معدل نجاح بنسبة 100٪ في استخدام هذا البرنامج. يمكن أن تساعدك FoneDog Toolkit - iOS Data Recovery على تصدير واستعادة جهات الاتصال الخاصة بك بثلاث طرق مختلفة. 1. الاسترداد مباشرة من جهاز iOS.
2. الاسترداد من ملف النسخ الاحتياطي على iTunes.
3. الاسترداد من ملف النسخ الاحتياطي على iCloud.
بالطبع ، كل ما عليك فعله هو زيارة موقعنا على www.fonedog.com وقم بتنزيل FoneDog Toolkit - iOS Data Recovery. بمجرد تنزيل البرنامج ، قم بتثبيته على جهاز الكمبيوتر الخاص بك. بمجرد الانتهاء من التنزيل والتثبيت ، تابع الخطوات التالية.
يمكنك استخدام هذه الطريقة إذا لم يكن لديك نسخة احتياطية حديثة. ستقوم هذه الطريقة باستخراج جميع جهات الاتصال الخاصة بك مباشرة من جهاز iPhone الخاص بك.
قم بتشغيل البرنامج على جهاز الكمبيوتر الخاص بك ثم قم بتوصيل جهاز iPhone الخاص بك باستخدام كابل USB الخاص بك. ثم على الشاشة الرئيسية للبرنامج ، انطلق واختر "الاسترداد من جهاز iOS".
بمجرد اكتشاف جهازك بواسطة FoneDog Toolkit - برنامج استعادة بيانات iOS ، امض قدمًا وانقر على زر "بدء المسح". سيبدأ البرنامج بعد ذلك في فحص جهاز iPhone الخاص بك. قد تستغرق عملية المسح بعض الوقت اعتمادًا على كمية البيانات المخزنة على جهاز iPhone الخاص بك. بمجرد الانتهاء من عملية المسح ، ستتمكن من رؤية جميع الملفات الممسوحة ضوئيًا على شاشتك بواسطة برنامج FoneDog Toolkit - iOS Data Recovery بعد عملية المسح ، يمكنك الآن تحديد البيانات التي تريد تصديرها إلى Excel. من قائمة الملفات المحددة على شاشتك ، امض قدمًا وانقر على مجلد "جهات الاتصال". ستظهر بعد ذلك جميع قوائم جهات الاتصال الخاصة بك على شاشتك بما في ذلك تلك التي تم حذفها من جهاز iPhone الخاص بك. اختر كل قائمة جهات الاتصال التي تريد تصديرها إلى Excel.
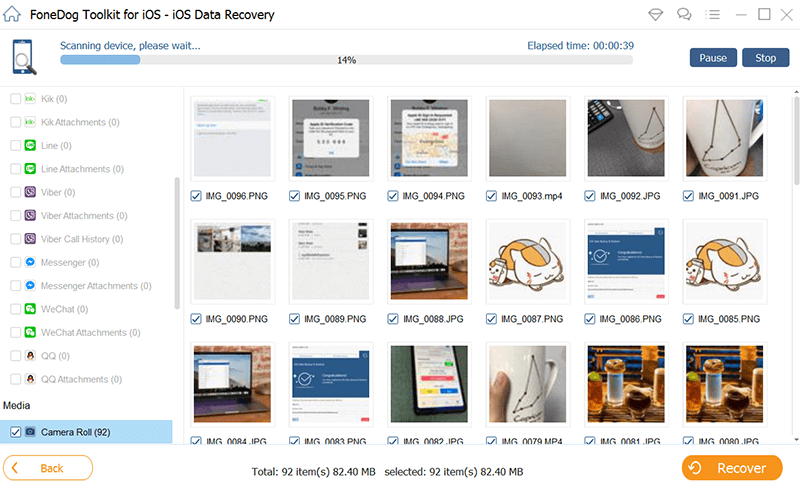
بمجرد تحديد جميع جهات الاتصال التي تريد تصديرها إلى Excel ، امض قدمًا واعرضها واحدة تلو الأخرى. بمجرد أن تكون راضيًا عن جميع جهات الاتصال المختارة ، تابع وانقر على زر الاسترداد ، ثم سيتم حفظ جميع جهات الاتصال الخاصة بك مباشرة على جهاز الكمبيوتر الخاص بك بتنسيق CSV سيسمح لك هذا التنسيق بفتح الملف في Excel وهو ما تحتاجه.
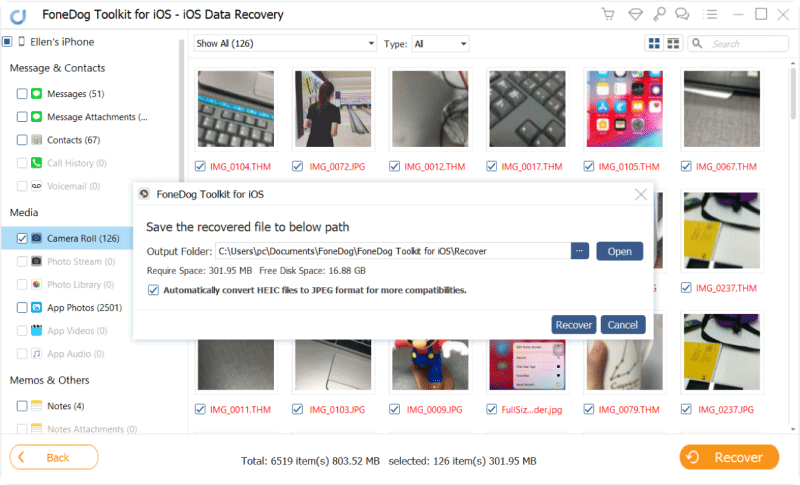
ستتيح لك هذه الطريقة الحصول على جميع جهات الاتصال الخاصة بك وتصديرها في Excel باستخدام ملف iTunes Backup.
بمجرد تشغيل FoneDog Toolkit - برنامج استعادة بيانات iOS ، امض قدمًا وحدد خيار "الاسترداد من iTunes Backup File" من الجانب الأيسر من شاشتك. سيعرض لك البرنامج بعد ذلك قائمة بملف النسخ الاحتياطي على iTunes. من تلك القائمة ، امض قدمًا واختر ملف النسخ الاحتياطي الذي تريده. بعد اختيار ملف iTunes Backup ، امض قدمًا وانقر على زر "Start Scan". ستستغرق عملية المسح بعض الوقت اعتمادًا على البيانات الموجودة في ملف النسخ الاحتياطي المختار. انتظر حتى ينتهي البرنامج من فحص ملف النسخ الاحتياطي الخاص بك. بمجرد انتهاء برنامج FoneDog Toolkit - iOS Data Recovery من عملية المسح ، ستتمكن بعد ذلك من رؤية جميع الملفات التي يدعمها البرنامج. من القائمة ، تابع واختر "جهات الاتصال". من قائمة جهات الاتصال على شاشتك ، ستتمكن أيضًا من رؤية جهات الاتصال التي تم حذفها بالفعل من جهاز iPhone الخاص بك. لهذا السبب ، يمكنك أيضًا تحديدها في حالة رغبتك أيضًا في تصديرها.
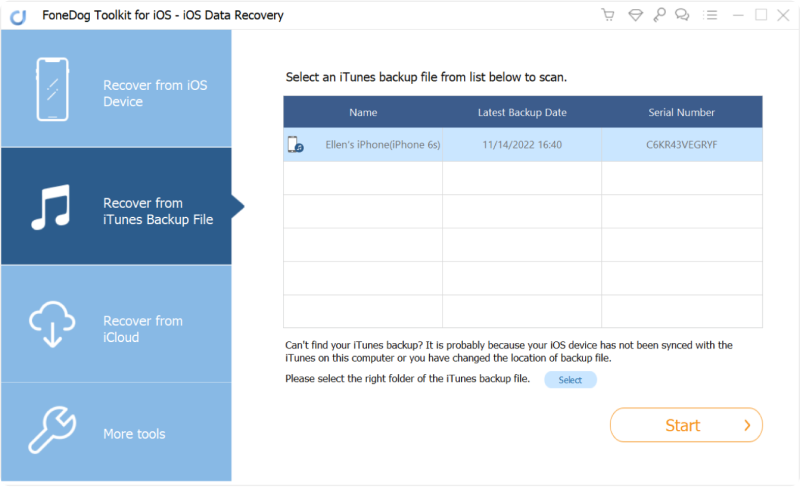
قم بمعاينة جميع جهات الاتصال التي تريد تصديرها. بمجرد أن تكون راضيًا عن جميع جهات الاتصال المختارة في قائمتك التي تريد تصديرها ، فانتقل وانقر على الزر "استرداد" ، وستكون جميع الملفات التي سيتم استردادها بواسطة البرنامج في ملف CSV. سيسمح لك ذلك بتصديرها في Excel.
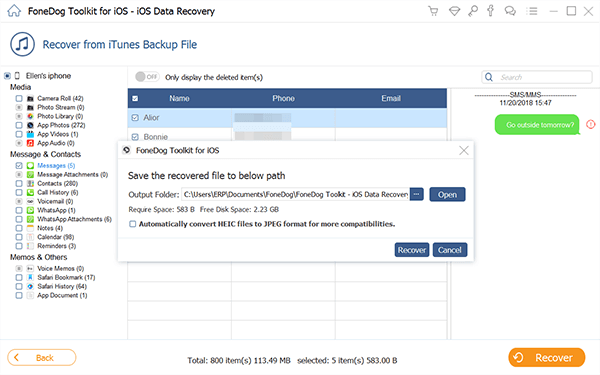
في هذه الطريقة باستخدام FoneDog Toolkit - برنامج iOS Data Recovery وملف النسخ الاحتياطي على iCloud ، عليك التأكد من أنك قمت بعمل نسخة احتياطية لك للحصول على قائمة جهات الاتصال الخاصة بك على ملف النسخ الاحتياطي على iCloud.
تمامًا مثل الخيارين الأولين ، امض قدمًا وابدأ تشغيل FoneDog Toolkit - برنامج iOS Data Recovery على جهاز الكمبيوتر الخاص بك. بعد ذلك ، امض قدمًا واختر خيارًا من الجانب الأيسر من شاشتك. حدد "الاسترداد من ملف النسخ الاحتياطي على iCloud". ثم انتقل إلى الخطوة التالية: بمجرد تحديد الخيار ، سيطلب منك برنامج FoneDog Toolkit - iOS Data Recovery تسجيل الدخول إلى حساب iCloud الخاص بك. هنا ، كل ما عليك فعله هو إدخال معرف Apple وكلمة المرور.ملاحظة:
لا تحتاج إلى توصيل جهاز iPhone بجهاز الكمبيوتر الخاص بك عند القيام بهذه الخطوة.
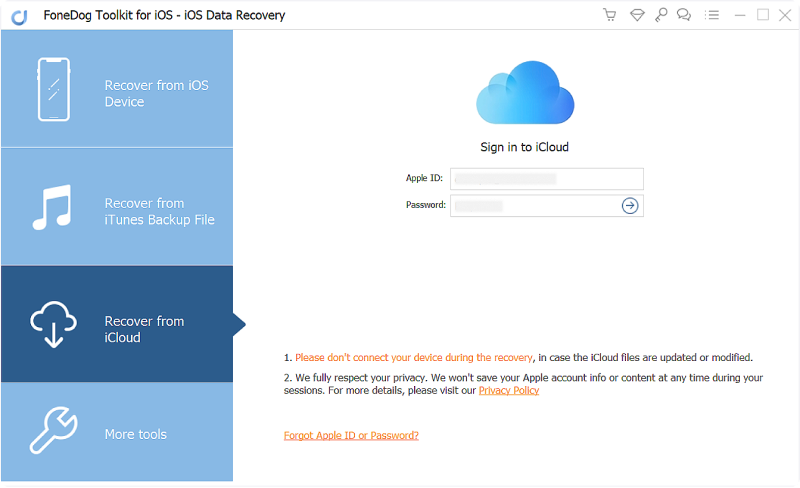
بمجرد تسجيل الدخول إلى حساب iCloud الخاص بك ، سيعرض لك برنامج FoneDog Toolkit - iOS Data Recovery بعد ذلك جميع قوائم النسخ الاحتياطي على iCloud. من القائمة التي تظهر على شاشتك ، امض قدمًا واختر أحدث نسخة احتياطية تم إنشاؤها باستخدام حساب iCloud الخاص بك ، وبمجرد أن تحدد أحدث نسخة احتياطية تم إنشاؤها باستخدام iCloud ، فانتقل وانقر فوق الزر تنزيل الموجود بجانبه ، وبمجرد النقر فوق على زر التنزيل ، سترى بعد ذلك قائمة منبثقة على شاشتك. في القائمة المنبثقة ، امض قدمًا وانقر على جهات الاتصال. بعد ذلك ، انقر فوق الزر "التالي". سيبدأ برنامج FoneDog Toolkit - iOS Data Recovery بعد ذلك في مسح واستخراج قائمة جهات الاتصال الموجودة لديك في ملف النسخ الاحتياطي على iCloud.
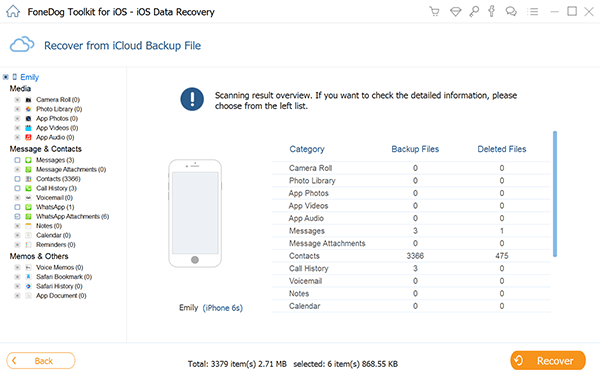
بمجرد الانتهاء من عملية المسح ، سيعرض لك برنامج FoneDog Toolkit - iOS Data Recovery بعد ذلك جميع جهات الاتصال التي لديك في ملف النسخ الاحتياطي على iCloud. سترى أيضًا جهات الاتصال الخاصة بهم مظللة باللونين الأسود والأحمر. هذه هي جهات الاتصال التي لديك في ملف النسخ الاحتياطي على iCloud وتلك التي تم حذفها من قبل ، اختر جميع جهات الاتصال التي ترغب في تصديرها إلى Excel. بمجرد أن تكون راضيًا عن جهات الاتصال المحددة من القائمة ، امض قدمًا وانقر على زر الاسترداد. سيبدأ البرنامج بعد ذلك في استعادة جميع جهات الاتصال المختارة وحفظها على جهاز الكمبيوتر الخاص بك بتنسيق CSV. بهذه الطريقة ستتمكن من تصدير قائمة جهات الاتصال الخاصة بك إلى Excel
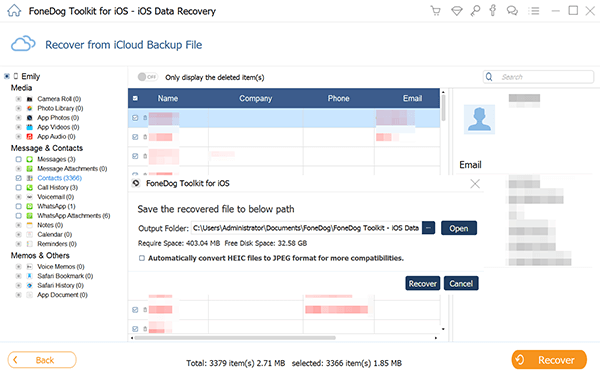
كما قرأته ، من الممكن أن تتمكن من تصدير جهات الاتصال الخاصة بك من جهاز iPhone الخاص بك إلى Excel. يمكنك الاختيار من بين الطرق المذكورة أعلاه - باستخدام تطبيق الهاتف المحمول أو استخدام جهاز الكمبيوتر الخاص بك. ومع ذلك ، فمن الأفضل استخدام جهاز الكمبيوتر الخاص بك في القيام بهذا النوع من النشاط من أجلك لضمان حصولك على كل الأشياء التي تحتاجها. ولكي تفعل ذلك ، من الأفضل أن تستخدم FoneDog Toolkit - برنامج استعادة بيانات iOS. باستخدام FoneDog Toolkit - برنامج iOS Data Recovery يتيح لك القيام بكل الأعمال بسهولة وأمان. هذا لأن هذا البرنامج لن يستبدل أيًا من بياناتك الحالية من جهاز iPhone الخاص بك.
سيتمكن برنامج FoneDog Toolkit - iOS Data Recovery أيضًا من مساعدتك بثلاث طرق للحصول على جهات الاتصال الخاصة بك وتصديرها إلى Excel. أحدهما هو الحصول على جهات الاتصال الخاصة بك مباشرة من جهاز iPhone الخاص بك حتى بدون نسخ احتياطي. يستخدم الاثنان الآخران ملف النسخ الاحتياطي على iTunes الخاص بك ويستخدمان ملف النسخ الاحتياطي على iCloud. باستخدام FoneDog Toolkit - برنامج iOS Data Recovery سيتأكد من أن جهات الاتصال التي ستحصل عليها من جهاز iPhone الخاص بك بتنسيق CSV بحيث يمكنك استخدامها لتصدير جهات الاتصال الخاصة بك إلى Excel. هذا البرنامج متوافق أيضًا مع أي جهاز iPhone لديك حتى تلك الطرز التي تم إصدارها مؤخرًا مثل iPhone X و iPhone 8 Plus و iPhone 8.
اترك تعليقا
تعليق
دائرة الرقابة الداخلية لاستعادة البيانات
طرق لاستعادة البيانات المحذوفة من اي فون أو آي باد3
تحميل مجانا تحميل مجانامقالات ساخنة
/
مثير للانتباهممل
/
بسيطصعبة
:شكرا لك! إليك اختياراتك
Excellent
:تقييم 4.6 / 5 (مرتكز على 71 التقييمات)