

بقلم Nathan E. Malpass, ، آخر تحديث: November 29, 2023
الصور هي أكثر من مجرد لحظات مجمدة في الزمن؛ إنها أجزاء من الذكريات والمعالم والعواطف. مع ظهور خدمات التخزين السحابية مثل iCloud، أصبحت سهولة الحفاظ على صورنا العزيزة آمنة ويمكن الوصول إليها بسهولة هي القاعدة.
ومع ذلك، عندما نعهد بذكرياتنا الثمينة إلى هذه العوالم الافتراضية، يطرح سؤال: ماذا يحدث لصورنا عندما نقرر الضغط على زر "الحذف" المخيف؟ هل يقوم iCloud بحفظ الصور المحذوفة؟?
الجزء رقم 1: هل يقوم iCloud بحفظ الصور المحذوفة؟ ماذا يحدث للصور بمجرد حذفها؟الجزء رقم 2: كيفية استرداد الصور المحذوفة؟المحصلة
في عصر يمكن فيه لكل نقرة على الشاشة التي تعمل باللمس التقاط ذكرى، ظهرت خدمات التخزين السحابية كمستودعات أساسية لألبومات الصور الرقمية المتنامية لدينا. يعد iCloud، وهو حل التخزين السحابي من Apple، لاعبًا بارزًا في هذا المجال، حيث يقوم بمزامنة الصور ومقاطع الفيديو بسلاسة عبر الأجهزة. ومع ذلك، يبقى السؤال: هل يقوم iCloud بحفظ الصور المحذوفة؟
عندما تقوم بحذف صورة من جهازك، سواء كان iPhone أو iPad أو Mac، فقد يبدو من المنطقي افتراض أنه تم حذفها على الفور من iCloud أيضًا. بعد كل شيء، فإن عملية الحذف تعني قرارًا واعيًا بإزالة ملف ما. ومع ذلك، فإن الأعمال المعقدة للتخزين السحابي ترسم صورة أكثر تعقيدًا.
يستخدم iCloud نموذج مزامنة يهدف إلى الحفاظ على تناغم أجهزتك. عندما تقوم بحذف صورة من أحد الأجهزة، يقوم iCloud بتسجيل التغيير ثم نشره بعد ذلك إلى أجهزتك المتصلة الأخرى. تضمن عملية المزامنة هذه أن التغييرات التي تجريها على أحد الأجهزة تنعكس على جميع الأجهزة الأخرى، مما يحافظ على الاتساق عبر النظام البيئي الرقمي الخاص بك.
يركز iCloud بشدة على خصوصية المستخدم وأمن البيانات. للتأكد من أن صورك وبياناتك الأخرى آمنة من الوصول غير المصرح به، تستخدم Apple التشفير الشامل. وهذا يعني أن بياناتك مشفرة على جهازك قبل تحميلها على iCloud، وأنك وحدك من يملك مفتاح التشفير لفك تشفيرها. حتى iCloud نفسه لا يمكنه الوصول إلى محتويات ملفاتك.
على الرغم من أن الحذف الفوري لصورة من جهازك قد يقودك إلى الاعتقاد بأنها قد تم حذفها من iCloud أيضًا، إلا أن الواقع أكثر دقة. يعني نموذج مزامنة iCloud وعملية الحذف المكونة من خطوتين أن الصور المحذوفة تستمر لبعض الوقت، وتظل في حالة من النسيان الرقمي قبل أن يتم محوها في النهاية.
إن التفاعل بين راحة المستخدم والمزامنة وأمن البيانات يشكل مصير صورنا المحذوفة في نظام iCloud البيئي. في الجزء الثاني، سنتعمق أكثر في تعقيدات سياسات الاحتفاظ بالبيانات في iCloud ونستكشف ما إذا كانت هناك أي آثار متبقية تبقى حتى بعد عملية الحذف.
يمكن أن يكون فقدان الصور العزيزة تجربة مؤلمة للقلب، ولكن الخبر السار هو أن هناك طرقًا لاستعادة تلك الذكريات الثمينة. إحدى الطرق الأكثر فعالية لاستعادة الصور المحذوفة هي استخدام النسخ الاحتياطية السابقة لـ iTunes. هذه هي وجهتك عندما تجد ما يناسبك النسخ الاحتياطي لصور iCloud مفقود. إذا كنت حريصًا على إنشاء نسخ احتياطية منتظمة لجهازك، فقد تتمكن من إرجاع الوقت إلى الوراء وإحياء تلك اللحظات الضائعة.
تم استخدام iTunes، مشغل الوسائط وبرنامج إدارة الأجهزة من Apple، منذ فترة طويلة لإنشاء نسخ احتياطية لأجهزة iPhone وiPad وأجهزة Apple الأخرى. تقوم هذه النسخ الاحتياطية بتغليف بيانات جهازك، بما في ذلك الصور والتطبيقات والإعدادات والمزيد. إليك كيفية استخدام نسخة احتياطية سابقة من iTunes لاستعادة الصور المحذوفة:
الخطوة رقم 1: قم بتوصيل جهازك بالكمبيوتر:
قم بتوصيل جهازك بالكمبيوتر الذي قمت بمزامنته مسبقًا مع iTunes.
الخطوة رقم 2: افتح iTunes:
قم بتشغيل برنامج iTunes على جهاز الكمبيوتر الخاص بك. إذا كنت تستخدم macOS Catalina أو إصدارًا أحدث، فستستخدم Finder بدلاً من iTunes.
الخطوة رقم 3: اختر جهازك:
في iTunes أو Finder، حدد موقع جهازك وحدده من قائمة الأجهزة المتصلة.
الخطوة رقم 4: الاستعادة من النسخة الاحتياطية:
ابحث عن خيار "استرجاع النسخة الاحتياطية" واختر نسخة احتياطية تسبق حذف صورك. تأكد من أن النسخة الاحتياطية تتضمن الصور التي تريد استردادها.
الخطوة رقم 5: انتظر الاستعادة:
اي تيونز سيبدأ بعد ذلك عملية الاستعادة، والتي سيتم خلالها إرجاع جهازك إلى الحالة التي كان عليها عند إنشاء النسخة الاحتياطية المحددة. وسيشمل هذا الصور المستردة.
يمكن أن تكون استعادة الصور المحذوفة باستخدام نسخ iTunes الاحتياطية السابقة منقذًا للحياة، خاصة إذا كنت تحافظ على روتين نسخ احتياطي ثابت. ومع ذلك، ضع في اعتبارك أن هذه الطريقة لها حدودها وقد تتطلب منك التضحية بالبيانات والتغييرات الحديثة. أنا
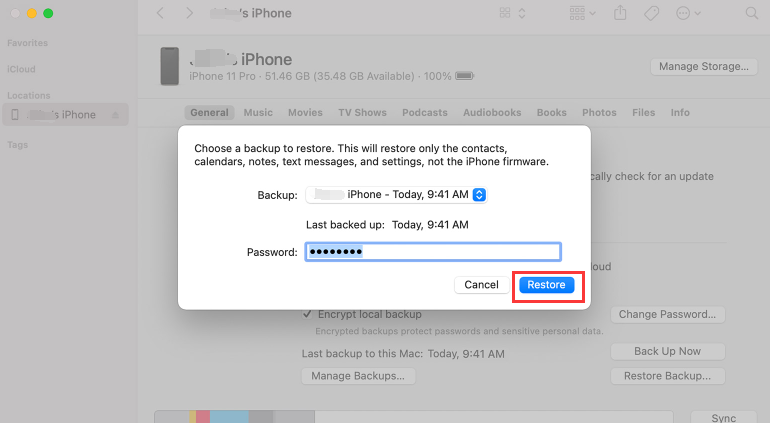
يمكن أن يكون فقدان الصور الثمينة أمرًا محبطًا، ولكن إذا كنت من مستخدمي Mac، فهناك طريقة مناسبة لاستعادة الصور المحذوفة باستخدام ميزة النسخ الاحتياطي لـ Finder. تمامًا مثل iTunes، يتيح لك Finder إنشاء نسخ احتياطية لجهاز iPhone أو iPad الخاص بك، مما يضمن بقاء بياناتك، بما في ذلك الصور، آمنة. فيما يلي كيفية استخدام النسخ الاحتياطية لـ Finder لاستعادة الصور المحذوفة:
الخطوة رقم 1: قم بتوصيل جهازك بجهاز Mac:
قم بتوصيل جهاز iPhone أو iPad بجهاز Mac الخاص بك باستخدام كابل USB.
الخطوة رقم 2: افتح الباحث:
إذا كنت تستخدم macOS Catalina أو إصدارًا أحدث، فقد تم استبدال iTunes بـ Finder لإدارة الجهاز. يفتح مكتشف على جهاز Mac.
الخطوة رقم 3: حدد جهازك:
في الشريط الجانبي الأيسر من Finder ، أسفل ملف "المواقع" القسم، انقر على جهازك لتحديده.
الخطوة رقم 4: اختر استعادة النسخة الاحتياطية:
في نافذة Finder الرئيسية لجهازك، سترى خيارات متنوعة. اضغط على "استرجاع النسخة الاحتياطية..." .
الخطوة رقم 5: حدد نسخة احتياطية:
ستظهر نافذة تعرض النسخ الاحتياطية المتاحة. اختر نسخة احتياطية تحتوي على الصور التي ترغب في استعادتها. تحقق من تاريخ النسخة الاحتياطية للتأكد من أنها نسخة تسبق حذف صورك.
الخطوة رقم 6: ابدأ عملية الاستعادة:
انقر على "يعيد" زر لبدء عملية الاستعادة. سيتم إرجاع جهازك إلى الحالة التي كان عليها عند إنشاء النسخة الاحتياطية المحددة، بما في ذلك الصور المستردة.
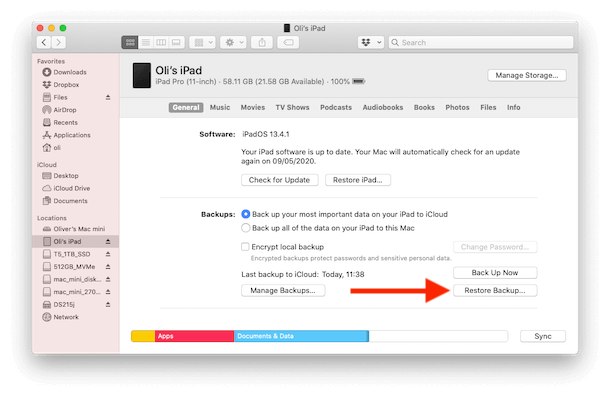
يوفر استخدام النسخ الاحتياطية لـ Finder لاستعادة الصور المحذوفة طريقة موثوقة لاستعادة الذكريات المفقودة. ومع ذلك، تذكر أن هذه الطريقة قد تنطوي على التضحية بالبيانات والتغييرات الحديثة. في القسم التالي، سنستكشف طريقة أخرى لاستعادة الصور: استخدام ألبوم iCloud "المحذوفة مؤخرًا" لإنقاذ الصور الموجودة مؤقتًا في طي النسيان قبل الحذف الدائم.
في عصرنا الرقمي، غالبًا ما تمتد المحادثات عبر تطبيقات المراسلة إلى ما هو أبعد من الكلمات؛ أنها تشمل الصور والذكريات المشتركة. إذا قمت بحذف صورة من جهازك عن طريق الخطأ، فمن المحتمل أن تظل موجودة في المحادثات على تطبيقات المراسلة. إليك كيفية استعادة الصور المحذوفة عن طريق التحقق من المواضيع في تطبيقات المراسلة:
الخطوة رقم 1: افتح تطبيق المراسلة:
قم بتشغيل تطبيق المراسلة حيث قمت بمشاركة الصورة التي تريد استعادتها. تعد تطبيقات المراسلة الشائعة مثل iMessage وWhatsApp وFacebook Messenger منصات شائعة لمشاركة الصور.
الخطوة رقم 2: انتقل إلى المحادثات:
قم بالتمرير خلال محادثاتك للعثور على المحادثة التي قمت بمشاركة الصورة فيها. تذكر أنه ربما تم إرسال الصورة إلى دردشة جماعية أو إلى جهة اتصال فردية.
الخطوة رقم 3: البحث عن الصورة:
بمجرد دخولك في المحادثة ذات الصلة، استخدم ميزة البحث داخل التطبيق للبحث عن الكلمات الرئيسية ذات الصلة بالصورة. على سبيل المثال، إذا كنت تتذكر مناقشة الصورة أو وصف محتوياتها، فابحث عن تلك المصطلحات.
الخطوة رقم 4: تحديد موقع الصورة:
إذا تمت مشاركة الصورة داخل المحادثة، فمن المحتمل أن تجدها في نتائج البحث. يمكنك النقر على الصورة لمشاهدتها وربما حفظها مرة أخرى في مكتبة الصور بجهازك.
عندما تفشل الأساليب التقليدية، غالبًا ما تأتي الأدوات المتخصصة للإنقاذ. لا داعي للتفكير في "هل يقوم iCloud بحفظ الصور المحذوفة؟". استعادة بيانات FoneDog iOS هي إحدى الأدوات التي يدعمها iPhone 15 والتي يمكنها مساعدتك في استعادة الصور المحذوفة والبيانات الأخرى من جهاز iOS الخاص بك. تم تصميم هذا البرنامج لفحص جهازك ونسخ iTunes الاحتياطية ونسخ iCloud الاحتياطية لاستعادة البيانات المفقودة.
دائرة الرقابة الداخلية لاستعادة البيانات
استرجع الصور ومقاطع الفيديو وجهات الاتصال والرسائل وسجلات المكالمات وبيانات WhatsApp والمزيد.
استرجع البيانات من iPhone و iTunes و iCloud.
متوافق مع أحدث أجهزة iPhone و iOS.
تحميل مجانا
تحميل مجانا

إليك كيفية استخدام FoneDog iOS Data Recovery لاستعادة الصور المحذوفة:
الخطوة رقم 1: تنزيل وتثبيت FoneDog iOS Data Recovery:
تفضل بزيارة موقع FoneDog وقم بتنزيل برنامج iOS Data Recovery. قم بتثبيته على جهاز الكمبيوتر الخاص بك وقم بتشغيل البرنامج.
الخطوة رقم 2: قم بتوصيل جهازك بالكمبيوتر:
باستخدام كابل USB، قم بتوصيل جهاز iOS الخاص بك بالكمبيوتر الذي قمت بتثبيت FoneDog iOS Data Recovery عليه.
الخطوة رقم 3: اختر وضع الاسترداد:
بمجرد توصيل جهازك، حدد وضع الاسترداد المناسب. يقدم FoneDog ثلاثة خيارات: "الاسترداد من جهاز iOS"، و"الاسترداد من ملف النسخ الاحتياطي لـ iTunes"، و"الاسترداد من ملف النسخ الاحتياطي على iCloud".
الخطوة رقم 4: فحص جهازك أو النسخة الاحتياطية:
اعتمادًا على وضع الاسترداد الذي تم اختياره، سيبدأ FoneDog في فحص جهاز iOS الخاص بك أو النسخة الاحتياطية المحددة. قد تستغرق هذه العملية بعض الوقت لأنها تبحث بدقة عن البيانات المحذوفة.
الخطوة رقم 5: معاينة الصور المحذوفة واستعادتها:
بمجرد اكتمال الفحص، سيعرض FoneDog iOS Data Recovery قائمة بالبيانات القابلة للاسترداد، بما في ذلك الصور. تصفح النتائج وحدد الصور المحذوفة التي ترغب في استعادتها. قم بمعاينتها للتأكد من أنها هي التي تبحث عنها.
الخطوة رقم 6: استرداد الصور إلى جهازك:
بعد تأكيد الصور التي تريد استعادتها، حددها وانقر فوق "استعادة" زر. اختر وجهة على جهاز الكمبيوتر الخاص بك لحفظ الصور المستردة.
يعد FoneDog iOS Data Recovery أداة قوية لـ استعادة الصور المحذوفة من جهاز iOS الخاص بك بدون نسخ احتياطية. عندما تفشل الطرق الأخرى، فإن استخدام البرامج المتخصصة يمكن أن يكون منقذًا للحياة. ومع ذلك، تذكر توخي الحذر وقراءة مراجعات المستخدم قبل استخدام أي برنامج تابع لجهة خارجية لاستعادة البيانات.
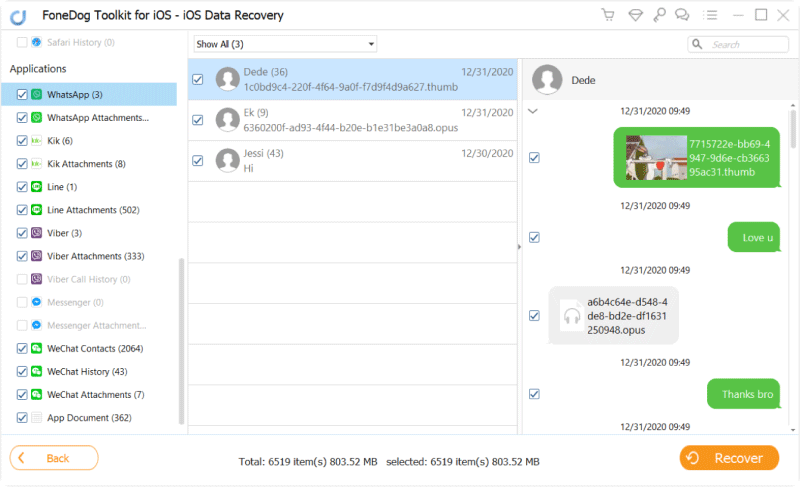
الناس اقرأ أيضا3 طرق سهلة حول كيفية استرداد الصور من Dead iPhoneأفضل دليل: كيفية استرداد الصور من أجهزة iPhone القديمة
هل يقوم iCloud بحفظ الصور المحذوفة؟؟ الجواب هو نعم ولا. عندما تقوم بحذف صورة من جهاز iOS الخاص بك، لا يقوم iCloud بمسحها على الفور من خوادمه. بدلاً من ذلك، يستخدم iCloud عملية حذف من خطوتين: تدخل الصورة أولاً إلى الألبوم "المحذوف مؤخرًا"، حيث تظل قابلة للوصول لفترة سماح تبلغ حوالي 30 يومًا.
بعد ذلك، يتم وضع علامة على الصورة للحذف الدائم، ويقوم iCloud بتحرير مساحة التخزين تدريجيًا عن طريق إزالتها من خوادمه. ومع ذلك، خلال فترة التخزين المؤقتة، تظل صورك المحذوفة موجودة في نوع من النسيان الرقمي.
تقدم البرامج المتخصصة مثل FoneDog iOS Data Recovery حلاً مستهدفًا مدعومًا بـ iPhone 15 لاستعادة الصور المحذوفة. تتضمن هذه الطريقة فحص جهازك أو النسخ الاحتياطية واستعادة الصور المفقودة بشكل انتقائي.
اترك تعليقا
تعليق
دائرة الرقابة الداخلية لاستعادة البيانات
طرق لاستعادة البيانات المحذوفة من اي فون أو آي باد3
تحميل مجانا تحميل مجانامقالات ساخنة
/
مثير للانتباهممل
/
بسيطصعبة
:شكرا لك! إليك اختياراتك
Excellent
:تقييم 4.7 / 5 (مرتكز على 72 التقييمات)