

بقلم Nathan E. Malpass, ، آخر تحديث: November 13, 2023
سواء كانت لقطة لتجمع عائلي، أو منظر طبيعي خلاب، أو لقطة صريحة مع الأصدقاء، فإن الصور لها مكانة خاصة في قلوبنا. ومع ذلك، فإن العالم الرقمي لا يخلو من المخاطر، وليس من غير المألوف أن يتم حذف الصور عن طريق الخطأ. عندما يحدث هذا، قد تشعر وكأنك فقدت جزءًا من تاريخك الشخصي.
ولكن هنا السؤال الذي يحير الكثيرين: هل يمكنك استعادة الصور المحذوفة نهائيا? لحسن الحظ، الجواب ليس دائمًا "لا" نهائيًا. وفي هذا المقال سنستكشف الإمكانيات والتقنيات اللازمة لاستعادة تلك الذكريات الثمينة التي ظننت أنها فقدت إلى الأبد. سنرشدك عبر الأساليب والأدوات المختلفة التي قد تساعدك في جمع شملك مع صورك المحذوفة.
لذا، إذا كنت قد تساءلت يومًا ما إذا كان من الممكن إرجاع الوقت إلى الوراء في العالم الرقمي واستعادة اللقطات المفقودة، فتابع القراءة لمعرفة ذلك.
الجزء رقم 1: كيف يمكنك استعادة الصور المحذوفة نهائيًا على نظام Android؟الجزء رقم 2: كيف يمكنك استعادة الصور المحذوفة نهائيًا على نظام iOS؟الجزء رقم 3: أفضل أداة حول كيفية استرداد الصور المحذوفة نهائيًا على iOS: FoneDog iOS Data Recovery
يمكن أن يكون فقدان الصور الموجودة على جهاز Android الخاص بك تجربة مؤلمة، خاصة إذا كانت تحمل قيمة عاطفية. ومع ذلك، إذا كنت حريصًا على استخدام Google Drive لعمل نسخة احتياطية من صورك، فقد يكون لديك شريان الحياة لاستعادة تلك الصور العزيزة. في هذا القسم، سنرشدك خلال عملية استخدام Google Drive لاسترداد الصور المحذوفة نهائيًا.
الخطوة رقم 1: افتح جوجل درايف
Запустить تطبيق Google Drive على جهاز Android الخاص بك. إذا لم يكن مثبتًا لديك، يمكنك تنزيله من متجر Google Play.
الخطوة # 2: قم بتسجيل الدخول إلى حساب Google الخاص بك
قم بتسجيل الدخول باستخدام حساب Google الذي استخدمته لعمل نسخة احتياطية من صورك. يجب أن يكون هذا هو نفس الحساب المرتبط بالجهاز الذي تم تخزين الصور فيه في الأصل.
الخطوة رقم 3: الوصول إلى "سلة المهملات"
في تطبيق Google Drive، انقر فوق ثلاثة خطوط أفقية (رمز القائمة) في الزاوية العلوية اليسرى لفتح الشريط الجانبي. ثم حدد "نفاية" من قائمة الخيارات.
الخطوة رقم 4: تحديد موقع الصور المحذوفة واستعادتها
قم بالتمرير عبر العناصر الموجودة في مجلد سلة المهملات للعثور على الصور التي تريد استعادتها. عادةً ما يتم الاحتفاظ بالصور المحذوفة هنا لفترة محددة (عادةً 60 يومًا) قبل حذفها نهائيًا. إذا وجدت الصور المحذوفة، فحددها من خلال النقر على مربعات الاختيار الموجودة بجوار كل صورة.
الخطوة رقم 5: استعادة الصور
بعد تحديد الصور التي تريد استعادتها، انقر فوق "يعيد" خيار. سيؤدي هذا إلى إعادة الصور المحددة إلى موقعها الأصلي في صور Google، مما يتيح الوصول إليها في معرض الصور الخاص بك مرة أخرى.
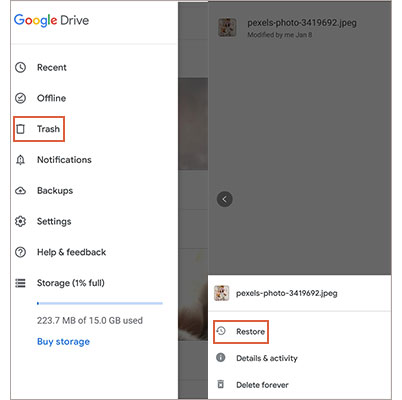
الخطوة رقم 6: التحقق من صور جوجل
افتح تطبيق صور Google للتأكد مما إذا كانت الصور المستردة متاحة الآن في معرض الصور الخاص بك. إذا كانوا كذلك، تهانينا! لقد استخدمت Google Drive بنجاح لاستعادة الصور المحذوفة نهائيًا.
ضع في اعتبارك أن Google Drive يحتفظ بالعناصر المحذوفة لفترة محدودة، لذلك من الضروري التصرف بسرعة عندما تدرك أنك حذفت صورًا مهمة. بالإضافة إلى ذلك، تعمل هذه الطريقة إذا قمت مسبقًا بتمكين النسخ الاحتياطي لصور Google على جهاز Android الخاص بك. إذا لم تقم بإعداد نسخ احتياطية تلقائية، فهذا هو الوقت المناسب لتمكين هذه الميزة لحماية صورك من الحوادث المؤسفة المستقبلية.
إذا كنت تمتلك جهاز Android من شركات مصنعة مثل Samsung أو LG أو Huawei، فقد تتمكن من الوصول إلى خدمة سحابية خاصة بالشركة المصنعة. غالبًا ما توفر هذه الخدمات خيارات النسخ الاحتياطي والمزامنة التي يمكن أن تساعدك في استعادة الصور المحذوفة نهائيًا.
في هذا القسم، سنركز على كيفية استعادة الصور المحذوفة نهائيًا باستخدام Samsung Cloud كمثال، ولكن العملية العامة مشابهة للخدمات السحابية الأخرى الخاصة بالشركة المصنعة.
الخطوة رقم 1: الوصول إلى Samsung Cloud
فتح إعدادات التطبيق على جهاز الروبوت الخاص بك.
الخطوة رقم 2: انتقل إلى السحابة والحسابات
قم بالتمرير وحدد "السحابة والحسابات" أو خيار مماثل، حسب جهازك.
الخطوة رقم 3: افتح Samsung Cloud
انقر على "Samsung Cloud" أو الخدمة السحابية الخاصة بالشركة المصنعة المعنية إذا كنت تستخدم علامة تجارية مختلفة.
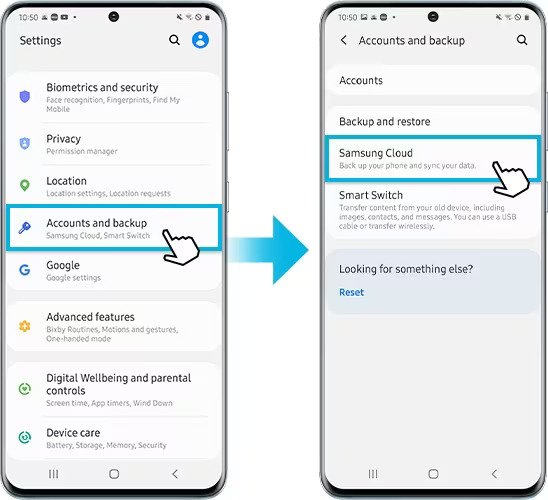
الخطوة رقم 4: تسجيل الدخول
قم بتسجيل الدخول باستخدام بيانات اعتماد حساب سامسونج الخاص بك. إذا لم تقم بإنشاء حساب سامسونج، فستحتاج إلى القيام بذلك للوصول إلى الخدمة السحابية.
الخطوة رقم 5: الوصول إلى إعدادات النسخ الاحتياطي
في إعدادات Samsung Cloud، حدد موقع "النسخ الاحتياطي واستعادة" خيار أو شيء من هذا القبيل.
الخطوة رقم 6: استعادة الصور المحذوفة
ابحث عن خيار متعلق بـ "استعادة البيانات" أو "استعادة الصور". حدد هذا الخيار لبدء عملية الاسترداد.
الخطوة رقم 7: اختر الصور لاستعادتها
يجب أن تشاهد قائمة بالنسخ الاحتياطية المتاحة. اختر النسخة الاحتياطية التي تحتوي على الصور التي تريد استعادتها. تتضمن هذه النسخ الاحتياطية عادةً طابعًا زمنيًا، لذا حدد الطابع الأقرب إلى التاريخ الذي قمت فيه بحذف الصور عن طريق الخطأ.
الخطوة رقم 8: التأكيد والاستعادة
بعد تحديد النسخة الاحتياطية، قد يكون لديك خيار اختيار أنواع معينة من البيانات لاستعادتها. تأكد من تحديد "الصور" أو فئة مشابهة. ثم أكد اختيارك وابدأ عملية الاستعادة.
الخطوة رقم 9: تحقق من معرض الصور الخاص بك
بمجرد اكتمال عملية الاستعادة، افتح تطبيق المعرض بجهازك لمعرفة ما إذا كان قد تم استرداد الصور المحذوفة نهائيًا بنجاح. ينبغي أن تكون متاحة الآن في معرض الصور الخاص بك.
يرجى ملاحظة أن مدى توفر الخدمات السحابية الخاصة بالشركة المصنعة وميزاتها قد يختلف وفقًا للعلامة التجارية لجهازك وطرازه. تأكد من استكشاف إعدادات وخيارات الخدمة السحابية الموجودة على جهازك للوصول إلى التعليمات الأكثر صلة بحالتك المحددة. بالإضافة إلى ذلك، من الضروري إجراء نسخ احتياطي لبياناتك بانتظام إلى هذه الخدمات السحابية لمنع فقدان البيانات في المستقبل.
إذا كنت حريصًا على إنشاء نسخ احتياطية باستخدام iCloud، فهناك فرصة جيدة لاستعادة صورك المحذوفة نهائيًا. في هذا القسم، سنرشدك خلال عملية استعادة صورك من نسخة احتياطية على iCloud.
الخطوة رقم 1: التحقق من النسخة الاحتياطية على iCloud
قبل المتابعة، تأكد من أن لديك نسخة احتياطية حديثة على iCloud تحتوي على الصور التي تريد استعادتها. يمكنك التحقق من ذلك عن طريق الذهاب إلى "الإعدادات" على جهاز iOS الخاص بك، اضغط على اسمك في الأعلى، ثم حدد "iCloud"، وأخيرًا، "إدارة التخزين" > "النسخ الاحتياطية".
الخطوة رقم 2: مسح جهازك (اختياري)
إذا كنت متأكدًا من أن نسخة iCloud الاحتياطية الخاصة بك تحتوي على الصور المحذوفة، وكنت على استعداد لاستعادة جهازك بالكامل إلى حالة النسخة الاحتياطية، فيمكنك متابعة هذه الخطوة. ضع في اعتبارك أن هذا سيؤدي إلى إزالة جميع البيانات الموجودة على جهازك، لذا تأكد من أن لديك نسخة احتياطية حديثة. للقيام بذلك، انتقل إلى "الإعدادات"> "عام"> "إعادة تعيين"> "محو كل المحتوى والإعدادات". قم بتأكيد الإجراء عن طريق إدخال رمز المرور الخاص بك.
الخطوة رقم 3: إعداد جهازك
بعد مسح جهازك (أو إذا اخترت عدم مسحه)، تابع الإعداد الأولي كما لو كان جهازًا جديدًا. عندما تصل إلى "التطبيقات والبيانات" الشاشة ، حدد "استعادة من نسخة iCloud الاحتياطية".
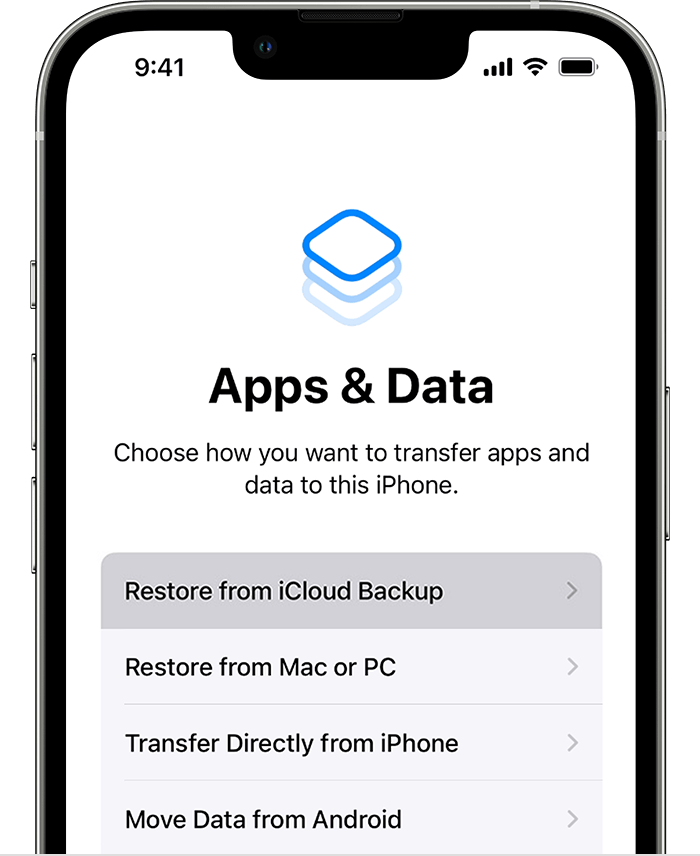
الخطوة رقم 4: قم بتسجيل الدخول إلى iCloud
قم بتسجيل الدخول إلى حساب iCloud الخاص بك باستخدام معرف Apple المرتبط بنسخة iCloud الاحتياطية التي تحتوي على صورك المحذوفة.
الخطوة رقم 5: اختر نسخة احتياطية
سترى قائمة بالنسخ الاحتياطية المتاحة على iCloud. حدد النسخة الاحتياطية التي تثق أنها تحتوي على الصور التي تريد استردادها. تأكد من التحقق من تاريخ النسخة الاحتياطية للتأكد من أنه هو التاريخ الصحيح.
الخطوة رقم 6: الاستعادة
سيبدأ جهازك الآن في الاستعادة من نسخة iCloud الاحتياطية المحددة. قد تستغرق هذه العملية بعض الوقت، اعتمادًا على حجم النسخة الاحتياطية واتصالك بالإنترنت. تأكد من اتصال جهازك بشبكة Wi-Fi وتوصيله بالطاقة لمنع الانقطاعات.
الخطوة رقم 7: تحقق من صورك
بمجرد اكتمال عملية الاستعادة، افتح تطبيق الصور على جهاز iOS الخاص بك. تحقق لمعرفة ما إذا كان قد تم استرداد الصور المحذوفة نهائيًا بنجاح وأنها متاحة الآن في مكتبة الصور الخاصة بك.
إذا كنت تقوم بعمل نسخة احتياطية لجهاز iOS الخاص بك باستخدام iTunes على جهاز الكمبيوتر الخاص بك، فمن المحتمل أن تتمكن من استعادة الصور المحذوفة نهائيًا عن طريق الاستعادة من نسخة iTunes الاحتياطية. هذه الطريقة مفيدة عندما النسخ الاحتياطي على iCloud غير متوفر. إليك كيفية استعادة الصور المحذوفة نهائيًا عن طريق نسخة iTunes الاحتياطية:
الخطوة رقم 1: قم بتوصيل جهازك بالكمبيوتر
استخدم كبل USB لتوصيل جهاز iOS الخاص بك بالكمبيوتر الذي استخدمته للنسخ الاحتياطية على iTunes في الماضي.
الخطوة رقم 2: افتح iTunes
قم بتشغيل تطبيق iTunes على جهاز الكمبيوتر الخاص بك إذا لم يتم فتحه تلقائيًا عندما يكون جهازك متصلاً.
الخطوة رقم 3: ثق بهذا الكمبيوتر
إذا طُلب منك ذلك، قم بإلغاء قفل جهاز iOS الخاص بك، ثم انقر فوق "الوثوق بهذا الكمبيوتر". يتيح ذلك لجهاز الكمبيوتر الخاص بك الوصول إلى بيانات جهازك.
الخطوة رقم 4: حدد جهازك
In اي تيونز، انقر على أيقونة الجهاز التي تظهر في الزاوية العلوية اليسرى من النافذة. يمثل هذا الرمز جهاز iOS المتصل الخاص بك.
الخطوة رقم 5: اختر النسخة الاحتياطية لاستعادتها
في صفحة ملخص الجهاز، ضمن "النسخ الاحتياطية" القسم، سترى الخيار ل "استرجاع النسخة الاحتياطية". انقر فوق هذا الخيار.
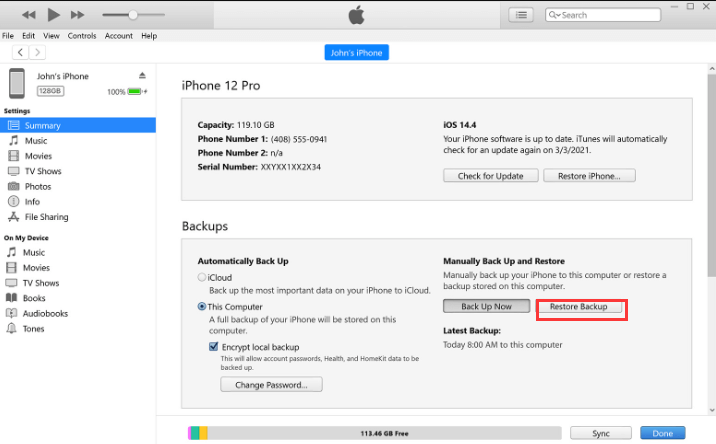
الخطوة رقم 6: حدد النسخة الاحتياطية ذات الصلة
ستظهر لك قائمة بالنسخ الاحتياطية الخاصة بك على iTunes، بالإضافة إلى الطوابع الزمنية الخاصة بها. اختر النسخة الاحتياطية التي تعتقد أنها تحتوي على الصور المحذوفة التي تريد استعادتها. تأكد من أن تاريخ النسخ الاحتياطي يتوافق مع وقت وجود الصور على جهازك.
الخطوة رقم 7: تأكيد وبدء عملية الاستعادة
انقر على "يعيد" زر. سيبدأ iTunes عملية الاستعادة، والتي قد تستغرق بعض الوقت حسب حجم النسخة الاحتياطية.
الخطوة رقم 8: انتظر الانتهاء
سيتم إعادة تشغيل جهازك أثناء العملية. انتظر حتى تنتهي عملية الاستعادة. لا تقم بفصل جهازك حتى تكتمل العملية.
الخطوة رقم 9: تحقق من صورك
بمجرد الانتهاء من عملية الاستعادة، افتح قفل جهاز iOS الخاص بك وافتح تطبيق الصور. تحقق مما إذا تم استرداد الصور المحذوفة نهائيًا بنجاح ويمكن الوصول إليها الآن في مكتبة الصور الخاصة بك.
إذا كنت تستخدم جهاز Mac الخاص بك لمزامنة جهاز iOS الخاص بك وعمل نسخة احتياطية منه، فمن المحتمل أن تتمكن من استعادة الصور المحذوفة نهائيًا باستخدام Finder. تشبه هذه الطريقة استخدام iTunes ولكنها تنطبق على نظام التشغيل macOS Catalina (10.15) والإصدارات الأحدث. إليك كيفية استعادة الصور المحذوفة باستخدام Finder على جهاز Mac الخاص بك:
الخطوة رقم 1: قم بتوصيل جهاز iOS الخاص بك
قم بتوصيل جهاز iOS الخاص بك بجهاز Mac الخاص بك باستخدام كابل USB.
الخطوة رقم 2: افتح الباحث
إطلاق مكتشف على جهاز Mac الخاص بك إذا لم يتم فتحه تلقائيًا عند توصيل جهازك.
الخطوة رقم 3: ثق بهذا الكمبيوتر
إذا طُلب منك ذلك على جهاز iOS الخاص بك، فقم بإلغاء قفله وانقر فوق "الوثوق بهذا الكمبيوتر" لتأسيس اتصال.
الخطوة رقم 4: حدد جهازك
في Finder، من المفترض أن ترى جهاز iOS الخاص بك مدرجًا في الشريط الجانبي الأيسر أسفله "المواقع". انقر على جهازك لتحديده.
الخطوة رقم 5: اختر "استعادة النسخة الاحتياطية..."
في صفحة ملخص الجهاز، ضمن "جنرال لواء" علامة التبويب، ستجد الخيار ل "استرجاع النسخة الاحتياطية". انقر فوق هذا الخيار.
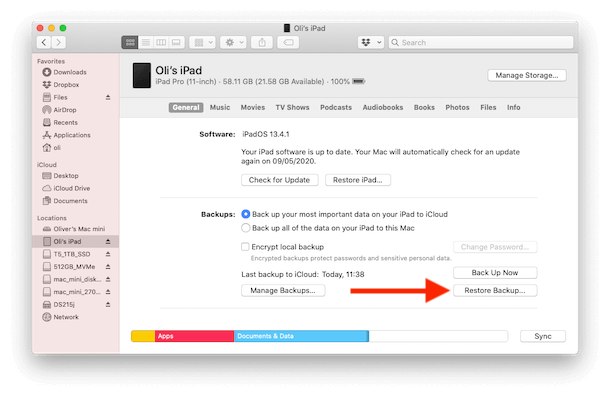
الخطوة رقم 6: حدد النسخة الاحتياطية ذات الصلة
ستظهر نافذة تعرض النسخ الاحتياطية المتوفرة لديك بالإضافة إلى الطوابع الزمنية الخاصة بها. اختر النسخة الاحتياطية التي تعتقد أنها تحتوي على الصور المحذوفة التي تريد استعادتها. تأكد من أن تاريخ النسخ الاحتياطي يتوافق مع وقت وجود الصور على جهازك.
الخطوة رقم 7: تأكيد وبدء عملية الاستعادة
انقر على "يعيد" زر. سيبدأ Finder عملية الاستعادة، والتي قد تستغرق بعض الوقت حسب حجم النسخة الاحتياطية.
الخطوة رقم 8: انتظر الانتهاء
سيتم إعادة تشغيل جهازك أثناء العملية. السماح لعملية الاستعادة بالانتهاء. لا تقم بفصل جهازك حتى تكتمل العملية.
ستؤدي الاستعادة من نسخة احتياطية لـ Finder إلى استبدال البيانات الحالية الموجودة على جهاز iOS الخاص بك بالبيانات من النسخة الاحتياطية المحددة. تأكد من أن لديك نسخة احتياطية حديثة تم إنشاؤها باستخدام Finder تتضمن الصور المحذوفة التي ترغب في استعادتها. إذا لم يكن لديك نسخة احتياطية مناسبة، فكر في استكشاف خيارات الاسترداد الأخرى أو التدابير الوقائية لحماية بياناتك في المستقبل.
في حين أن طرق مثل الاستعادة من iCloud أو iTunes أو Finder يمكن الاعتماد عليها لاستعادة الصور المحذوفة على أجهزة iOS، فقد تحتاج في بعض الأحيان إلى أداة متخصصة للتعامل مع سيناريوهات استعادة البيانات الأكثر تعقيدًا. إحدى الأدوات المرموقة لاستعادة بيانات iOS هي استعادة بيانات FoneDog iOS. في هذا القسم، سنقدم لك FoneDog iOS Data Recovery وكيفية استخدامه لاستعادة الصور المحذوفة نهائيًا على جهاز iOS الخاص بك.
دائرة الرقابة الداخلية لاستعادة البيانات
استرجع الصور ومقاطع الفيديو وجهات الاتصال والرسائل وسجلات المكالمات وبيانات WhatsApp والمزيد.
استرجع البيانات من iPhone و iTunes و iCloud.
متوافق مع أحدث أجهزة iPhone و iOS.
تحميل مجانا
تحميل مجانا

FoneDog iOS Data Recovery هو برنامج قوي وسهل الاستخدام يدعم iPhone 15 مصمم خصيصًا لاستعادة البيانات المفقودة أو المحذوفة من أجهزة iOS. يمكن أن يساعدك في استرداد ليس فقط الصور ولكن أيضًا أنواعًا أخرى مختلفة من البيانات، بما في ذلك جهات الاتصال والرسائل ومقاطع الفيديو والمزيد. سواء كنت تريد ذلك احفظ صورك المفقودة بسبب آخر تحديث لنظام iOS مشكلات أو لأسباب أخرى، يمكن أن يكون FoneDog iOS Data Recovery منقذًا للحياة.
إليك الطريقة هل يمكنك استعادة الصور المحذوفة نهائيا باستخدام الأداة:
انتقل إلى موقع FoneDog الرسمي وقم بتنزيل أداة iOS Data Recovery لجهاز الكمبيوتر الذي يعمل بنظام التشغيل macOS أو Windows. قم بتثبيت البرنامج وتشغيله.
استخدم كابل USB لتوصيل جهاز iOS الخاص بك (iPhone أو iPad أو iPod touch) بالكمبيوتر. عند المطالبة، انقر فوق "ثقة" على جهاز iOS الخاص بك لإنشاء اتصال.
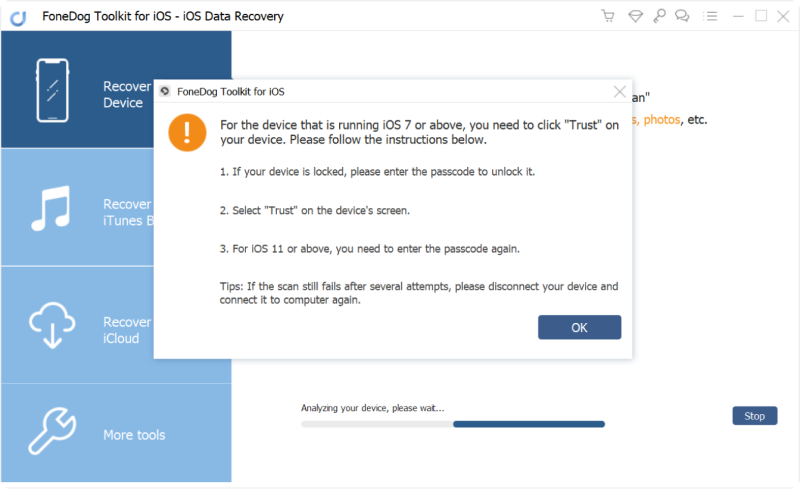
في واجهة FoneDog iOS Data Recovery، ستجد العديد من أوضاع الاسترداد. لاستعادة الصور المحذوفة نهائيًا، اختر "الاسترداد من جهاز iOS".
انقر على "ابدأ المسح" زر لبدء فحص جهاز iOS الخاص بك بحثًا عن الصور المحذوفة والبيانات الأخرى.
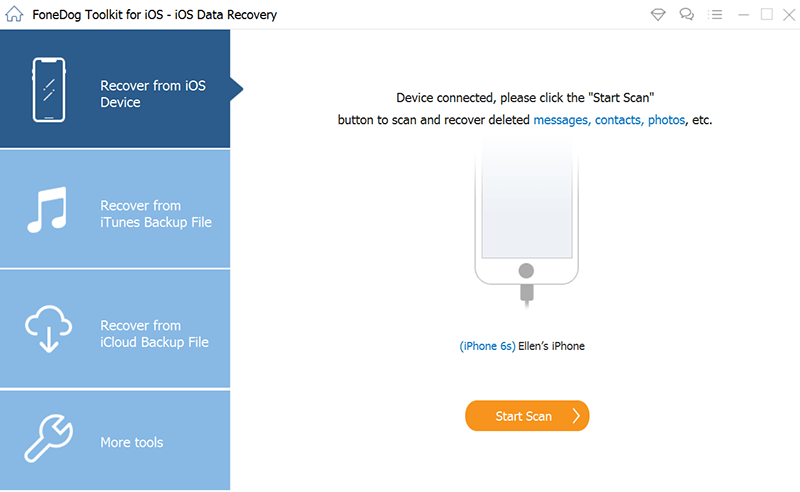
بمجرد اكتمال عملية المسح، سترى قائمة بالعناصر القابلة للاسترداد، بما في ذلك الصور المحذوفة. قم بمعاينة الصور للتأكد من أنها هي التي تريد استعادتها.
حدد الصور التي ترغب في استعادتها ثم انقر فوق "استعادة" زر. اختر وجهة على جهاز الكمبيوتر الخاص بك لحفظ الصور المستردة.
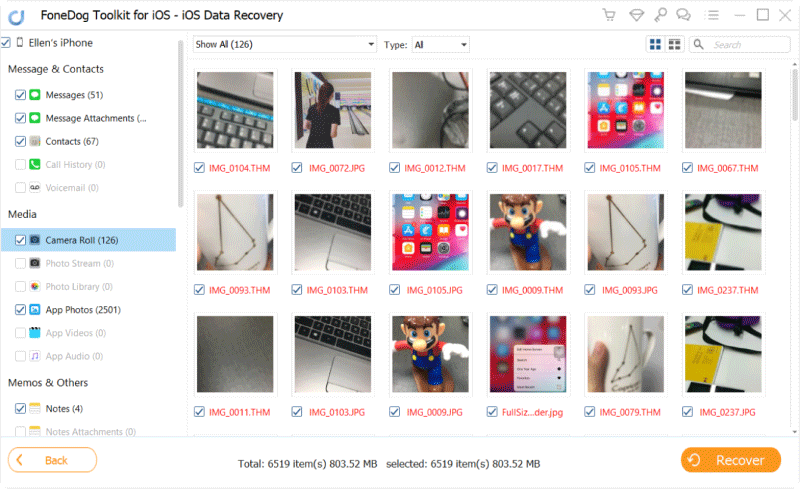
بعد اكتمال عملية الاسترداد، يمكنك فتح المجلد الموجود على جهاز الكمبيوتر الخاص بك حيث تم حفظ الصور المستردة. يمكنك الآن الوصول إليها ونقلها مرة أخرى إلى جهاز iOS الخاص بك إذا لزم الأمر.
FoneDog iOS Data Recovery هي أداة مدعومة على iPhone 15 تعمل على تبسيط عملية استعادة الصور المحذوفة نهائيًا وتوفر فرصة أكبر للنجاح، حتى عندما لا تكون الطرق التقليدية مثل النسخ الاحتياطية على iCloud أو iTunes متاحة أو محدثة. إنها أداة قيمة يجب أن تكون ضمن مجموعة أدواتك لاستعادة بيانات iOS، خاصة عندما تحمل صورك قيمة عاطفية كبيرة.
الناس اقرأ أيضاالدليل النهائي: كيفية استعادة الصور المحذوفة من الفيسبوكأفضل تطبيق لاستعادة الصور المحذوفة في عام 2023 [محدث]
اترك تعليقا
تعليق
دائرة الرقابة الداخلية لاستعادة البيانات
طرق لاستعادة البيانات المحذوفة من اي فون أو آي باد3
تحميل مجانا تحميل مجانامقالات ساخنة
/
مثير للانتباهممل
/
بسيطصعبة
:شكرا لك! إليك اختياراتك
Excellent
:تقييم 4.6 / 5 (مرتكز على 100 التقييمات)