

بقلم Nathan E. Malpass, ، آخر تحديث: August 27, 2019
في الواقع ، لدي جهاز MacBook Air وأنا أحبه كثيرًا. أستخدمه لأشياء متعددة مثل مشاهدة الأفلام ومحادثات الفيديو وتحرير الصور وحتى تحرير الفيديو. ومع ذلك ، لاحظت أنها مليئة بالكثير من الفوضى. لذلك قررت حذف الملفات والمجلدات على جهاز Mac الخاص بي. لحسن الحظ ، نجحت في تنظيف الملفات والمجلدات وإزالتها بشكل صحيح للحصول على أداء سريع.
لذلك ، هنا ، أود أن أشارك تجربة كيفية حذف الملفات على نظام Mac. آمل أن تكون هذه المقالة مفيدة لجميع الذين يبحثون عن طرق لكيفية حذف الملفات على Mac.
الجزء الأول: حذف الملفات نهائيًا على SSD الحديث و HDD التقليديالجزء الثاني: 7 طرق أخرى لتنظيف جهاز Mac الخاص بكالجزء الثالث: معرفة المزيد حول أسباب حذف الملفات والمجلدات على نظام التشغيل Macالجزء الرابع: تفاصيل قليلة عن تخزين الفلاش ومحركات الأقراص الصلبة التقليديةالجزء الخامس: الخاتمة
هذا أمر بسيط جدًا بالنسبة لك حذف الملفات نهائيا والمجلدات على SSD الحديث والأقراص الصلبة التقليدية. فيما يلي خطوات منتظمة لك أدناه:
الخطوة 01 - ما عليك سوى سحب الملفات وإفلاتها في سلة المهملات. أو يمكنك النقر بزر الماوس الأيمن فوق ملف واختيار نقله نحو سلة المهملات.
الخطوة 02 - بعد ذلك ، يجب عليك تشغيل تطبيق Trash.
الخطوة 03 - اختر إفراغ سلة المهملات أو حذفها نهائيًا.
هذا فقط عن ذلك! ولكن ، إذا كنت حقًا مصابًا بجنون العظمة ، فما يمكنك فعله هو استخدام منظف Mac من FoneDog. يحتوي هذا على أداة تسمى FileManager تتأكد من عدم إمكانية استرداد الملفات المحذوفة بأي طريقة.
يساعدك Mac Cleaner على حذف التطبيقات غير الضرورية دون ترك أي بقايا وراءك. بالإضافة إلى ذلك ، فهو يساعد في تأمين سجل البحث الزائد. أخيرًا ، يساعد في إدارة الامتدادات وتمزيق الملفات وتنظيف المتصفحات.
إليك كيفية استخدام منظف Mac من FoneDog خطوة بخطوة:
الخطوة 01 - قم بتنزيل الأداة.
الخطوة 02 - قم بتشغيله داخل جهاز Mac الخاص بك. ستعرض الواجهة الرئيسية مجموعة متنوعة من حالة نظام الجهاز.
الخطوة 03 - حدد FileManager ضمن وحدة ToolKit.
الخطوة 04 - اختر ملف Crush.
الخطوة 05 - اسحب ملفًا على الشاشة لتمزيقه.
ملاحظة: تأكد من أن الملف هو الملف الذي تريد سحقه لأنه لا يمكن استرداده على جهاز Mac الخاص بك.
الخطوة 06 - اضغط على Crush وقم بتأكيد عملية التكسير.
الخطوة 07 - انتظر حتى تنتهي عملية التكسير.
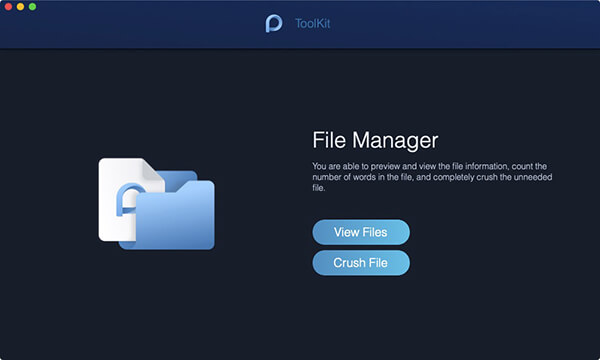
قد ترغب ببساطة في تنظيف جهاز Mac الخاص بك لتحسين أدائه ولهذا السبب تريد معرفة كيفية حذف الملفات نهائيًا. في هذا القسم ، سنخبرك سبع طرق مختلفة لمساعدتك في تنظيف جهاز Mac الخاص بك. دعنا نقفز على ذلك!
الطريقة 01: إزالة السجلات القديمة من iChat
هل تستخدم iChat؟ ثم يخزن التطبيق سجلات الدردشات الخاصة بك. ما عليك سوى زيارة iChat ثم الانتقال إلى التفضيلات. اضغط على الرسائل وحدد الخيار حفظ نصوص المحادثة في.
بعد ذلك ، حدد مجلدًا معينًا. بشكل افتراضي ، تحفظ التطبيقات عادةً السجلات داخل مجلد يسمى iChats (يوجد هذا داخل مجلد المستندات). ومع ذلك ، يمكنك تحديد موقع آخر لتخزين سجلات iChat هذه.
عند تعيين هذا التفضيل بالفعل ، تقوم تطبيقات iChat بحفظ ملفات السجل لكل دردشة لديك. هذا شيء جيد ومفيد للغاية خاصة إذا كنت بحاجة إلى العودة إلى محادثة لأغراض العمل. ولكن إذا قمت بإرسال صور في هذه الدردشات ، يمكن أن تشغل الملفات المخزنة مساحة كبيرة.
عندما تنظر إلى مجلد iChats ، ستلاحظ أن الملفات يتم وضعها في التنظيم بناءً على التاريخ. على الرغم من أنك قد ترغب في حفظ الكثير من سجلات الدردشة التي لديك مؤخرًا ، فقد لا يزال لديك شهور أو حتى سنوات من الملفات التي يجب عليك حذفها. سيساعدك هذا على توفير الكثير من المساحة الخالية.
الطريقة 02: حذف النسخ الاحتياطية للتطبيقات
تحتوي الكثير من التطبيقات والبرامج على نسخ احتياطية تلقائية. يتم تخزين نسخ من الملفات المختلفة في مجلد معين مشابه لـ iChat لحفظ سجلات الدردشات. تمنحك بعض التطبيقات القدرة على اختيار مكان وضع النسخ الاحتياطية. لا تتيح لك التطبيقات الأخرى القيام بذلك.
إذا كنت تستخدم أي تطبيق يقوم بعمل نسخ احتياطية ، فيمكنك التحقق من ذلك وترى أنه يحتوي على الكثير من ملفات الجيجابايت (التي قد تكون مكررة).
عند حذف بيانات النسخ الاحتياطي هذه أو إزالتها ، يمكنك توفير مساحة كبيرة داخل جهازك. بالإضافة إلى ذلك ، سيصبح البحث من خلال Spotlight أسهل بكثير.
يمكنك أيضًا التحقق من المجلد التالي: مجلد المستخدم / الموسيقى / iTunes. ضمن هذا المجلد ، قد تجد مجلدًا باسم المكتبات السابقة.
يمكن أن تتضمن هذه نسخًا مختلفة من مكتبتك في iTunes والتي ربما تم حفظها بعد تثبيت إصدار أحدث.
الطريقة 03: إزالة التنزيلات على البريد
هل تستقبل مرفقات البريد الإلكتروني؟ في البداية ، يتم تخزين هذه المرفقات في رسائلك. ومع ذلك ، إذا فتحت مرفقًا لأغراض العرض ، فإن تطبيق البريد يضع نسخة من المرفق في وحدة تخزين داخل المجلد الخاص بك في موقع مجلد المستخدم / تنزيلات المكتبة / البريد. وينطبق الشيء نفسه إذا كنت تستخدم QuickLook لإلقاء نظرة على المرفق.
قد تلاحظ أن الكثير من الملفات في هذا المجلد تشغل جزءًا كبيرًا من محرك الأقراص الثابتة أو الحالة الصلبة. الشيء الجيد في ذلك هو أنه يمكنك بالفعل حذف هذه الملفات دون الحاجة إلى القلق بشأن فقدان البيانات. إذا كنت لا تزال تمتلك الرسائل الأصلية ، فلا يزال جزء من هذه الرسائل - المرفقات - بداخلها. 
الطريقة 04: إزالة ملفات السجل
تضع أجهزة Mac كمية هائلة من ملفات السجل في التخزين ومعظمها غير ضروري لك أو لجهازك. ما عليك سوى الانتقال إلى "التطبيقات" ثم "الأدوات".
ثم افتح التطبيق المسمى Console. ستتمكن من التحقق من الشريط الجانبي الذي يحتوي على نافذة لرسائل وحدة التحكم.
ستحتوي هذه النافذة على قائمة. يتم وضع ملفات السجلات المختلفة المخزنة في جهاز Mac الخاص بك في قائمة داخل الشريط الجانبي لوحدة التحكم.
يمكنك بالفعل إزالة هذه الملفات دون التسبب في مشكلة لجهاز Mac الخاص بك. بالإضافة إلى ذلك ، سيساعدك على تحرير قدر كبير من المساحة نظرًا لأن الكثير من هذه الملفات ضخمة الحجم.
يمكنك استخدام أداة لمساعدتك في حذف هذه الملفات إلى. بهذه الطريقة ، يمكنك إخلاء مساحة أكبر على جهاز Mac الخاص بك وحتى المساعدة في إزالة الفوضى.
الطريقة 05: إزالة التكرارات على iTunes
على الأرجح ، لديك عدة ملفات مكررة داخل مكتبة iTunes الخاصة بك. يحتوي iTunes على ميزة مضمنة في التطبيق تمنحك القدرة على تحديد موقع الملفات المكررة. كما يسمح لك بمعرفة ما إذا كنت قد نسخت نفس الملف مرتين. بالإضافة إلى ذلك ، يسمح لك أيضًا بالتحقق مما إذا كان لديك نفس الأغنية من ألبومين مختلفين.
من أجل الاستفادة من هذه الميزة ، انتقل إلى ملف ثم انقر فوق عرض التكرارات. سيعرض هذا جميع المسارات التي لها أسماء وفنانين متطابقين.
يمكنك أيضًا الضغط على مفتاح Option أثناء تحديد قائمة File. سيتم الآن تغيير عرض التكرارات إلى عرض التكرارات بالضبط. سيُظهر لك هذا المقاطع الصوتية المكررة التي لها نفس الفنان والاسم والألبوم المطابق.
يوصى بالتحقق من جميع التكرارات بعناية. حذف الملفات المكررة وتوفير مساحة كبيرة على جهاز Mac الخاص بك. بالإضافة إلى ذلك ، يمكن أن يساعدك على إخلاء المزيد من المساحة داخل جهاز iPhone أو iPad الخاص بك.
يمكن أن يساعدك iTunes في العثور على الملفات المكررة داخل مكتبتك. ومع ذلك ، فإن هذه الميزة محدودة. لمساعدتك في العثور على الملفات المكررة ، يمكنك استخدام منظف Mac من FoneDog.
تسمى إحدى وحداتها النمطية Duplicate Finder وتساعدك في العثور على جميع أنواع الملفات المكررة (مثل الأغاني والصور ومقاطع الفيديو والمستندات وما إلى ذلك). إنها طريقة رائعة للعثور على الملفات المكررة في جميع أنحاء جهاز Mac الخاص بك.
الطريقة 06: إعادة تعيين Safari
هل تستخدم متصفح Apple Safari؟ حسنًا ، يمكن أن تشغل بعض ميزاته بالفعل مساحة يمكن استخدامها لملفات أخرى أكثر أهمية.
على سبيل المثال ، يمكن أن تشغل ملفات ذاكرة التخزين المؤقت للمتصفح الذي تستخدمه لجعل تجربة التصفح أسرع مساحة كبيرة. عندما تصبح ملفات ذاكرة التخزين المؤقت ضخمة جدًا ، يمكن أن تؤدي إلى إبطاء تجربة التصفح لديك.
يمكن لملفات المحفوظات أيضًا أن تجعل البحث عن طريق Spotlight بطيئًا للغاية. بالإضافة إلى ذلك ، يمكن أن تؤدي أهم المواقع ورموز مواقع الويب (وتسمى أيضًا المفضلة) ومعاينة الصور لمواقع الويب إلى إبطاء Safari من Apple أيضًا.
ما يمكنك القيام به هو إعادة تعيين Safari بانتظام. للقيام بذلك ، عليك الذهاب إلى Safari وتحديد Reset Safari. تحقق من الخيارات التي ترغب في تنفيذها. اختر ما تعتقد أنه الأكثر أهمية بالنسبة لك لإعادة تعيين Safari الخاص بك.
يمكنك أيضًا استخدام منظف Mac من FoneDog لهذا الغرض. يحتوي على خيار يسمى Browser Cleanup الذي يسمح لك بتنظيف جميع المتصفحات في جهاز Mac الخاص بك. يكون مفيدًا خاصةً إذا كنت لا تعرف الكثير عن المتصفحات.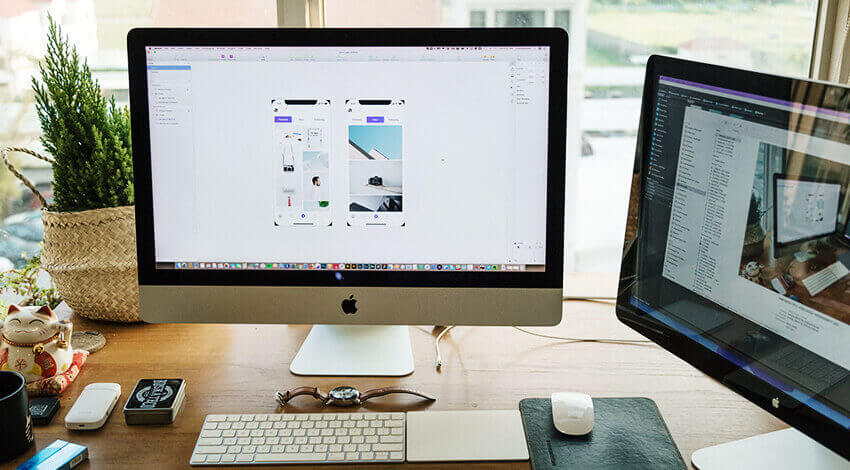
الطريقة 07: تنظيف التنزيلات
ربما تقوم بتنزيل الكثير من الملفات كل يوم. إذن ، هل راجعت مجلدات التنزيل الخاصة بك؟ من المحتمل أن يكون محملاً بملفات كبيرة الحجم لا تحتاجها.
يوجد هذا في مجلد المستخدم / التنزيلات. بالإضافة إلى ذلك ، قد تكون هناك أشياء قد تسبب مشاكل لجهازك. قم بتنظيف هذا المجلد إذا كنت ترغب في الحصول على مساحة أكبر على جهاز Mac الخاص بك.
ربما سمعت عن سيئ السمعة على iCloud تسريبات صور مشاهير. وبسبب هذا ، فهمت الآن أهمية البيانات الرقمية. هناك العديد من الأسباب التي قد تجعلك ترغب في حذف الملفات والمجلدات بشكل دائم داخل جهاز Mac الخاص بك.
أولاً ، قد ترغب في إعادة بيع جهاز Mac الخاص بك أو التبرع به لشخص آخر. ولهذا السبب ، تفكر في أمان البيانات الشخصية الحساسة.
أو ربما تفكر في قيام شخص ما بسرقة جهاز Mac الخاص بك. وبهذا ، قد تفكر مليًا في حقيقة أن بياناتك يمكن استخدامها لأغراض ضارة أو يمكن الاستيلاء عليها.
حسنًا ، من الطبيعي أن تفكر وتصبح بجنون العظمة. ولكن هناك شيء واضح. تريد التأكد من حذف ملفاتك نهائيًا من جهاز Mac الخاص بك.
هذا لأنك تريد تجنب حقيقة أن شخصًا ما قد يخترق جهازك ويحصل على معلومات أو بيانات خاصة وحساسة.
حقيقة الأمر هي أن الملفات التي تم حذفها بالفعل من جهاز التخزين الخاص بك يمكن استردادها بالفعل باستخدام تقنية استعادة البيانات.
من المفترض أن يتم استخدام هذا من أجل الصالح - مثل استعادة البيانات التي تم حذفها عن طريق الخطأ. ومع ذلك ، يستخدمه البعض لأغراض شريرة لاختطاف البيانات واستخدامها لأغراض ضارة.
الأسئلة الكبيرة هي: هل ما زال هذا ما يحدث حتى الآن؟ حسنًا ، تأتي الكثير من الموديلات الأحدث لأجهزة Mac من Apple مزودة بمحركات أقراص صلبة (تخزين فلاش) أو حتى Fusion Drives (على سبيل المثال في طرز أخرى من iMac).
يستخدمون هذه بدلاً من محركات الأقراص الثابتة التقليدية (محركات الأقراص الدوارة). مع هذه البدائل لمحركات الأقراص الثابتة التقليدية ، هل لا يزال من الضروري بالنسبة لك حذف بياناتك بأمان؟
في هذه المقالة ، سنغطي هذا بالضبط. سنخبرك بكيفية إزالة الملفات بشكل صحيح أو آمن داخل نظام تشغيل Mac الخاص بك والذي يعتمد على استخدامك لمحركات الأقراص الثابتة التقليدية أو محركات أقراص الحالة الصلبة الحديثة.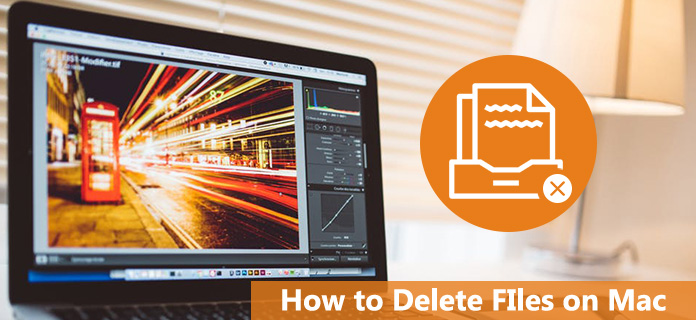
إذن ، لماذا من المهم أن يكون لديك محركات أقراص صلبة (تخزين فلاش)؟ لماذا هم مهمون؟ حسنًا ، لأنه من الأسهل بالفعل إزالة الملفات تمامًا إذا كان جهاز Mac الخاص بك مزودًا بمحرك أقراص ذي حالة صلبة.
ويرجع ذلك إلى أن عمل محرك الأقراص ذي الحالة الصلبة (SSD) يختلف تمامًا عن محرك الأقراص الثابتة التقليدي (HDD). هذا صحيح خاصة إذا كان محرك الأقراص الداخلي لجهاز Mac يستخدم أمر TRIM.
من أجل منع Mac من التباطؤ مثل ذلك الذي تسببه محركات الأقراص الثابتة التقليدية ، يتيح الأمر TRIM لنظام تشغيل Mac مسح كتل البيانات على الفور - الكتل التي لم يتم اعتبارها بالفعل على أنها مستخدمة.
يحدث هذا عندما تقوم بحذف البيانات من خلال إفراغ سلة المهملات أو من خلال طرق حذف الملفات مثل CMD + Option + Backspace أو CMD + Delete.
تؤدي أساليب TRIM إلى تسريع عملية الوصول إلى البيانات. بالإضافة إلى ذلك ، يتمتع بميزة أنه من المستحيل على أي شخص القيام باستعادة الملفات لأي بيانات تم مسحها من داخل محرك أقراص الحالة الصلبة لنظام التشغيل Mac.
من ناحية أخرى ، فإن أجهزة Mac التي تستخدم محركات الأقراص الثابتة مختلفة تمامًا. لا يزال من الممكن استعادة البيانات باستخدام أداة استعادة البيانات لنظام التشغيل Mac حتى إذا كنت قد أفرغت بالفعل سلة المهملات أو استخدمت طرقًا أخرى لإزالة الملفات من محرك الأقراص الثابتة. هذا صحيح خاصة عندما لا يتم الكتابة فوق البيانات بشكل كامل.
لذا ، كيف تعرف ما إذا كان جهاز Mac الخاص بك يستخدم محرك أقراص ثابتة أم محرك أقراص صلبة؟ تُستخدم أنواع مختلفة من وسائط التخزين لأنواع مختلفة من أجهزة كمبيوتر Mac (مثل MacBook Pro و MacBook Air و iMac و Mac Mini و Mac Pro).
ومن الأمثلة على ذلك عام 2018. بحلول هذا العام ، فإن كل جهاز MacBook جديد يتم شحنه تقريبًا غير مجهز بمحركات أقراص صلبة. ومع ذلك ، تمنحك بعض طرازات iMac بديلين للاختيار من بينها ، وهما Flash Storage و Fusion Drive.
لمعرفة المزيد حول هذا الأمر ، ما عليك سوى الضغط على أيقونة Apple في أعلى شاشة جهاز Mac على اليسار. بعد ذلك ، قم بزيارة About This Mac. وبعد ذلك ، انتقل إلى التخزين.
سترى أيقونة القرص. أسفل رمز القرص هذا ، سيخبرك ما إذا كان جهاز Mac يحتوي على محرك أقراص صلبة (SSD) أو محرك أقراص ثابت تقليدي. إذا كان جهاز Mac الخاص بك يحتوي على SSD ، فقد ترغب في معرفة ما إذا تم تمكين TRIM بداخله.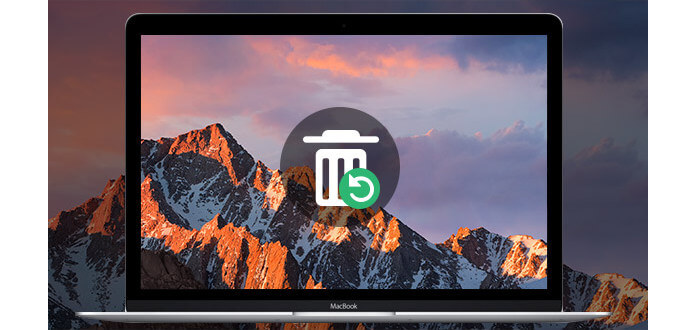
الناس اقرأ أيضاكيفية حذف نسخة iPhone الاحتياطية على جهاز Mac؟كيفية استخراج رسائل Facebook المحذوفة على iOS
لقد تعلمت الآن كيفية حذف الملفات على نظام Mac. أفضل طريقة للقيام بذلك هي باستخدام منظف Mac من FoneDog. يحتوي على خيار File Shredder الذي يسمح لك بحذف الملفات بشكل دائم مما يجعل هذه الملفات غير قابلة للاسترداد.
ببساطة ، احذف جميع الملفات غير الضرورية داخل نظامك لتحرير مساحة أكبر على جهاز Mac الخاص بك وجعله يعمل بشكل أفضل.
اترك تعليقا
تعليق
مقالات ساخنة
/
مثير للانتباهممل
/
بسيطصعبة
:شكرا لك! إليك اختياراتك
Excellent
:تقييم 4.7 / 5 (مرتكز على 89 التقييمات)