

بقلم Adela D. Louie, ، آخر تحديث: March 24, 2019
هل تعلم أن هناك بالفعل قائمة سرية مخفية في إعدادات جهاز Android الخاص بك؟ هذه الميزة هي ما أطلقنا عليه "خيار المطورين". يمنحك هذا في الواقع وصولًا إضافيًا إلى بعض الأدوات المفيدة الأخرى على جهاز Android الخاص بك.
وكما يوحي الاسم ، فإن هذه الأداة شائعة الاستخدام من قبل المطورين. ومع ذلك ، هناك أيضًا مستخدمون آخرون يحبون بالفعل استخدام هذه الميزة. هذا لأنه يمكن أن يساعد مستخدمي Android فعليًا على إيقاف تشغيل أي رسوم متحركة لهم لتسريع أجهزة Android الخاصة بهم والمزيد.
ومع ذلك ، نظرًا لأن ليس كل مستخدمي Android يعرفون هذه الميزة على جهاز Android هذا وأنهم لا يعرفون بالفعل كيفية استخدامها ، فإنهم يريدون فقط إيقاف تشغيل وضع المطور على جهاز Android الخاص بهم. مع ذلك ، سوف نوضح لك كيف يمكنك بالفعل تعطيل هذه الميزة على جهاز Android الخاص بك.
الجزء 1: ما هي فوائد استخدام خيار المطور على جهاز Androidالجزء 2: إيقاف تشغيل خيارات المطور على Androidالجزء 3: استخدامات أخرى لخيار المطورالجزء 4: الخاتمة
قبل أن ننتقل بالفعل إلى الجزء الذي سنعرض لك كيفية إيقاف تشغيل وضع المطور على جهاز Android الخاص بك ، لدينا هنا بعض الفوائد التي يمكنك الحصول عليها باستخدام هذه الميزة. انظر إليه وقد تجد شيئًا مثيرًا للاهتمام قد يغير رأيك.
عندما تحاول بالفعل التبديل من تطبيق واحد على جهاز Android الخاص بك ، يتم تشغيل الرسوم المتحركة الخاصة به افتراضيًا. لذلك ، بمجرد أن يكون لديك بالفعل جهاز Android بطيء ، فإن هذه الرسوم المتحركة ستعمل على إبطاء جهازك أكثر. ومع ذلك ، إذا كنت تستخدم جهاز Android أسرع ، فلن يكون التبديل بين الشاشات مشكلة. هذا لأنه يمكنك بالفعل إيقاف تشغيل الرسوم المتحركة أو يمكنك أيضًا ضبط سرعة الرسوم المتحركة.
إذا كنت تستخدم بالفعل أحد أجهزة Android المتطورة اليوم وأنت في ألعاب متطورة تحتوي على رسومات واسعة النطاق ، فيمكنك في الواقع الحصول على إعداد "Force 4x MSAA" من خيار المطور يمكن أن يساعدك بالفعل عندما يأتي لتحسين الرسم البياني للعبة أو على تطبيق معين.
قد يبدو تصحيح أخطاء USB غريبًا بعض الشيء ، لكنه في الواقع أحد أكثر الميزات استخدامًا ضمن خيار المطور. هذا لأنه يسمح بالفعل لجهاز Android الخاص بك بالاتصال بـ Android SDK أو Software Developer Kit باستخدام كابل USB. بمجرد حصولك على هذا ، سيتمكن جهاز Android الخاص بك من إرسال واستقبال بعض الملفات والبيانات من جهاز الكمبيوتر الخاص بك. أيضًا ، سيتمكن جهاز الكمبيوتر الخاص بك أيضًا من الحصول على بعض المعلومات مثل ملفات السجل من جهاز Android الخاص بك
إذا كنت قادرًا على تشغيل تصحيح أخطاء USB على جهاز Android الخاص بك والاستفادة من ADB لعمل نسخة احتياطية كاملة ، فستتمكن من حماية ملف النسخ الاحتياطي الذي قمت بإنشائه فقط عن طريق تشفيره بكلمة مرور باستخدام إعدادات "كلمة مرور النسخ الاحتياطي لسطح المكتب" الموجودة ضمن خيار المطور. ومع ذلك ، يجب عليك التأكد من تذكر كلمة المرور الخاصة بك لأنه بدونها ، لن تتمكن من الوصول إلى ملف النسخ الاحتياطي الذي قمت بإنشائه.
يمكن أن يصبح الحصول على موقع GPS مزيف مفيدًا لبعض الأسباب. أحد الأسباب هو أنك قد لا ترغب في أن يعرف تطبيق معين مكانك بالضبط أو إذا كنت ترغب في رؤية بعض الأماكن دون الذهاب إلى هناك. إذا كانت هذه هي الحالة ، فيمكنك في الواقع تزييف موقع GPS الخاص بك باستخدام تطبيق Mock location ضمن خيار المطور.
عادة ، بمجرد شحن جهاز Android الخاص بك ، سيتم إيقاف تشغيل شاشتك. يمكنك بالفعل تجاوز هذا الحد أثناء شحن جهاز Android الخاص بك باستخدام وظيفة شاشة التوقف. سيكون هذا قادرًا على السماح لك بتشغيل تطبيق واحد.
سيؤدي إعداد ميزة "البقاء مستيقظًا" ضمن خيارات المطور إلى إبقاء جهاز Android مستيقظًا أثناء الشحن. وبسبب ذلك ، ستتمكن من التفاعل وعرض أحد التطبيقات في نفس الوقت.
في حالة رغبتك في معرفة ما يحدث على جهاز Android الخاص بك ، يمكنك المضي قدمًا وتشغيل إعداد "إظهار استخدام وحدة المعالجة المركزية" ضمن خيار المطور. سيكون استخدام وحدة المعالجة المركزية قادرًا على إظهار التطبيق الذي تستخدمه وأنك ستتمكن من رؤيته في الجزء العلوي من شاشتك.
حسنًا ، قد لا ترغب في ظهور هذا على شاشتك طوال الوقت. ومع ذلك ، سيصبح مفيدًا في بعض الأحيان ويمكنك أيضًا تجنب أي تثبيت لأي تطبيقات وحدة معالجة مركزية عائمة تابعة لجهات خارجية حتى تقوم بنفس الشيء.
أيضًا ، إذا كنت ترغب في معرفة متوسط تحميل نظامك ، فيمكنك المضي قدمًا وإلقاء نظرة خاطفة على المعلومات المتعلقة بالعمليات التي يتم تشغيلها على جهاز Android الخاص بك. كل ما عليك فعله هو الانتقال إلى خيارات المطور الخاصة بك ثم اختيار "تشغيل الخدمات". وبعد ذلك ، ستتمكن من رؤية قائمة بالخدمات المستخدمة بالفعل. وأيضًا ، سيُظهر لك التطبيقات التي تستهلك ذاكرة الوصول العشوائي الخاصة بك وعدد العمليات والخدمات التي تستهلكها هذه التطبيقات بالفعل.
لذلك هناك لديك. بصرف النظر عن الفوائد التي ذكرناها أعلاه ، لا يزال هناك العديد منها من شأنها أن تجعل تجربتك مع جهاز Android الخاص بك أكثر ملاءمة وأفضل بكثير.
الناس اقرأ أيضاكيفية استرداد الصور المحذوفة من معرض هاتف Android.أفضل قاذفات Android لعام 2018
مع كل المزايا التي ذكرناها سابقًا وما زلت ترغب في إيقاف تشغيله ، يمكنك ذلك. يمكنك القيام بذلك وفي نفس الوقت ، لا يزال بإمكانك تركه متاحًا من إعدادات جهاز Android الخاص بك.
أو يمكنك أيضًا الحصول على خيار جعل خيار Developer على جهازك غير متاح في جهاز Android الخاص بك. هذا عن طريق إخفائه تمامًا عن جهاز Android الخاص بك. لذا هنا ، سوف نوضح لك كلا الطريقتين حول كيفية إيقاف تشغيله ، وكيف يمكنك إخفائه من جهاز Andriod الخاص بك.
o انطلق وابدأ تشغيل تطبيق الإعدادات على جهاز Android الخاص بك.
o بعد ذلك ، انطلق واختر "خيارات المطور".
o بعد ذلك ، امض قدمًا واضغط على شريط التمرير بجانبه لإيقاف تشغيله.
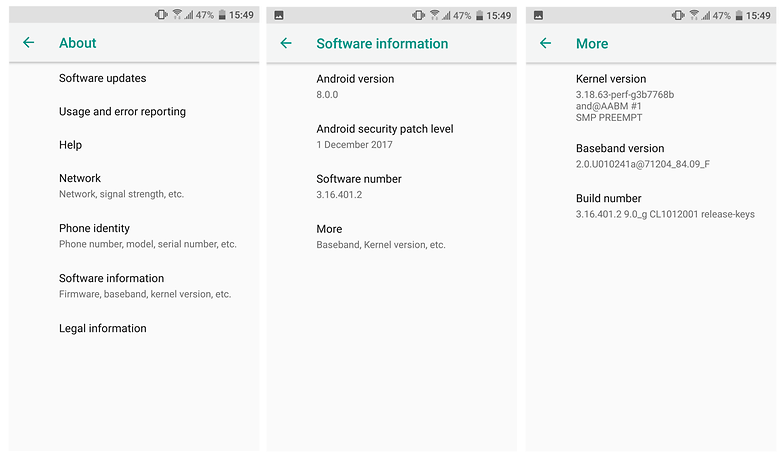
س انطلق وابدأ إعدادات جهاز Android الخاص بك.
o وبعد ذلك ، انطلق واختر "التطبيقات".
o بعد ذلك ، انطلق وانتقل لأسفل وابحث عن "الإعدادات" من القائمة على شاشتك.
o الآن ، من معلومات تطبيق "الإعدادات" ، انطلق وانقر على "التخزين".
o ثم اضغط على "Clear Data".
o بعد ذلك ، ستتلقى تحذيرًا بأن الملفات والإعدادات وقاعدة بيانات الحسابات والمزيد ستتم إزالتها نهائيًا. لا تقلق لأنه سيتم إعادة إعدادات خيارات المطور فقط إلى الإعدادات الافتراضية ولن تتأثر الإعدادات الأخرى على جهاز Android الخاص بك.
o ثم بعد ذلك ، تابع وانقر على "حذف" من مربع الحوار.
o بعد ذلك ستتمكن من ملاحظة أن خيار المطور قد اختفى من "إعدادات" جهاز Android الخاص بك.
بصرف النظر عن الفوائد التي ذكرناها أعلاه ، هناك استخدام آخر لوجود خيار Developer على جهاز Android الخاص بك قيد التشغيل على جهازك. وأحدها عن طريق العمل وطريقة استرداد بيانات Android. هذه في الواقع طريقة يمكنك من خلالها استرداد جميع البيانات التي فقدت أو تم حذفها عن طريق الخطأ من جهاز Android الخاص بك.
وإذا كنت ترغب في استعادة أي بيانات فُقدت أو تم حذفها عن طريق الخطأ من جهاز Android الخاص بك ، فلدينا الأداة التي نوصي بها والتي يمكنك استخدامها. هذا باستخدام ملف FoneDog Android Data Recovery أدوات.
من المعروف أن FoneDog Android Data Recovery Tool هي الأداة الأكثر فعالية لاستعادة بيانات Android لاستعادة تلك الرسائل المحذوفة وجهات الاتصال وسجل المكالمات والصور والتسجيلات الصوتية ومقاطع الفيديو و WhatsApp والمزيد من البيانات من جهاز Android الخاص بك. كما أن لديها واجهة سهلة الاستخدام يمكن لأي شخص استخدامها بمفرده.
باستخدام FoneDog Android Data Recovery Toolkit سيكون أيضًا قادرًا على معاينة جميع الملفات التي تريد استردادها من جهاز Android الخاص بك. كما أنه آمن جدًا للاستخدام لأنك لن تفقد أي بيانات من جهاز Android الخاص بك. وعند تنزيلك لأول مرة من FoneDog Android Toolkit ، ستتمكن من تجربة أفضل ما في البرنامج لمدة 30 يومًا مجانًا تمامًا.
الآن ، لكي تكون قادرًا على معرفة كيفية استخدام FoneDog Android Data Recovery Tool ، إليك دليل سريع لك.
أولاً ، تحتاج إلى تنزيل FoneDog Android Toolkit من موقعنا الرسمي على الإنترنت. وبمجرد الانتهاء من تنزيل البرنامج ، امض قدمًا وقم بتثبيته على جهاز كمبيوتر Mac أو Windows.
بمجرد اكتمال عملية التثبيت ، امض قدمًا وابدأ تشغيل البرنامج على جهاز الكمبيوتر الخاص بك. وبعد ذلك ، من الواجهة الرئيسية للبرنامج ، امض قدمًا واختر خيار "Android Data Recovery". ثم قم بتوصيل جهاز Android بجهاز الكمبيوتر الخاص بك.
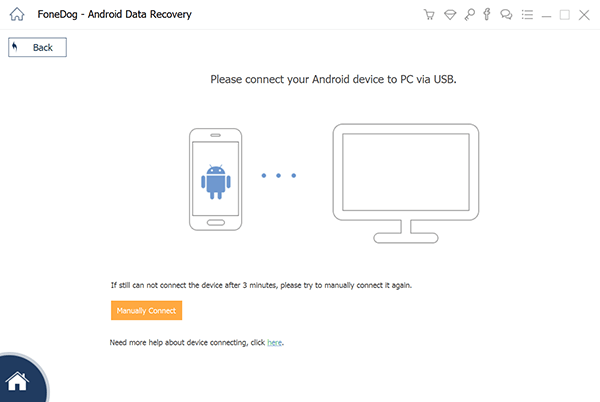
إليك الجزء الذي ستحتاج فيه إلى خيار المطور لجهاز Android الخاص بك. يستخدم هذا لتتمكن من تمكين تصحيح أخطاء USB حتى يتمكن البرنامج من التعرف بشكل كامل على جهاز Android الخاص بك. إليك كيفية تشغيل تصحيح أخطاء USB.
لنظام Android 2.3 أو إصدار سابق:
• انطلق وابدأ تشغيل "الإعدادات" على جهاز Android الخاص بك.
• ثم اضغط على "التطبيقات".
• ثم اضغط على "تطوير"
• ثم اختر تصحيح أخطاء USB.
لأجهزة Android 3.0 إلى 4.1:
• انطلق وابدأ تشغيل "الإعدادات".
• ثم اضغط على "خيارات المطور".
• وأخيرًا ، اضغط على تصحيح أخطاء USB.
بالنسبة لجهاز Android 4.2 أو الأحدث:
• انطلق وأدخل "الإعدادات" على جهاز Android الخاص بك.
• ثم اضغط على "حول الهاتف".
• ثم اضغط على "رقم البناء عدة مرات حتى يحين الوقت الذي تحصل فيه على ملاحظة تقول" أنت في وضع المطور ".
• ثم ارجع إلى "الإعدادات".
• ثم اضغط على "خيارات المطور".
• وأخيرًا ، اضغط على "تصحيح أخطاء USB".
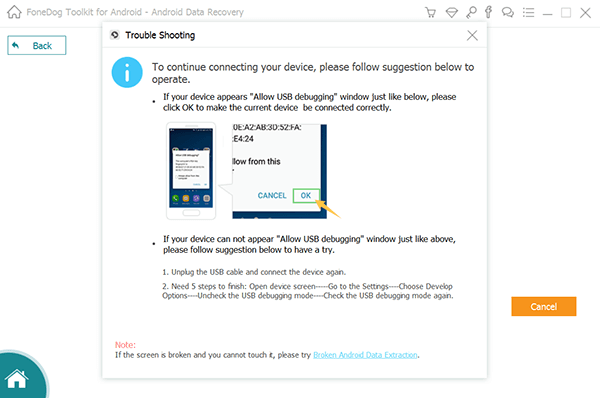
بمجرد اكتشاف البرنامج بنجاح بواسطة FoneDog Android Data Recovery Tool ، سيُظهر لك بعد ذلك جميع الملفات التي يمكنه دعم استردادها.
سترى أن جميع الملفات لها علامة محددة بشكل افتراضي. لكن لا داعي للقلق لأنه لا يزال بإمكانك اختيار الملفات التي تريد استردادها بشكل انتقائي. بمجرد اختيارك لجميع الملفات التي تريدها ، امض قدمًا وانقر على زر "التالي". بعد ذلك ، ستتم الآن عملية المسح.
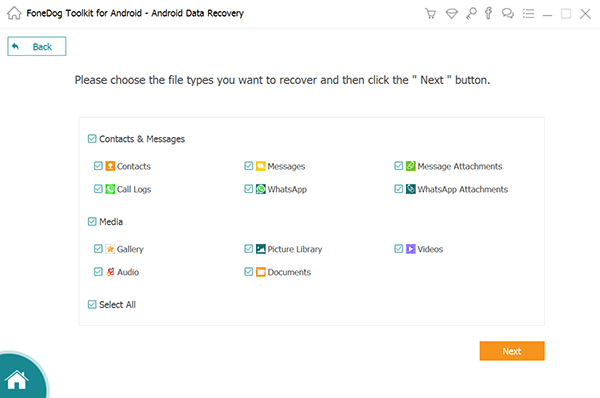
قد تستغرق عملية المسح بعض الوقت اعتمادًا على حجم الملفات التي تحاول استردادها. بمجرد اكتمال عملية المسح ، ستتمكن من رؤية جميع العناصر التي يحتوي عليها الملف.
من هناك ، ستتمكن من معاينة جميع العناصر التي يحتوي عليها كل ملف. انطلق واختر جميع العناصر التي تريد استردادها. وبمجرد الانتهاء من اختيار جميع العناصر التي تريد استعادتها ، امض قدمًا وانقر على زر "استرداد". وسيتم حفظ جميع العناصر التي تم استردادها على جهاز الكمبيوتر الخاص بك.
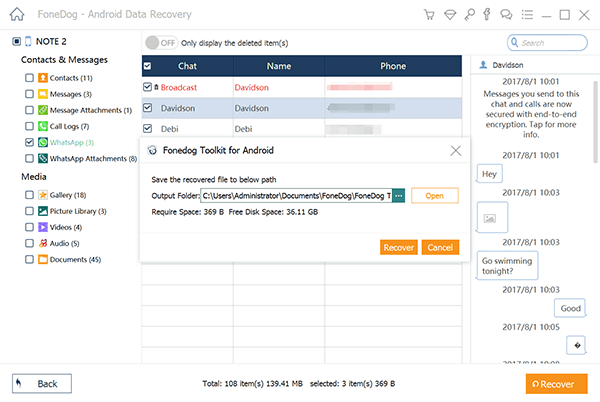
لذا ، ها أنت ذا. الآن أنت معرفة المزيد عن خيارات المطور على جهاز Android الخاص بك وكيف يمكنك إيقاف تشغيله. بسيطة وسهلة ، أليس كذلك؟ أيضًا ، يمكنك استخدام خيار Developer في استعادة جميع البيانات المفقودة من جهاز Android الخاص بك. وللقيام بذلك ، انتقل إلى FoneDog Android Toolkit - برنامج Android Data Recovery.
اترك تعليقا
تعليق
مقالات ساخنة
/
مثير للانتباهممل
/
بسيطصعبة
:شكرا لك! إليك اختياراتك
Excellent
:تقييم 4.7 / 5 (مرتكز على 104 التقييمات)