

بقلم Nathan E. Malpass, ، آخر تحديث: November 24, 2018
لدي هاتف ذكي يعمل بنظام Android وأخزن فيه الكثير من الموسيقى ومقاطع الفيديو. الآن ، اشتريت بطاقة micro SD جديدة لهاتفي الذكي حتى أتمكن من تخزين الكثير من البيانات. المشكلة هي يا لا يستطيع Android اكتشاف بطاقة micro SD الجديدة هذه. ما هي الأسباب المحتملة ل بطاقة SD لا تظهر على Android؟ وماذا يمكنني أن أفعل لإصلاح هذه المشكلة؟
~ مستخدم بطاقة Micro SD
الجزء الأول: مقدمةالجزء الثاني: تحديد السبب الجذري لمشكلة عدم اكتشاف بطاقة Micro SDالجزء الثالث: كيفية إصلاح مشكلة عدم اكتشاف بطاقة Micro SD بواسطة جهاز Android الخاص بكالجزء الرابع: الخاتمة
الناس اقرأ أيضاكيفية عمل نسخة احتياطية من بطاقة SD الخاصة بجهاز Androidكيفية نقل WeChat إلى بطاقة SD الخاصة بك لإصلاح خطأ التخزين غير الكافي في Android؟
اختصار بطاقة SD الصغيرة مفيد جدًا بين مستخدمي الهواتف الذكية التي تعمل بنظام Android لأنه يمنحهم مساحة تخزين أكبر للاحتفاظ بكمية إضافية من البيانات (مثل الموسيقى والصور ومقاطع الفيديو والمستندات). يمكن أن يكون مفيدًا جدًا للأشخاص الذين يحبون ممارسة الألعاب على هواتفهم أيضًا.
في حين أن معظم الأشخاص لا يواجهون مشكلة في بطاقة SD الخاصة بهم ، فإن معظم الأشخاص يجدون مشكلة بطاقة SD الخاصة بهم لا يتم اكتشافها بواسطة هواتفهم أو أجهزتهم.
يمكن أن يكون سبب هذه المشكلة الكثير من الأسباب. على سبيل المثال ، يجب أن تكون بطاقة SD التي ربما اشتراها الشخص مزيفة. أو ربما تم استخدامه بشكل غير صحيح أو تعرض الجزء الحساس للخدش.
بالنسبة لبعض الأشخاص الذين لديهم بالفعل بيانات مهمة مع بطاقات SD الخاصة بهم والتي لا يمكن اكتشافها ، يجب استخدام أداة استرداد بطاقة SD لأجهزة Android.
بهذه الطريقة ، يمكنك استعادة البيانات الموجودة في بطاقة SD. ولكن قبل أن تضطر إلى شراء أو استخدام أداة لاستعادة البيانات لبطاقات micro SD ، يمكنك تجربة حلولنا أدناه أولاً.
أول شيء عليك القيام به هو العثور على السبب الجذري الفعلي للمشكلة. هل هي في الواقع بطاقة micro SD أم أنها بالفعل هاتف Android الخاص بك؟ إن تحديد سبب المشكلة هو الخطوة الأولى الفعلية التي يمكن أن تكون مساعدة كبيرة لك.
دعنا نتحقق أولاً مما إذا كانت المشكلة تتعلق ببطاقة SD نفسها. قد يكون هذا هو الحال في الواقع. ولكن للتأكد من أن بطاقة SD هي سبب المشكلة ، يمكنك تجربة النصائح الثلاث التي سنحددها أدناه:
قد تكون هناك حالات تكون فيها المشكلة الفعلية هي جهازك المحمول. حاول إدخال بطاقة micro SD أخرى تعمل على جهازك. تحقق مما إذا كان يمكنه قراءته بالفعل أم لا.
إذا تعذر على هاتفك اكتشاف بطاقة micro SD الأخرى ، فقد يكون ذلك بسبب وجود مشكلات في هاتفك أو جهازك عندما يتعلق الأمر بأجهزته وبرامجه.
هناك أسباب أخرى لعدم تمكن جهاز Android من اكتشاف بطاقة micro SD الخاصة بك. إحدى الحالات هي عندما تعمل بطاقة SD وجهاز Android الخاص بك بشكل جيد عند استخدامهما بشكل منفصل. ومع ذلك ، عند استخدامها مع بعضها البعض ، فقد لا تعمل. هذه حالة نادرة. ومع ذلك ، لا يزال من الممكن.
توجد بطاقات micro SD حيث يلزم توفير مصدر ثابت للطاقة. لهذا السبب قد لا تعمل بعض البطاريات معها. عندما يحدث هذا ، قد ترغب في استخدام أو تجربة بطارية أصلية لجهازك.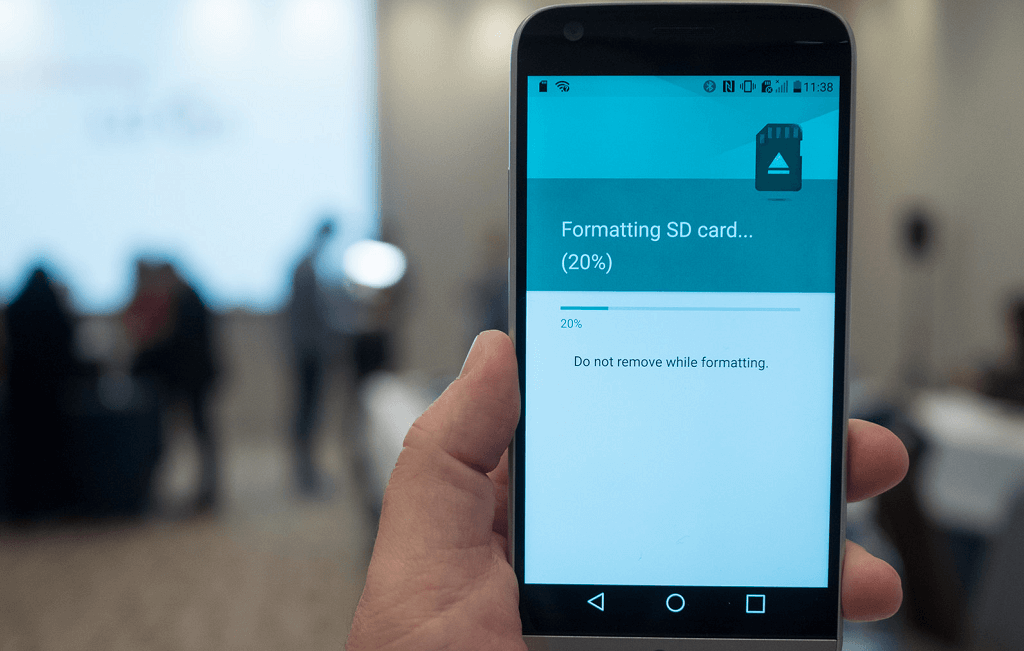
هناك عدة طرق يمكنك تنفيذها لإصلاح مشكلة عدم اكتشاف بطاقة SD بواسطة جهاز Android. فيما يلي بعض الطرق التي يمكنك القيام بها. لنبدأ بالطريقة الأولى.
يمكنك ببساطة محاولة إعادة تشغيل هاتف Android الخاص بك. فقط قم بإيقاف تشغيله وتشغيله مرة أخرى. إذا لم ينجح ذلك ، جرب طريقة أخرى. يمكنك أيضًا محاولة فصل بطاقة micro SD والبطارية عن الجهاز وإعادة تشغيلهما. إذا لم تنجح هاتان الطريقتان معك ، فيمكنك تجربة الطريقة التالية.
قد لا تتمكن بطاقة micro SD الخاصة بك من الاتصال بأجهزة هاتفك بشكل صحيح. يمكن أن يؤدي ذلك إلى عدم اكتشافها. للتأكد من عمل بطاقة micro SD الخاصة بك بشكل مثالي ، يمكنك ببساطة إزالتها من الجهاز. بعد ذلك ، باستخدام ممحاة مطاطية ، افرك القطعة النحاسية لبطاقة SD الصغيرة.
يمكنك أيضًا محاولة تنظيف فتحة بطاقة SD الصغيرة داخل جهازك. قد تكون قذرة ولهذا تسبب لك الكثير من المتاعب. عندما لا تزال هذه الطريقة لا تعمل ، جرب طريقتنا التالية أدناه.
يمكنك ببساطة إلغاء تحميل بطاقة micro SD ثم تركيبها إذا لم تكن تعمل. إليك كيفية القيام بذلك خطوة بخطوة:
أثبت إلغاء تركيب بطاقة SD الصغيرة وإعادة تركيبها أنه مفيد جدًا لكثير من الأشخاص. لكي يعمل هذا ، يجب عليك التأكد من أن الجهاز غير متصل بجهاز كمبيوتر شخصي أو كمبيوتر Mac أثناء العملية بأكملها.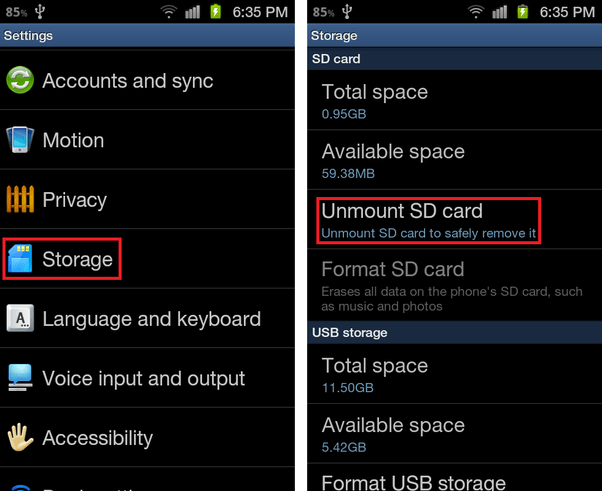
يمكن استخدام Windows بالفعل لإصلاح الكثير من الأخطاء التي تواجه محركات الأقراص. لهذا السبب يمكنك بالفعل تركيب بطاقة micro SD الخاصة بك على جهاز الكمبيوتر الذي يعمل بنظام Windows والتحقق مما إذا كانت بها أخطاء. تكمن مشكلة هذا الحل في أنه لن يعمل إذا لم يتمكن الكمبيوتر الشخصي الذي يعمل بنظام Windows من اكتشاف بطاقة SD الفعلية التي تقوم باستكشاف الأخطاء وإصلاحها.
لا يمكن القيام بذلك إلا عندما يتعرف الكمبيوتر على بطاقة SD. على الرغم من أنها طريقة رائعة لإصلاح بطاقة SD الخاصة بك مرة واحدة وإلى الأبد.
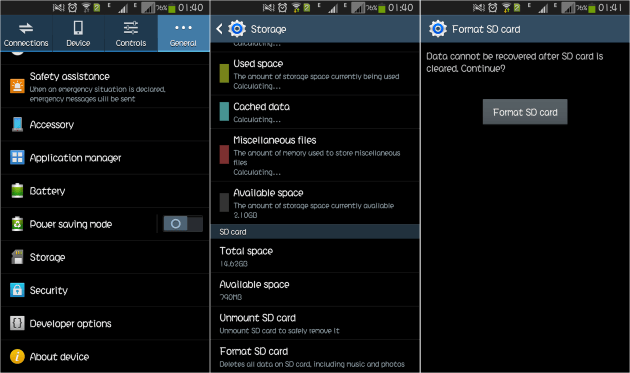
هناك أوقات لا يمكن فيها اكتشاف بطاقة SD لأن جهاز Android الخاص بك به مشكلات في البرامج. في هذه الحالة ، يمكنك ببساطة إعادة ضبط إعدادات المصنع لجهازك بالكامل لحل أخطاء البرامج هذه والتأكد من أنه يعمل بسلاسة.
إذا لم تنجح جميع الطرق التي ذكرناها أعلاه ، فقد يكون ذلك بسبب تلف الجهاز الفعلي. قد تكون المشكلة في الأجهزة. قد يكون الأمر كذلك أن بطاقة SD تالفة. ومع ذلك ، يمكنك أيضًا محاولة الوصول إلى متجر محلي لإصلاح أجهزة Android لتتمكن من إصلاح جهازك بواسطة متخصص. أو إذا كانت المشكلة في بطاقة الذاكرة أو بطاقة SD ، يمكنك ببساطة شراء واحدة جديدة.
تعد بطاقة SD حلاً مهمًا جدًا لمن يعانون من مشاكل التخزين. ومع ذلك ، هناك أوقات يتعذر فيها اكتشافه بواسطة جهاز Android الخاص بك. في هذه الحالة ، قد ترغب في التحقق مما إذا كانت المشكلة متعلقة ببطاقة SD أو جهاز Android نفسه. يمكنك ببساطة اتباع دليلنا أعلاه لمساعدتك في العثور على السبب الجذري للمشكلة وإصلاح مشكلة بطاقة SD الخاصة بك التي لا يمكن اكتشافها بواسطة جهاز Android الخاص بك.
اترك تعليقا
تعليق
مقالات ساخنة
/
مثير للانتباهممل
/
بسيطصعبة
:شكرا لك! إليك اختياراتك
Excellent
:تقييم 4.2 / 5 (مرتكز على 74 التقييمات)