

بقلم Adela D. Louie, ، آخر تحديث: March 24, 2019
يُعرف OneDrive بأنه أحد أكثر وحدات التخزين موثوقية التي يمكننا استخدامها لمستنداتنا. ومع ذلك ، يوجد رمز خطأ يواجهه OneDrive. رمز الخطأ هذا هو رمز خطأ OneDrive 2. بمجرد مواجهة رمز الخطأ هذا ، فهذا يعني أنك غير قادر على الوصول إلى أي تفاصيل من حسابك. يتضمن ذلك الوصول إلى الملفات التي قمت بتخزينها في OneDrive الخاص بك.
لكن لا تقلق ، لأننا في هذه المقالة سوف نعرض لك عدة طرق حول كيفية التخلص من رمز الخطأ 2 في OneDrive الذي تحصل عليه. وأيضًا ، حتى تتمكن من الوصول إلى جميع الملفات الموجودة على OneDrive الخاص بك.
الجزء 1: لماذا تحصل على رمز خطأ OneDrive 2؟الجزء 2: كيفية التخلص من رمز خطأ OneDrive 2؟الجزء 3: أفضل طريقة للنسخ الاحتياطي واستعادة البيانات - دون أي أخطاءالجزء 3: الخاتمة
هناك بالفعل عدة أسباب وراء حصولك على رمز خطأ OneDrive 2. ومثل أي خطأ آخر موجود في OneDrive ، يكون هذا نتيجة مشكلة في عملية المزامنة بمجرد محاولة تسجيل الدخول إلى حسابك.
سبب آخر هو أن رمز الخطأ 2 في OneDrive يحدث عندما تواجه بعض المشاكل في المصادقة. لذلك إذا كنت تواجه مشكلة في رمز الخطأ 2 في OneDrive ولا يظهر إلا لفترة قصيرة من الوقت ، فقد يكون ذلك نتيجة لمشكلة مؤقتة أو عطل في برنامجك.
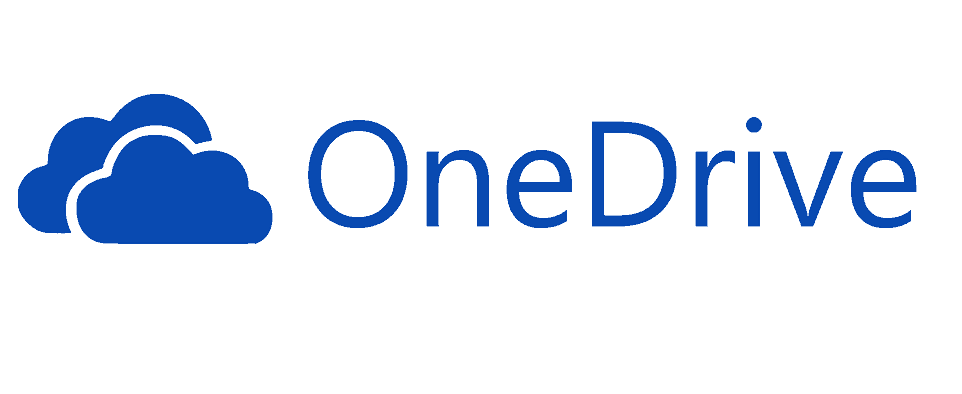
هناك بالفعل العديد من الطرق حول كيفية التخلص من رمز خطأ OneDrive 2 الذي تواجهه. وبسبب ذلك ، قمنا بتجميع كل الحلول الأكثر شيوعًا التي يمكنك بمجرد ظهور هذا الخطأ. بعد القيام بكل هذه الحلول ، ستتمكن من الوصول إلى جميع الملفات التي قمت بتخزينها على OneDrive الخاص بك.
هذا الحل هو في الواقع أول شيء يجب عليك التحقق منه حتى تتمكن من إصلاح رمز خطأ OneDrive 2. كل ما عليك فعله هو إعادة تشغيل الجهاز الذي تستخدمه عند الوصول إلى OneDrive الخاص بك. ثم بعد ذلك ، امض قدمًا وتأكد من أنك متصل باتصال إنترنت قوي. ومع ذلك ، إذا لم يكن لديك أي اتصال بالإنترنت ، فابدأ وحاول الوصول إلى OneDrive الخاص بك باستخدام جهاز آخر وتحقق مما إذا كانت المشكلة لا تزال تحدث.
بمجرد الانتهاء من الحل الأول الذي قدمناه لك وما زلت تحصل على رمز الخطأ 2 ، فإن الشيء التالي الذي يجب عليك فعله هو التحقق من حالة خدمة Microsoft الخاصة بك.
بمجرد أن ترى أن هناك خطأ يحدث في النظام ، فهذا يعني أن المشكلة مؤقتة فقط وأن المشكلة لا تحدث فقط في حسابك.
لذلك إذا كانت هناك مشكلة تحدث مع خدمات OneDrive ، فكل ما عليك فعله هو الانتظار حتى يحين الوقت الذي يتم فيه إصلاح المشكلة. هذه هي المرة الوحيدة التي ستتمكن فيها من الوصول إلى حساب OneDrive الخاص بك وكذلك إلى ملفاتك.
إذا رأيت أنه لا توجد مشاكل في OneDrive ، فهناك احتمال أن تكون المشكلة متعلقة بحسابك. لذا ، فإن الشيء الذي ستحتاجه هو محاولة تسجيل الدخول إلى حساب Microsoft الخاص بك ومعرفة ما إذا كانت هناك أية مشكلات تتعلق بالمصادقة الخاصة بك.
وإذا لم تكن هناك مشكلة في المصادقة ، أو إذا تمكنت من الوصول إلى أي من خدمات Microsoft الأخرى ، فلا داعي للقلق. هذا لأن المشكلة التي تواجهها مؤقتة فقط.
إذا حاولت الوصول إلى موقع Microsoft على الويب ، فيمكنك أيضًا إصلاح بعض المشكلات المعينة التي تواجهها مع مزامنة OneDrive. كل ما عليك فعله هو ما يلي.
من هناك ، ستتمكن من إصلاح أي مشكلات تتعلق بمزامنة حسابك.
إذا كنت قادرًا على تنفيذ جميع الحلول التي ذكرناها أعلاه وما زلت غير قادر على إصلاح خطأ OneDrive 2 ، فقد تكون المشكلة مختلفة تمامًا. هذه المرة ، ستحتاج إلى الاتصال بفريق الدعم الفني من Microsoft.
بمجرد الاتصال بهم ، سيحتاجون إلى بعض المعلومات مثل عنوان الخادم الخاص بك ، ورمز الخطأ الذي تحصل عليه - وهو رمز خطأ OneDrive 2 ، والمشكلات الأخرى التي تواجهها مع حسابك.
يمكنك الاتصال بفريق الدعم الخاص بهم لمساعدتك في حل مشاكلك حول OneDrive وبالتالي سيطلبون المشكلة بأكملها التي تواجهها.
الآن بما أن OneDrive يُعرف بأنه أحد أكثر وحدات التخزين السحابية استخدامًا والتي يمكنك استخدامها لملفاتك ومستنداتك باستخدام حساب Microsoft الخاص بك ، فهناك ، من ناحية أخرى ، أداة أخرى يمكنك استخدامها للنسخ الاحتياطي واستعادة أي منها البيانات من جهاز Android الخاص بك إلى جهاز الكمبيوتر الخاص بك. هذا باستخدام FoneDog Toolkit - Android Data Backup and Restore.
بخلاف استخدام OneDrive الخاص بك لإجراء نسخ احتياطي لبياناتك المهمة والحصول على بعض الأخطاء في استخدامها ، فإن FoneDog Toolkit - Android Data Backup and Restore ستكون قادرة على نسخ بياناتك احتياطيًا من جهاز Android إلى جهاز الكمبيوتر الخاص بك دون حدوث أي أخطاء. هذا يعني أنك ستتمكن من النسخ الاحتياطي واستعادة أي من بياناتك أو ملف النسخ الاحتياطي دون القلق بشأن أي شيء. تتيح لك مجموعة أدوات FoneDog - النسخ الاحتياطي والاستعادة لبيانات Android الاحتفاظ بنسخة احتياطية من جميع تطبيقاتك وكذلك بيانات التطبيق.
وإذا كنت ترغب في استعادتها ، فيمكنك القيام بذلك باستخدام نفس البرنامج. إن الشيء العظيم في استعادة بياناتك باستخدام FoneDog Toolkit - Android Data Backup and Restore هو أنه سيسمح لك بمعاينة بياناتك أولاً قبل استعادتها بالكامل على جهاز Android الخاص بك. بهذه الطريقة ، ستتأكد من حصولك على البيانات الصحيحة التي تحتاجها. يمكن أن تدعم مجموعة أدوات FoneDog - النسخ الاحتياطي والاستعادة لبيانات Android أيضًا أكثر من 8,000 جهاز Android.
ويمكنك أيضًا استعادة أي من ملفات النسخ الاحتياطي الخاصة بك إلى أي جهاز Android لديك. سيؤدي استخدام هذا البرنامج إلى تخفيف شعورك بالأخطاء التي قد تحدث لأن هذه الأداة لن تمنحك أي ضغط. لكي تعرف كيفية استخدام مجموعة أدوات FoneDog - استعادة بيانات Android واستعادتها، إليك دليل بسيط يمكنك اتباعه. * النسخ الاحتياطي لبياناتك باستخدام مجموعة أدوات FoneDog *
أولاً ، عليك تنزيل مجموعة أدوات FoneDog Android من موقعنا الرسمي على الإنترنت. إذا كانت هذه هي المرة الأولى التي تحصل فيها على هذا البرنامج ، فلديك خيار تنزيله مجانًا واستخدامه لمدة 30 يومًا. بمجرد الانتهاء من التنزيل ، امض قدمًا وقم ببساطة بتثبيت البرنامج على جهاز الكمبيوتر الخاص بك.

بمجرد تثبيت البرنامج بنجاح ، امض قدمًا وقم بتشغيله حتى تبدأ العملية. هذه المرة ، عليك التأكد من عدم وجود أي تطبيق نسخ احتياطي آخر يعمل على جهاز الكمبيوتر الخاص بك بخلاف FoneDog Toolkit.
بعد ذلك ، امض قدمًا واختر خيار "Android Data Backup and Restore" الذي تراه على الواجهة الرئيسية للبرنامج. ثم قم بتوصيل جهاز Android بجهاز الكمبيوتر الخاص بك باستخدام كابل USB. هنا ، يجب عليك التأكد من أنك قمت بتمكين تصحيح أخطاء USB على جهاز Android الخاص بك. وإذا كنت تستخدم جهاز Android يعمل بإصدار 4.0 من نظام التشغيل ، فسترى رسالة منبثقة على شاشتك تطلب الإذن لتشغيل تصحيح أخطاء USB. من هناك ، ما عليك سوى المضي قدمًا والنقر على "موافق".
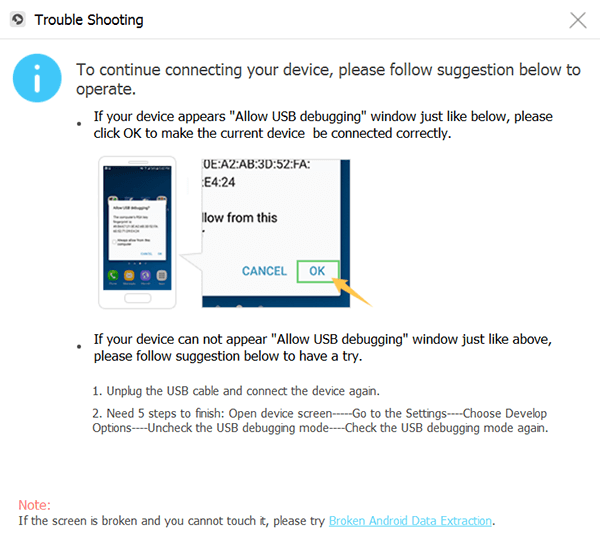
بمجرد أن تمكنت FoneDog Toolkit من الكشف الكامل عن جهاز Android الخاص بك ، امض قدمًا واختر خيار "Device Data Backup" على شاشتك. بعد ذلك ، سيتمكن البرنامج من عرض جميع الملفات التي يدعمها للنسخ الاحتياطية مثل جهات الاتصال والرسائل ومقاطع الفيديو والمزيد. وبشكل افتراضي ، سيحتوي البرنامج على جميع أنواع الملفات التي تم تحديد علامة بجانبها.

في هذه الخطوة ، كل ما عليك فعله هو تحديد جميع البيانات التي تريد نسخها احتياطيًا من جهاز Android الخاص بك إلى جهاز الكمبيوتر الخاص بك. وبمجرد الانتهاء من اختيار البيانات ، امض قدمًا وانقر ببساطة على زر "ابدأ". بعد ذلك ، ستبدأ مجموعة أدوات FoneDog - النسخ الاحتياطي واستعادة بيانات Android في نسخ جميع الملفات التي اخترتها احتياطيًا. من هناك ، تأكد من عدم فصل جهاز Android الخاص بك أو استخدامه أثناء استمرار العملية.

قد تستغرق عملية النسخ الاحتياطي بعض الوقت بناءً على حجم الملفات التي تحاول العمل عليها. وبمجرد اكتمال النسخ الاحتياطي ، ما عليك سوى المضي قدمًا والنقر فوق الزر "موافق". بعد ذلك ، ستتمكن بعد ذلك من رؤية جميع البيانات التي قمت بنسخها احتياطيًا.

* استعادة ملف النسخ الاحتياطي إلى أي جهاز يعمل بنظام Android *
كل ما عليك فعله هو تشغيل البرنامج على جهاز الكمبيوتر الخاص بك. ثم انطلق واختر "Android Data Backup and Restore. بعد ذلك ، امض قدمًا وقم بتوصيل أي جهاز Android لديك حيث تريد استعادة البيانات عليه.
بعد ذلك ، ستعرض لك مجموعة أدوات FoneDog صفحة أخرى. في هذه الصفحة ، انطلق واختر "استعادة بيانات الجهاز" لكي تبدأ عملية استعادة ملف النسخة الاحتياطية.
بعد ذلك ، ستعرض لك FoneDog Toolkit - Android Data Backup and Restore قائمة بملف النسخ الاحتياطي الذي قمت بإنشائه. من هناك ، كل ما عليك فعله هو اختيار ملف النسخ الاحتياطي المطلوب الذي تريد استعادته. يمكنك أيضًا الاستناد إلى الوقت والتاريخ الذي تم فيه إنشاء ملف النسخ الاحتياطي.

بمجرد الانتهاء من اختيار ملف النسخ الاحتياطي الذي تريده ، امض قدمًا وانقر على زر "ابدأ". ستبدأ مجموعة أدوات FoneDog - النسخ الاحتياطي والاستعادة لبيانات Android بعد ذلك في فحص ملف النسخة الاحتياطية. قد يستغرق هذا بعض الوقت حسب حجم ملف النسخ الاحتياطي الخاص بك.
بمجرد اكتمال عملية المسح ، ستتمكن بعد ذلك من رؤية جميع أنواع الملفات التي يحتوي عليها ملف النسخ الاحتياطي على الجانب الأيسر من شاشتك. من هنا ، كل ما عليك فعله هو اختيار جميع أنواع الملفات التي ترغب في استعادتها على جهاز Android الخاص بك.

بمجرد اختيارك لجميع أنواع البيانات التي ترغب في استعادتها على جهاز Android الخاص بك ، امض قدمًا وانقر ببساطة على زر "استعادة" لبدء العملية الفعلية. ثم قم بتأكيد هذا الإجراء بالنقر فوق الزر "موافق". مرة أخرى ، يجب عليك التأكد من عدم قطع اتصال جهاز Android الخاص بك أو استخدامه لمنع أي مقاطعة. ستتمكن مجموعة أدوات FoneDog - النسخ الاحتياطي والاستعادة لبيانات Android من إخطارك بمجرد اكتمال عملية الاستعادة.
الناس اقرأ أيضالإصلاح OneDrive لن تتم مزامنة في Windows 7/8/10Um zu Beheben، dass OneDrive unter Windows 7/8/10 nicht التزامن wird
كما ترى ، فإن التعامل مع رمز خطأ OneDrive 2 سهل للغاية وبسيط. ولكن ، إذا كنت ترغب في تجنب أي مقاطعة عند استخدام أداة للنسخ الاحتياطي واستعادة أي من بياناتك من جهاز Android الخاص بك ، فإننا نوصيك بشدة باستخدام FoneDog Toolkit - Android Data Backup and Restore. بهذه الطريقة ، لن تواجه أي مشاكل أخرى في الوصول إلى ملف النسخ الاحتياطي أو النسخ الاحتياطي لبياناتك المهمة.
اترك تعليقا
تعليق
مقالات ساخنة
/
مثير للانتباهممل
/
بسيطصعبة
:شكرا لك! إليك اختياراتك
Excellent
:تقييم 4.5 / 5 (مرتكز على 93 التقييمات)