

بقلم Nathan E. Malpass, ، آخر تحديث: March 12, 2019
باستثناء حفظ جهات الاتصال الخاصة بك مباشرة على هاتف Android الخاص بك ، فمن الملائم لك أيضًا حفظ عشرات جهات الاتصال كملف Excel CSV على جهاز الكمبيوتر الخاص بك أولاً ثم استيراد الملف من مستند EXCEL CSV (Comma Separated Value) إلى هاتف Android الخاص بك . بهذه الطريقة ، فإنه يقلل بشكل كبير من عدد الخطوات الوفيرة عندما تحتاج إلى إضافة الكثير من جهات الاتصال على جهاز Android الخاص بك في وقت واحد.
ومع ذلك ، فإن هواتف Android غير قادرة على قراءة CSV بطريقة مباشرة. خذها ببساطة. اتبع الخطوات التالية. يمكنك ذلك بسهولة استيراد جهات اتصال CSV إلى Android(متوافق مع هاتف Android الخاص بك).
إذا لم يكن لديك ملف Excel CSV ، فالرجاء اتباع الخطوات الواردة في الجزء 1 أدناه لإنشاء ملف Excel CSV أولاً. إذا كان لديك ملف CSV ، فالرجاء الانتقال إلى الجزء 2 مباشرةً.
الجزء 1. قم بإنشاء ملف Excel CSVالجزء 2. تحويل ملف Excel CSV إلى ملف vCardالجزء 3. تحميل ملف vCard على Google Driveالجزء 4. ضع ملف vCard على هاتف Android الخاص بكالجزء 5. كيفية استيراد جهات اتصال CSV إلى Android
على سبيل المثال ، يمكنك كتابة جهة الاتصال المسماة "John Smith" برقم الهاتف "11112222" وعنوان البريد الإلكتروني "[email protected]" على النحو التالي: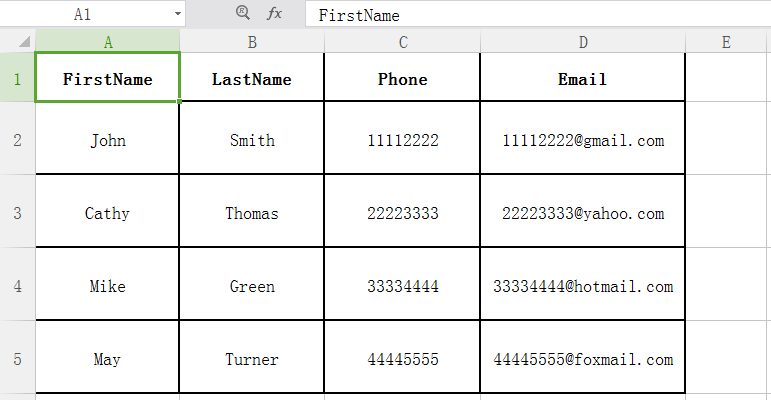

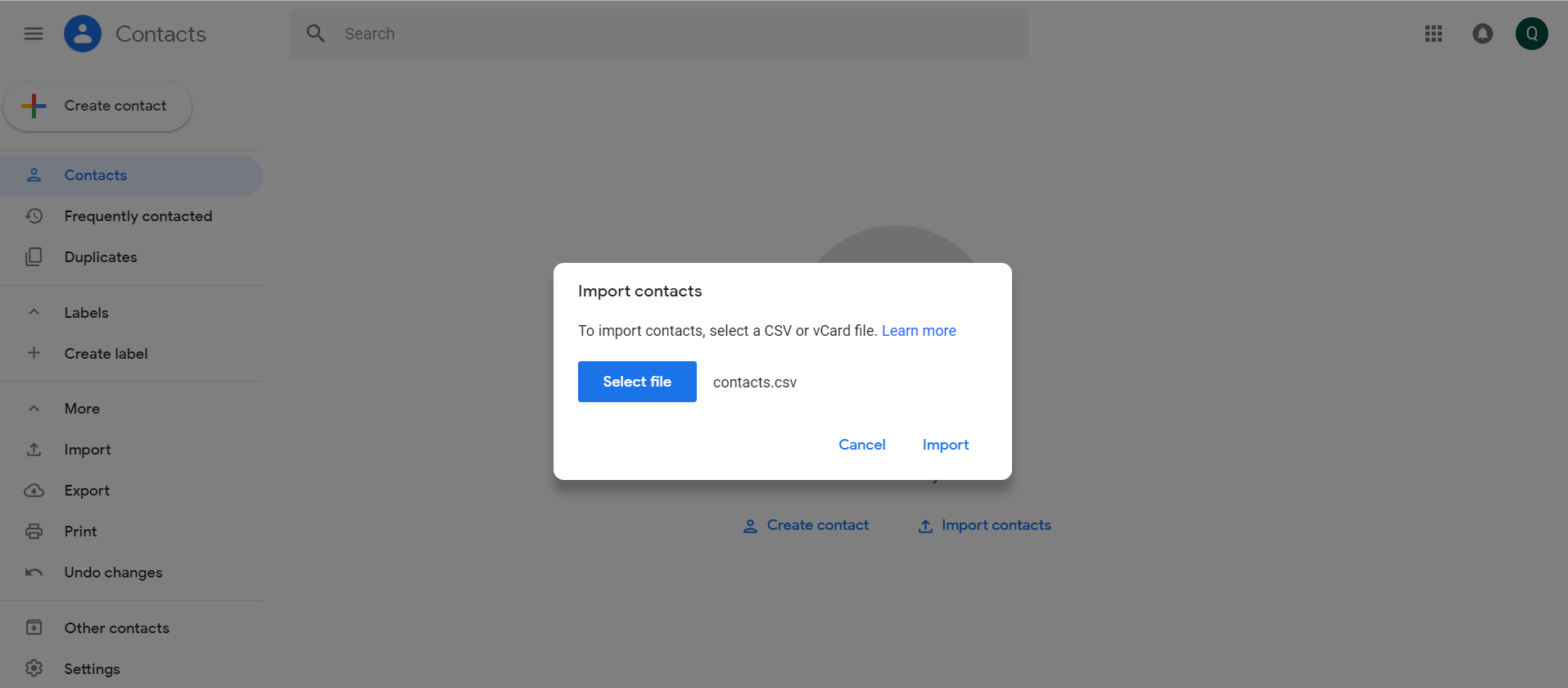
ملاحظة: حتى الآن ، ملف Excel CSV. تم إرسال الملف إلى حساب Google الخاص بك. يمكنك مشاهدته على هاتف Android الخاص بك إذا قمت بتسجيل الدخول إلى حساب Google نفسه. لذلك ، لست بحاجة إلى إنشاء ملف vCard إلا إذا كنت على استعداد لإرسال ملف جهة الاتصال مباشرة إلى القرص الصلب على هاتف Android الخاص بك.
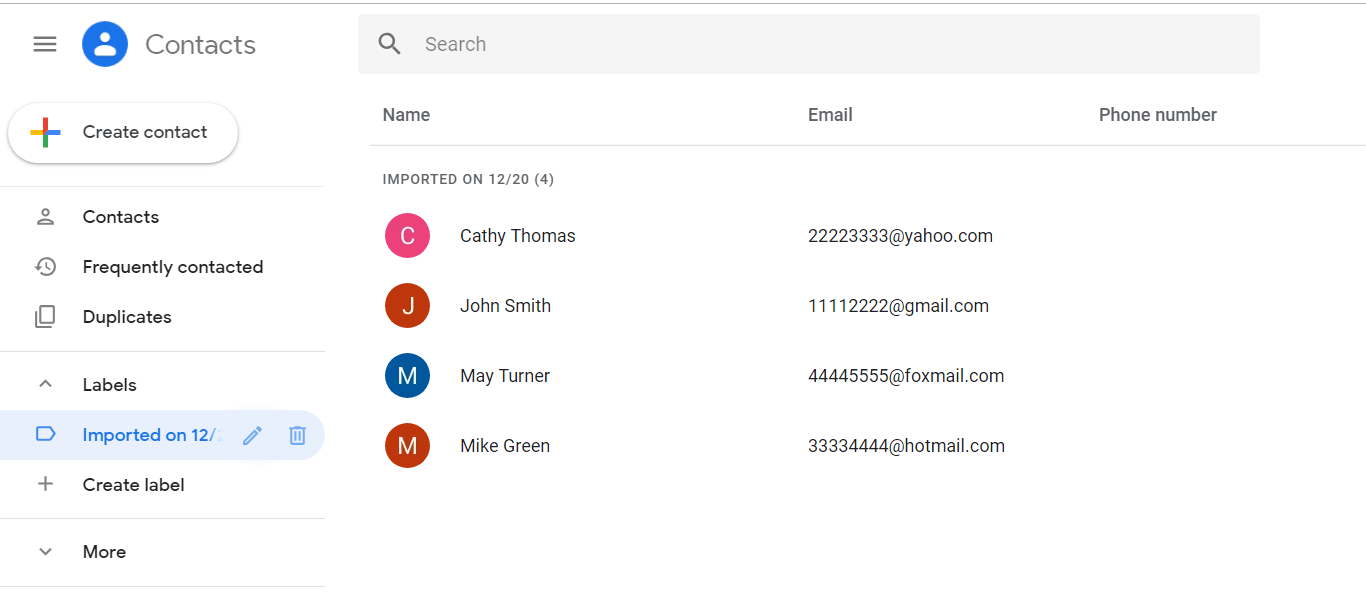
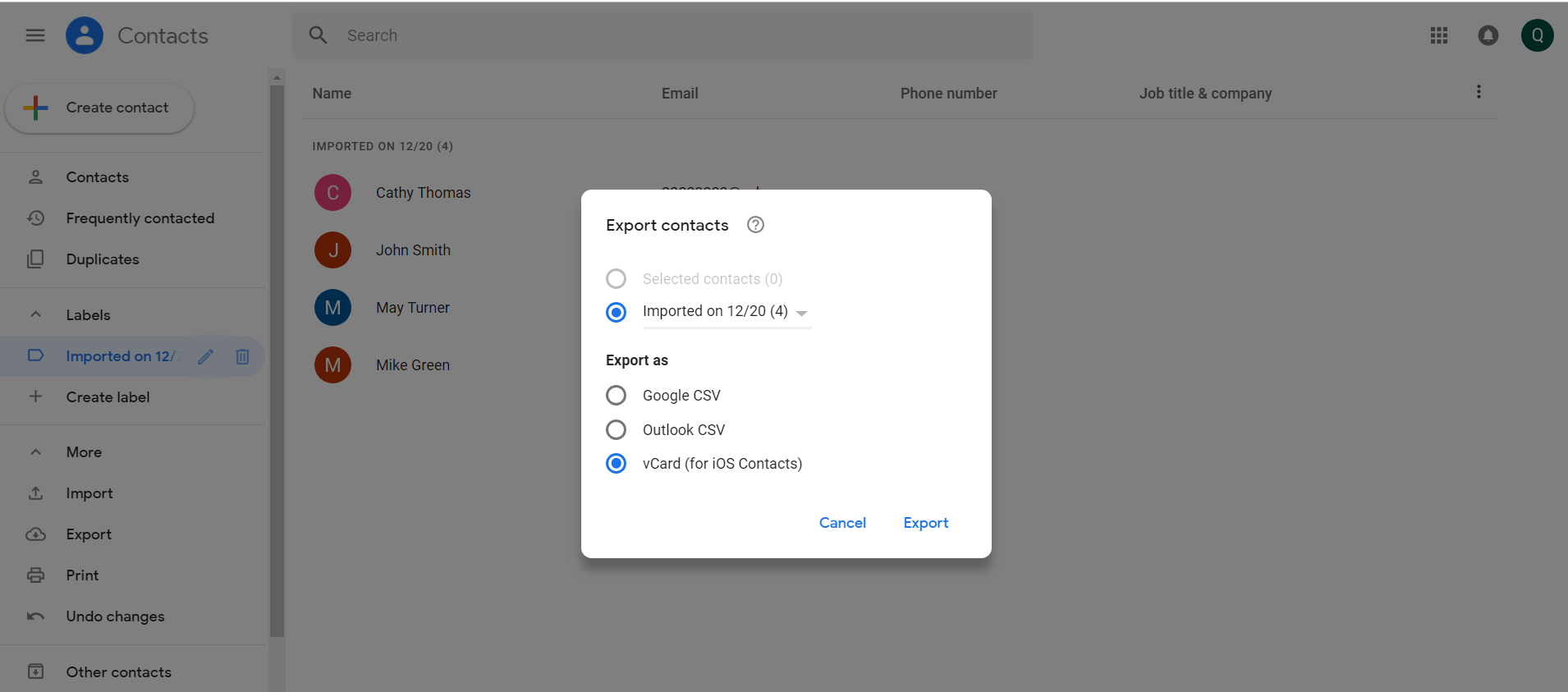
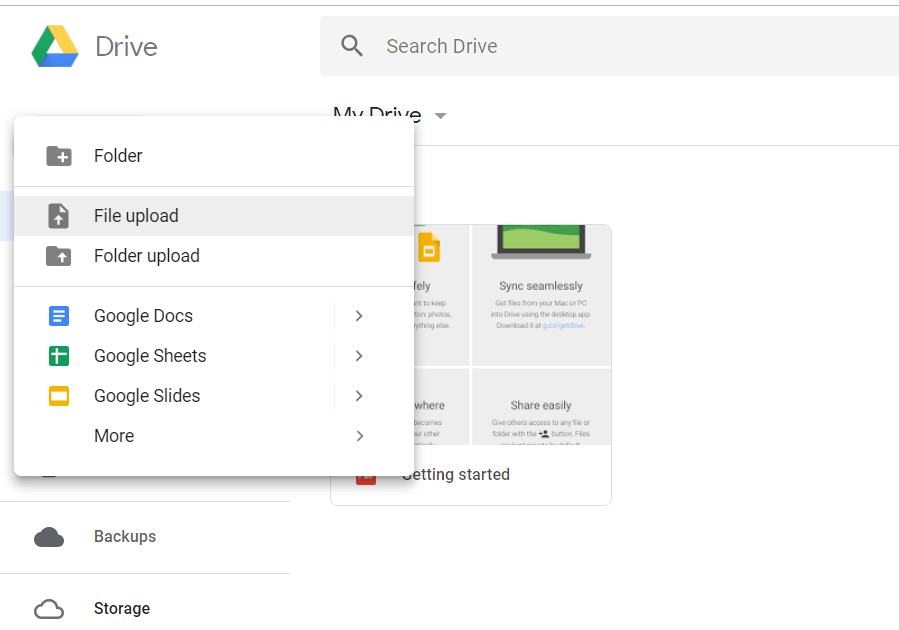
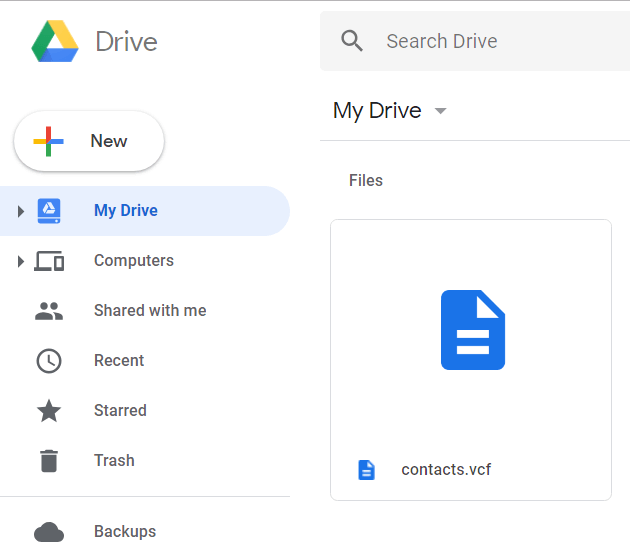
الناس اقرأ أيضاأفضل 3 طرق لاستعادة جهات الاتصال المفقودة على iPhone 8 / 8Plusكيفية استرداد جهات الاتصال المحذوفة من حساب Gmail
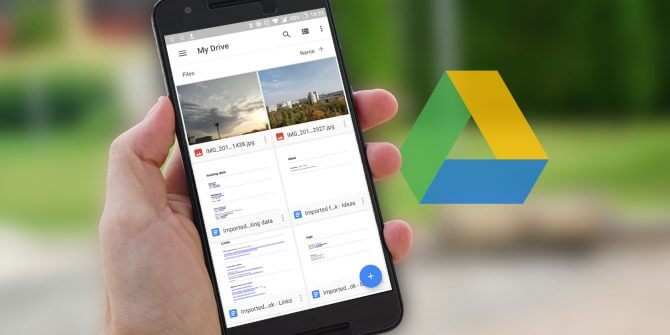
هذه هي جميع الخطوات بالنسبة لك حول كيفية استيراد ملف Excel CSV إلى هاتف Android الخاص بك. باختصار ، هناك خمس عمليات رئيسية: ① إنشاء ملف Excel CSV. ② التحويل إلى ملف vCard ؛ ③ تحميل إلى Google Drive ؛ ④ تنزيل على هاتف Android ؛ ⑤ إضافة إلى تطبيق جهات الاتصال.
إذا كان لديك أي سؤال ، فلا تتردد في الاتصال بنا!
اترك تعليقا
تعليق
مقالات ساخنة
/
مثير للانتباهممل
/
بسيطصعبة
:شكرا لك! إليك اختياراتك
Excellent
:تقييم 4.5 / 5 (مرتكز على 101 التقييمات)