

بقلم Adela D. Louie, ، آخر تحديث: March 25, 2019
يمكن لـ Google Contact Manager أن يسمح لك بالفعل بحذف 250 جهة اتصال فقط في كل مرة. هذا لأنه الحد الأقصى لعدد جهات الاتصال المسموح لك باختيارها. هناك أيضًا ميول إلى أنه قد يكون لديك بعض جهات الاتصال المكررة المحفوظة على جهات اتصال Google الخاصة بك وقد يكون هذا مزعجًا.
وبالتالي ، قد ينتهي بك الأمر بإرسال رسالة إلى رقم الشخص القديم أو غير النشط. لكن لا تقلق ، لأننا هنا سوف نوضح لك كيفية القيام بذلك حذف جهات اتصال جوجل بالطريقة الأكثر ملاءمة.
الجزء 1: حذف جهات اتصال Google باستخدام جهاز كمبيوترالجزء 2: حذف جهات اتصال Google باستخدام جهاز Android الخاص بكالجزء 3: استرداد جهات الاتصال المحذوفة - مجموعة أدوات FoneDogدليل الفيديو: كيفية استرداد جهات الاتصال المفقودة من Android؟الجزء 4: الخاتمة
من المعروف أن أفضل طريقة لإدارة جهات اتصال Google الخاصة بك هي القيام بذلك على واجهة الويب. لذلك إذا كنت تريد حذف جهات اتصال Google الخاصة بك ، فتابع واتبع الخطوات البسيطة أدناه.
الخطوة 1: على جهاز الكمبيوتر الخاص بك ، انطلق وافتح متصفح الويب الخاص بك.
الخطوة 2: ثم أدخل https://contacts.google.com.
الخطوة 3: بعد ذلك ، قم بتسجيل الدخول باستخدام حساب Gmail الخاص بك.
الخطوة 4: بمجرد تسجيل الدخول ، ستتمكن من رؤية قائمة جهات الاتصال التي ستظهر على شاشتك.
الخطوة 5: بعد ذلك ، امض قدمًا واختر جميع جهات الاتصال التي تريد إزالتها من جهات اتصال Google. يمكنك القيام بذلك عن طريق وضع علامة اختيار في المربع بجانب كل جهة اتصال.
الخطوة 6: انقر على خيار "المزيد" أو أيقونة ثلاثية النقاط.
الخطوة 7: بعد ذلك ، امض قدمًا وانقر على "حذف جهات الاتصال" في وقت سابق أو الزر "حذف" إذا كنت تستخدم الإصدار الأحدث.
الخطوة 8: وبعد ذلك ، امض قدمًا وانقر على الزر "حذف" لتأكيد الإجراء. بهذه الطريقة ، ستحذف الآن جميع جهات الاتصال التي حددتها مسبقًا.
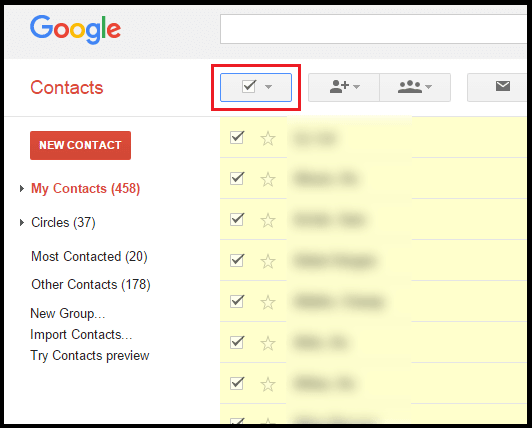
بصرف النظر عن استخدام الويب لحذف جهات اتصال Google الخاصة بك ، يمكنك أيضًا استخدام جهاز Android الخاص بك للقيام بنفس الشيء. كل ما عليك فعله هو اتباع الدليل البسيط أدناه.
الخطوة 1: انطلق وابدأ تشغيل تطبيق جهات اتصال Google على جهاز Android الخاص بك. إذا لم يكن لديك هذا التطبيق على جهاز Android الخاص بك ، فابدأ وقم بتنزيل تطبيق جهات اتصال Google من متجر Google Play.
الخطوة 2: وبعد ذلك ، امض قدمًا وانقر على جهة الاتصال التي تريد حذفها من تطبيق Google Contact.
الخطوة 3: بعد اختيار جهات الاتصال التي تريد حذفها ، امض قدمًا وانقر على أيقونة ثلاثية النقاط الموجودة أعلى الشاشة.
الخطوة 4: ثم تابع وانقر ببساطة على زر "حذف" لتأكيد هذا الإجراء. لاحظ أنه بمجرد قيامك بحذف جهة اتصال من تطبيق Google Contact الخاص بك ، فلا يزال أمامك 30 يومًا لاستعادتها.
الآن ، هناك بعض الحالات التي قد يؤدي فيها إجراء هذه العملية إلى حذف جهة اتصال معينة بطريق الخطأ من جهاز Android الذي لا تريد إزالته حقًا. قد يكون هذا محبطًا خاصةً إذا كان هذا أحد أهم جهات الاتصال التي قمت بتخزينها على جهاز Android الخاص بك. متأكد تمامًا من أنك ستشعر باليأس عندما تكون في هذا النوع من المواقف.
لحسن الحظ ، لدينا طريقة لاستعادة جهات الاتصال المحذوفة عن طريق الخطأ من جهاز Android الخاص بك. يمكنك بالتأكيد استخدام هذه الأداة الرائعة لاستعادة أي جهات اتصال تم حذفها على جهاز Android الخاص بك بأسهل وأسلم طريقة ممكنة. وذلك باستخدام FoneDog Toolkit - Andriod استعادة البيانات.
FoneDog Toolkit - Android Data Recovery هي أداة آمنة بنسبة 100٪ وستمنحك بالتأكيد أعلى معدل نجاح عندما يتعلق الأمر باستعادة جهات الاتصال المحذوفة. ليس فقط جهات الاتصال ، ولكن يمكنه أيضًا مساعدتك في استعادة الرسائل المحذوفة والصور وسجلات المكالمات و WhatsApp ومقاطع الفيديو وغير ذلك الكثير.
بصرف النظر عن ذلك ، يمكنك أيضًا العثور بسرعة على أي بيانات مفقودة أو محذوفة على جهاز Android الخاص بك حتى لو لم يكن متجذرًا. من المعروف أن FoneDog Toolkit - أداة استرداد بيانات Android متوافقة مع أكثر من 6,000 جهاز يعمل بنظام Android والتي تشمل الأجهزة الجديدة التي خرجت من السوق مثل Samsung Galaxy S9 و Galaxy S9 Plus و Samsung Galaxy S8 و Note 8.
من المعروف أن FoneDog Toolkit واحدة من أكثر الطرق فعالية لاستعادة أي بيانات محذوفة من جهاز Android الخاص بك. والخبر السار هو أنه يمكنك بالفعل تنزيل البرنامج مجانًا لأننا نقدم نسخة تجريبية مجانية مدتها 30 يومًا. لذلك إذا كنت تريد معرفة كيفية استخدام FoneDog Toolkit - أداة استرداد بيانات Android ، فإليك طريقة خطوة بخطوة يمكنك اتباعها.
بالطبع ، سوف تحتاج إلى تنزيل FoneDog Android Toolkit من موقعنا الرسمي على الإنترنت. كما ذكرنا سابقًا ، يمكنك تنزيل البرنامج مجانًا مع إصدار تجريبي لمدة 30 يومًا. بمجرد تنزيل البرنامج ، امض قدمًا وقم بتثبيته على جهاز الكمبيوتر الخاص بك.
بمجرد نجاح التثبيت ، امض قدمًا وقم بتشغيل FoneDog Android Toolkit على جهاز الكمبيوتر الخاص بك. ثم قم بتوصيل جهاز Android بجهاز الكمبيوتر الخاص بك باستخدام كابل USB. ثم يقوم البرنامج بعد ذلك باكتشاف جهاز Android الخاص بك تلقائيًا.
ثم على الواجهة الرئيسية لـ FoneDog Android Toolkit ، انطلق واختر خيار "Android Data Recovery".
بعد توصيل جهاز Android بجهاز الكمبيوتر الخاص بك ، ستطلب منك FoneDog Toolkit - أداة استرداد بيانات Android تشغيل تصحيح أخطاء USB على جهاز Android الخاص بك. لكي تكون قادرًا على القيام بذلك ، إليك ما تحتاج إلى القيام به.
• Android 2.3 أو إصدار سابق
o انطلق وابدأ تشغيل "الإعدادات" على جهاز Android الخاص بك.
o وبعد ذلك ، امض قدمًا وانقر على "التطبيقات".
o ثم اضغط على "تطوير".
o ثم أخيرًا ، اختر "تصحيح أخطاء USB".
• أندرويد 3.0 إلى 4. الإصدار
o انطلق وابدأ تشغيل "الإعدادات" على جهاز Android الخاص بك.
o بعد ذلك ، امض قدمًا واضغط على "خيارات المطور".
o وبعد ذلك ، امض قدمًا واختر "تصحيح أخطاء USB".
• Android 4.2 أو إصدار أحدث
o إطلاق "الإعدادات" على جهاز Android الخاص بك.
o ثم اضغط على "حول الهاتف"
o ثم انقر على "Build Numbers" عدة مرات حتى تحصل على رسالة مفادها "أنت في وضع المطور"
o ثم قم بتشغيل "الإعدادات" مرة أخرى على جهاز Android الخاص بك.
o ثم اضغط على "خيارات المطورين"
o ثم أخيرًا ، اختر "تصحيح أخطاء USB"
NOTE: لا داعي للقلق بشأن تصحيح أخطاء USB لأنه مجرد وضع يسمح فيه لجهاز Android بالاتصال بجهاز الكمبيوتر الخاص بك باستخدام كابل USB.
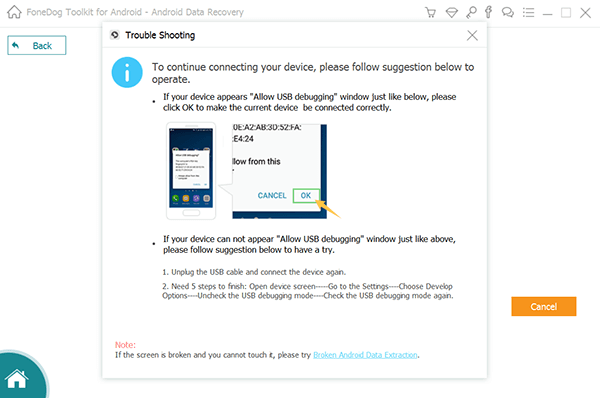
بمجرد اكتشاف جهاز Android الخاص بك بنجاح بواسطة FoneDog Toolkit - أداة استرداد بيانات Android ، فسوف يعرض لك جميع البيانات التي يدعمها. من هنا ، كل ما عليك فعله هو اختيار "جهات الاتصال" من القائمة. يمكنك أيضًا اختيار بيانات متعددة إذا كنت تهدف إلى استعادة بعض البيانات الأخرى بخلاف جهات الاتصال الخاصة بك. ثم انقر فوق الزر "التالي" لبدء عملية المسح.
ملاحظة: هنا ، عليك التأكد من أن جهاز Android الخاص بك يحتوي على عمر بطارية كافٍ أو يزيد عن 20٪ قبل عملية المسح. أيضًا ، يجب عليك التأكد من عدم فصل جهازك عن جهاز الكمبيوتر الخاص بك.
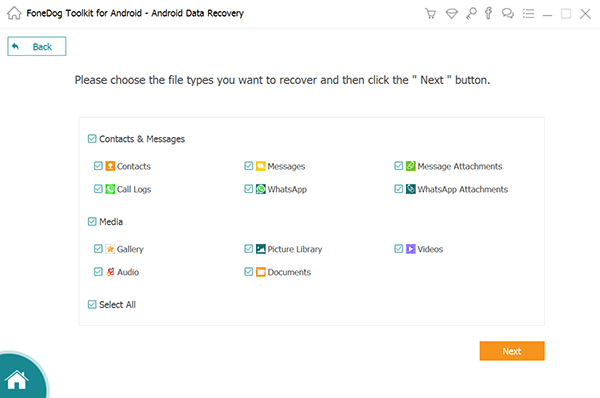
قد تستغرق عملية المسح بعض الوقت ، لذلك كل ما عليك فعله هو الانتظار حتى تكتمل. وبمجرد اكتمال عملية المسح ، ستتمكن من رؤية جميع العناصر التي تحتوي عليها.
من هناك ، يمكنك المضي قدمًا واختيار جميع العناصر التي ترغب في استردادها. لقد انتهيت من اختيار جميع العناصر التي تريد استردادها ، فتابع وانقر ببساطة على زر "استرداد". سيتم بعد ذلك حفظ جميع العناصر التي استردتها على جهاز الكمبيوتر الخاص بك.
الناس اقرأ أيضاكيفية عمل نسخة احتياطية من جهات اتصال iPhone على Googleكيفية إصلاح مشكلة عدم مزامنة Google Drive؟
الجزء 4: الخاتمة
يمكن أن يكون حفظ جهات الاتصال الخاصة بك في حساب Google الخاص بك طريقة جيدة لتتمكن من نسخها احتياطيًا. ومع ذلك ، هناك حالات قد تكررها ولا تريد أن يحدث ذلك بشكل صحيح؟ لهذا السبب أوضحنا لك هنا كيف يمكنك إزالة جهات الاتصال الخاصة بك من جهات اتصال Google بأسهل طريقة ممكنة.
وأيضًا ، إذا كنت قد حذفت عن طريق الخطأ جهة اتصال من جهاز Android الخاص بك ، فلدينا أيضًا الحل الأمثل لك. وذلك باستخدام FoneDog Toolkit - أداة استرداد بيانات Android. هذا البرنامج آمن للغاية وفعال للغاية في الاستخدام. لن يؤدي هذا إلى الكتابة فوق أي بيانات لديك على جهاز Android الخاص بك.
لا يمكن لأداة FoneDog Toolkit - Android Data Recovery استعادة جهات الاتصال المحذوفة أو المفقودة فحسب ، بل يمكنها أيضًا مساعدتك في استعادة بعض البيانات المهمة الأخرى التي لديك مثل رسائلك وصورك ومقاطع الفيديو و WhatsApp وسجلات المكالمات وغير ذلك الكثير .
اترك تعليقا
تعليق
مقالات ساخنة
/
مثير للانتباهممل
/
بسيطصعبة
:شكرا لك! إليك اختياراتك
Excellent
:تقييم 4.5 / 5 (مرتكز على 99 التقييمات)