

بقلم Adela D. Louie, ، آخر تحديث: April 18, 2019
كان العديد من مستخدمي Android يتحدثون عن الحصول على مزيد من الحرية لهم ليتمكنوا من الوصول إلى الخدمات المقيدة لأجهزة Android. ومع ذلك ، هناك بالفعل طريقة للقيام بذلك. وهذا عن طريق عمل روت لجهاز Android الخاص بك.
الأمر نفسه ينطبق على الأشخاص الذين يستخدمون Google Pixel. يريدون الحصول على المزيد من التطبيقات التي كانت مقيدة بشكل عام على أجهزتهم. هذا هو السبب في أننا سوف نوضح لك ما عليك القيام به لجعل ملف جذر جوجل بكسل.
نصائح:
الجزء 1: ما هو التجذير؟الجزء 2: مخاطر عمل روت لجهاز Android الخاص بكالجزء 3: قم بعمل نسخة احتياطية من Google Pixel قبل إجراء عملية التجذيرالجزء 4: كيفية عمل روت لـ Google Pixel أسهل طريقةالجزء 5: الخاتمة
من المعروف أن عملية التجذير هي عملية ستتيح لك الوصول إلى أي جذر إلى نظام تشغيل جهاز Android الخاص بك. سيمنحك تجذير جهاز Android الخاص بك امتيازًا لتعديل برنامج جهاز Android الخاص بك ويمكنك أيضًا تثبيت برنامج آخر لا يمكنك القيام به إذا لم يكن جهازك متجذرًا. بصرف النظر عن هذا ، ستتمكن من الحصول على المزيد من الامتيازات عندما تحاول السماح لجهاز Android الخاص بك بعمل روت على النحو التالي:
كما يبدو واضحًا ، إذا كانت هناك بعض المزايا التي يمكنك الحصول عليها من عمل روت لجهاز Android الخاص بك ، فهناك أيضًا بعض المخاطر التي يتعين عليك القيام بها على نفقتك الخاصة. فيما يلي بعض الأشياء التي قد تعتبرها عيبًا في عمل روت لجهاز Android الخاص بك.
بمجرد أن تقوم بإفساد عملية التجذير على جهاز Android الخاص بك ، فهذا يعني أن تعديلات الوضع وأيضًا برنامج جهاز Android الخاص بك قد تتلف ولن تتمكن من استخدام جهاز Android الخاص بك بعد الآن.
تجذير جهاز Android الخاص بك أمر قانوني. ومع ذلك ، بمجرد قيامك بجذر جهاز Android الخاص بك ، فسيكون تلقائيًا خارج الضمان.
بمجرد قيامك بجذر جهاز Android الخاص بك ، فهذا يعني أنك تسمح أيضًا بحدوث أي قيود أمنية. هذا يعني أن الفيروسات والديدان وبرامج التجسس وأحصنة طروادة يمكنها بسهولة الوصول إلى برنامج جهاز Android الخاص بك. سيحدث هذا بمجرد أن لا يكون جهازك محميًا بأي برنامج مكافحة فيروسات لأجهزة Android.
هذه بعض الأشياء التي يجب أن تفكر فيها قبل أن تقوم بعمل روت لجهاز Android الخاص بك. الآن إذا كنت لا تزال تقرر عمل روت لجهاز Google Pixel ، فاستمر في قراءة هذه المقالة.
لن يؤدي تأصيل جهاز Google Pixel إلى حذف البيانات التي لديك بالفعل. ومع ذلك ، كما ذكرنا سابقًا ، إذا لم تنجح في تجذيره ، فيمكن أن يتم اختراق جهاز Google Pixel ولن تتمكن من استخدامه بعد الآن لأنه سيصبح عديم الفائدة مثل لبنة.
يعمل النسخ الاحتياطي لبياناتك من جهاز Google Pixel على التأكد من أنك لن تفقد أيًا من بياناتك إذا حدث شيء ما لجهاز Google Pixel. ولكي تفعل ذلك ، نوصيك بشدة باستخدام أداة معينة تكون أداة آمنة وفعالة للغاية يمكنك استخدامها. هذا ال مجموعة أدوات FoneDog - النسخ الاحتياطي واستعادة بيانات Android.
تتمتع مجموعة أدوات FoneDog - النسخ الاحتياطي والاستعادة لبيانات Android بالقدرة على نسخ أي من بياناتك احتياطيًا من جهاز Android إلى جهاز الكمبيوتر الخاص بك بنقرة واحدة. يمكنك أيضًا الاحتفاظ بنسخة احتياطية من جميع تطبيقاتك وكذلك بيانات تطبيقاتك. ستتمكن أيضًا من عرض واستعادة أي ملف نسخ احتياطي لديك إلى أي جهاز Android آخر لديك مثل FoneDog Toolkit - Android Data Backup and Restore يمكنه دعم أكثر من 8,000 جهاز Android. فيما يلي كيفية استخدام FoneDog Toolkit - Android Data Backup and Restore.
انطلق وقم بتنزيل FoneDog Toolkit من موقعنا الرسمي ثم قم بتثبيته على جهاز الكمبيوتر الخاص بك. ستتمكن من اختيار الحصول على الإصدار التجريبي المجاني واستخدامه لمدة 30 يومًا لترى مدى روعة هذه الأداة.
بمجرد أن تقوم بتثبيت FoneDog Toolkit بنجاح على جهاز الكمبيوتر الخاص بك ، انطلق وقم بتشغيل البرنامج. تأكد من عدم وجود برنامج نسخ احتياطي آخر يعمل في الخلفية بخلاف مجموعة أدوات FoneDog.
بمجرد تشغيل FoneDog Toolkit ، امض قدمًا وقم بتوصيل جهاز Google Pixel بجهاز الكمبيوتر الخاص بك باستخدام كابل USB. تأكد من تمكين تصحيح أخطاء USB على جهازك. إذا كان جهازك يعمل بنظام تشغيل 4.0 ، فستتمكن من رؤية نافذة منبثقة على شاشة جهازك تطلب منك الإذن بتشغيل تصحيح أخطاء USB. كل ما عليك فعله هو النقر فوق الزر "موافق".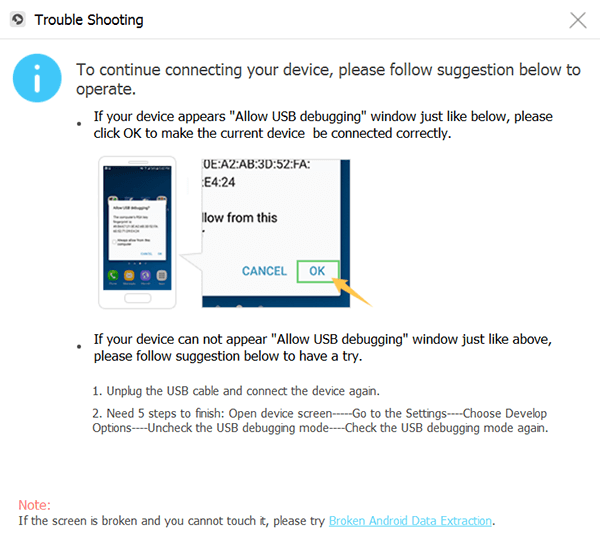
ثم على الواجهة الرئيسية للبرنامج ، امض قدمًا وانقر على خيار "Android Data Backup and Restore".
بمجرد أن تمكنت FoneDog Toolkit - Android Data Backup and Restore من اكتشاف جهاز Android الخاص بك ، انطلق واختر "Device Data Backup". ثم سيعرض لك البرنامج جميع أنواع الملفات التي يدعمها للنسخ الاحتياطي إلى جهاز الكمبيوتر الخاص بك.
من قائمة أنواع الملفات المعروضة على شاشتك ، كل ما عليك فعله هو اختيار البيانات التي تريد نسخها احتياطيًا من جهاز Android الخاص بك. يمكنك الاختيار من بين جهات الاتصال والرسائل وسجلات المكالمات والصور ومقاطع الفيديو والمزيد.
بمجرد اختيارك لجميع البيانات التي تريد نسخها احتياطيًا من جهاز Google Pixel ، امض قدمًا وانقر على زر "ابدأ". سيبدأ هذا بعد ذلك عملية النسخ الاحتياطي. قد يستغرق الأمر أيضًا بعض الوقت حسب حجم الملفات التي تقوم بنسخها احتياطيًا.
أيضًا ، يجب عليك التأكد من عدم فصل جهاز Google Pixel عن جهاز الكمبيوتر الخاص بك. لا تستخدم الجهاز أثناء استمرار العملية.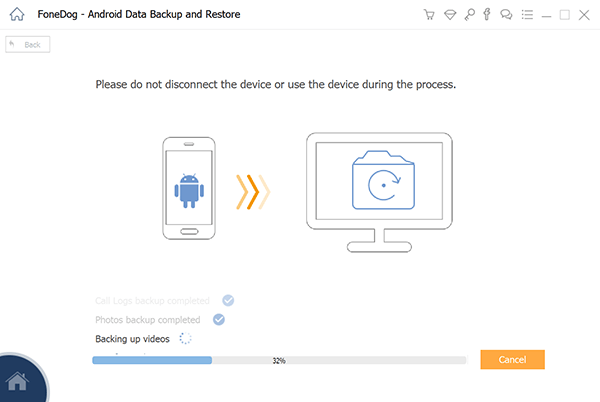
بمجرد الانتهاء من عملية النسخ الاحتياطي ، امض قدمًا وانقر على الزر "موافق" على شاشتك. من هناك ، ستتمكن من عرض جميع البيانات التي قمت بنسخها احتياطيًا من جهاز Google Pixel إلى جهاز الكمبيوتر الخاص بك.
وفي الجزء الأخير ، إذا كنت ترغب في استعادة النسخة الاحتياطية التي قمت بإنشائها ، فلا يزال بإمكانك القيام باستخدام FoneDog Toolkit - Android Data Backup and Restore. إليك كيفية القيام بذلك.
انطلق وابدأ تشغيل FoneDog Toolkit - Android Data Backup and Restore على جهاز الكمبيوتر الخاص بك. مرة أخرى ، عليك التأكد من عدم وجود تطبيقات أخرى بخلاف FoneDog Toolkit - Android Data Backup and Restore.
بعد ذلك ، امض قدمًا وقم بتوصيل جهاز Google Pixel بجهاز الكمبيوتر الخاص بك باستخدام كابل USB. تأكد من تمكين تصحيح أخطاء USB على جهاز Android الخاص بك.
وبعد ذلك ، بمجرد اكتشاف FoneDog Toolkit لجهاز Android الخاص بك ، امض قدمًا وانقر على خيار "استعادة بيانات الجهاز".
بعد ذلك ، سيعرض لك البرنامج قائمة بملفات النسخ الاحتياطي التي لديك. من هناك ، امض قدمًا واختر ملفًا احتياطيًا وفقًا للوقت والتاريخ الذي تم إجراؤه فيه.
بمجرد اختيارك لملف النسخ الاحتياطي الذي تريده ، امض قدمًا وانقر على زر "ابدأ". سيسمح هذا بعد ذلك لمجموعة أدوات FoneDog - النسخ الاحتياطي واستعادة بيانات Android لمسح جميع العناصر التي يحتوي عليها ملف النسخ الاحتياطي.
بعد ذلك ، بمجرد اكتمال عملية المسح ، امض قدمًا واختر جميع البيانات التي تريد استعادتها. يمكنك القيام بذلك عن طريق الاختيار من بين أنواع الملفات الموجودة على الجانب الأيسر من شاشتك. بعد ذلك ، تابع وانقر على زر "استعادة" وقم بتأكيد الإجراء بالنقر فوق الزر "موافق".
بمجرد الانتهاء من عملية المسح ، ستتمكن من عرض جميع العناصر التي قمت باستعادتها. إنتهيت.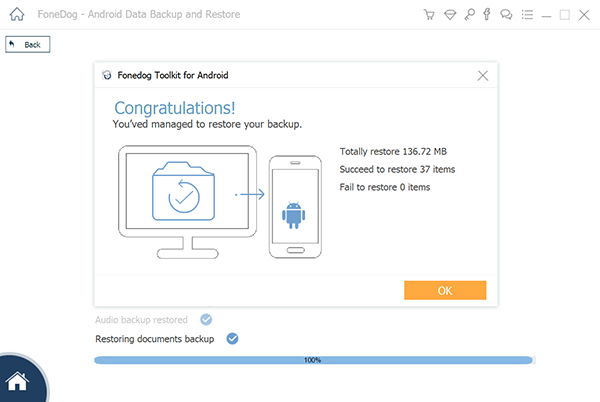
هنا ، يجب عليك أولاً فتح أداة تحميل التشغيل. ولكي تتمكن من القيام بذلك ، اتبع الدليل أدناه.
انتهى الجزء الصعب
بعد القيام بكل هذه الخطوات ، سيتم عمل روت لـ Google Pixel الخاص بك.
قد يستغرق تأصيل Google Pixel الخاص بك بعض الوقت خاصة إذا لم تكن تقنيًا بما يكفي للقيام بهذه الخطوة. من الأفضل أن تدع شخصًا على دراية بتجذير الهواتف يقوم بالعملية بأكملها. بهذه الطريقة ، لن تتمكن من إتلاف جهاز Google Pixel الخاص بك.
وبالطبع ، قبل القيام بأي شيء آخر على جهاز Google Pixel ، تأكد دائمًا من نسخ بياناتك احتياطيًا باستخدام مجموعة أدوات FoneDog - النسخ الاحتياطي واستعادة بيانات Android.
اترك تعليقا
تعليق
مقالات ساخنة
/
مثير للانتباهممل
/
بسيطصعبة
:شكرا لك! إليك اختياراتك
Excellent
:تقييم 4.5 / 5 (مرتكز على 108 التقييمات)