بقلم Nathan E. Malpass, ، آخر تحديث: October 26, 2023
إذا تساءلت يومًا ، "أين سلة المهملات على هاتفي?" انت لست وحدك. هذه المقالة هي دليلك لكشف ألغاز الفوضى الرقمية على هاتفك الذكي. سنتعمق في أركان جهازك وزواياه، مما يساعدك على تحديد موقع سلة المهملات المخفية وإزالتها لاستعادة التحكم وتحسين تجربة هاتفك المحمول.
سواء كنت تستخدم جهاز Android أو iPhone، فنحن نوفر لك كل ما تحتاجه. فلنبدأ رحلتنا نحو هاتف ذكي أنظف وأكثر كفاءة!
الجزء رقم 1: أين توجد سلة المهملات على هاتفي؟الجزء رقم 2: أين توجد سلة المهملات على هاتفي الذي يعمل بنظام iOS؟الجزء رقم 3: أين توجد سلة المهملات على هاتفي الذي يعمل بنظام Android؟الجزء رقم 4: استرداد الملفات المحذوفة على نظام Android باستخدام FoneDog Android Data Recovery
الجزء رقم 1: أين توجد سلة المهملات على هاتفي؟
عندما يتعلق الأمر بإدارة الفوضى الرقمية على هاتفك الذكي، فمن الضروري أن تفهم أن iOS/iPadOS وAndroid، وهما نظاما تشغيل الهواتف المحمولة الأكثر شيوعًا، لا يقدمان سلة مهملات أو سلة مهملات عالمية كما قد تجدها على جهاز الكمبيوتر الخاص بك.
ومع ذلك، هذا لا يعني أننا لا نملك إجابات على السؤال "أين سلة المهملات على هاتفي". هناك آليات معمول بها للتعامل مع الملفات والبيانات المحذوفة، ويمكن أن تختلف هذه الأساليب بين النظامين الأساسيين.
النظام الأساسي رقم 1: iOS/iPadOS
في نظام Apple البيئي، والذي يتضمن أجهزة iPhone وiPad، لن تجد سلة المهملات أو سلة المهملات على مستوى النظام. عندما تقوم بحذف الصور أو التطبيقات أو أي محتوى آخر، فإنها عادةً لا تذهب مباشرة إلى موقع "سلة المهملات". وبدلاً من ذلك، ينتقلون إلى مجلد يسمى "المحذوفة مؤخرًا".
يعمل هذا المجلد كمكان تخزين مؤقت للعناصر التي قمت بحذفها، مما يسمح لك باستعادتها إذا لزم الأمر. بعد فترة محددة، عادةً 30 يومًا، تتم إزالة العناصر الموجودة في المجلد المحذوف مؤخرًا من جهازك نهائيًا.
المنصة رقم 2: أندرويد
يعمل Android بشكل مختلف قليلاً. مثل نظام التشغيل iOS، لا يحتوي على سلة مهملات أو سلة مهملات عامة. وبدلاً من ذلك، يتم تطبيق مفهوم سلة المهملات على مستوى التطبيق. تحتوي بعض التطبيقات على ميزة "سلة المهملات" أو "سلة المحذوفات" حيث يتم تخزين الملفات أو البيانات المحذوفة مؤقتًا قبل حذفها نهائيًا.
على سبيل المثال، يحتوي تطبيق صور Google على مجلد "سلة المهملات" الذي يحتفظ بالصور ومقاطع الفيديو المحذوفة لمدة 60 يومًا قبل إزالتها نهائيًا. ومع ذلك، لا تحتوي جميع التطبيقات على هذه الميزة، ويمكن أن يختلف موقع مجلد المهملات ومدته من تطبيق إلى آخر.
للعثور على العناصر المحذوفة واستعادتها في تطبيقات Android، اتبع الخطوات العامة التالية:
- افتح التطبيق الذي قمت بحذف العنصر فيه.
- ابحث عن "المهملات" أو "المحذوفة مؤخرًا" قسم داخل هذا التطبيق.
- حدد العنصر الذي تريد استرداده واتبع التعليمات التي تظهر على الشاشة لاستعادته.
ضع في اعتبارك أن مدى توفر هذه الميزات ووظائفها يمكن أن يعتمد على الشركة المصنعة لجهازك وإصدار Android والتطبيق المحدد الذي تستخدمه.
باختصار، على الرغم من عدم وجود سلة مهملات أو سلة محذوفات عامة في iOS/iPadOS وAndroid، فلا يزال بإمكانك استرداد العناصر المحذوفة عن طريق تحديد مجلدات "المحذوفة مؤخرًا" أو "سلة المهملات" داخل التطبيقات الفردية. انتبه إلى أن هذه المجلدات قد تحذف العناصر تلقائيًا بعد فترة معينة، لذلك من الضروري التصرف بسرعة إذا كنت تريد استرداد شيء قمت بحذفه.
الجزء رقم 2: أين توجد سلة المهملات على هاتفي الذي يعمل بنظام iOS؟
الطريقة الأولى: ابحث عن مجلد الرسائل المحذوفة مؤخرًا
Now we’re going to figure out where is the trash on my phone on iOS. If you're wondering where to find deleted messages and conversations on your iOS device, you'll be pleased to know that iOS has a built-in feature to recover deleted messages within the Messages app. Here's how to access the "Recently Deleted" folder for messages:
- افتح تطبيق الرسائل: ابدأ بالضغط على أيقونة "الرسائل". على الشاشة الرئيسية لجهاز iPhone أو iPad. سينقلك هذا إلى محادثات الرسائل الخاصة بك.
- اضغط على "المزيد" (إذا لزم الأمر): في بعض إصدارات iOS، قد تحتاج إلى النقر فوق الزر "أكثر من" الخيار (ممثل بثلاث نقاط أفقية) في الزاوية العلوية اليسرى من شاشتك للوصول إلى خيارات إضافية.
- حدد "تحرير": في الزاوية العلوية اليسرى من تطبيق الرسائل، انقر فوق "تصحيح". سيسمح لك هذا بتحديد محادثات متعددة.
- حدد المحادثات المراد استعادتها: تحقق من المحادثات التي تريد استردادها. ستلاحظ أن المحادثات المحذوفة بها علامة اختيار صغيرة بجانبها. بعد تحديد الرسائل التي تريد استردادها، انقر فوق "إلغاء الحذف" الزر (ممثل بسهم منحني) في الزاوية السفلية اليسرى من الشاشة.
- تأكيد الاسترداد: ستظهر رسالة تأكيد تسألك عما إذا كنت تريد استرداد المحادثات المحددة. قم بتأكيد اختيارك.
- استرداد الرسائل المحذوفة: ستتم استعادة الرسائل المحذوفة إلى تطبيق الرسائل الخاص بك وستظهر مرة أخرى في قائمة المحادثات الخاصة بك.
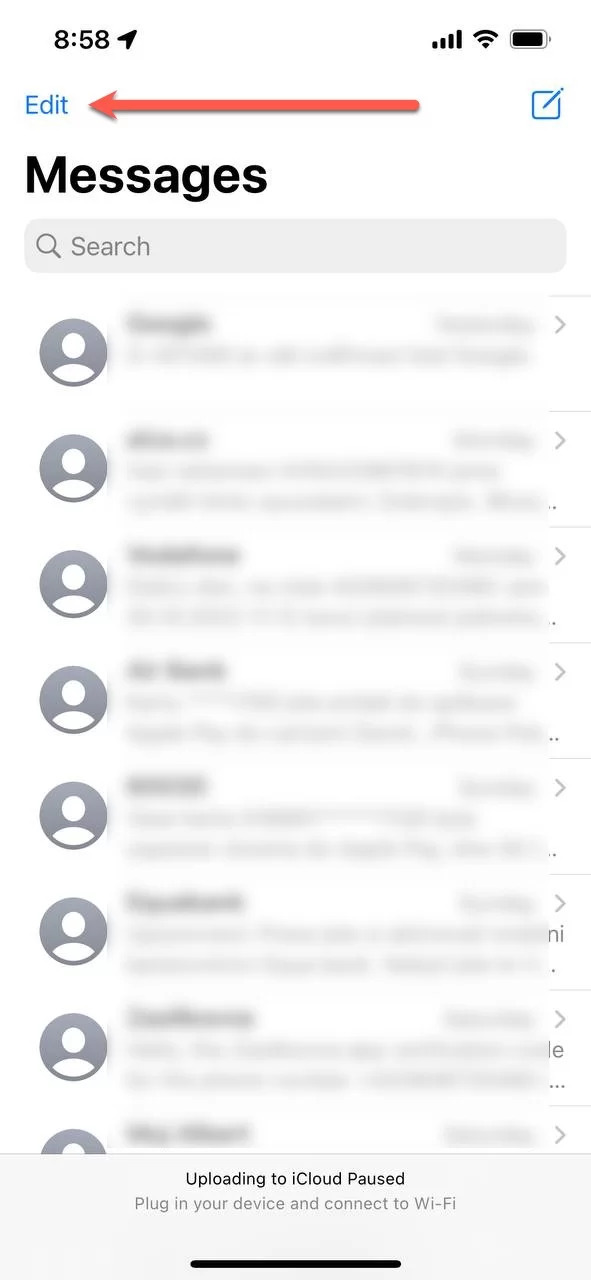
من المهم ملاحظة أنه يتم الاحتفاظ بالرسائل في المجلد "المحذوفة مؤخرًا" لفترة محدودة، عادةً 30 يومًا، قبل إزالتها نهائيًا. لذا، تأكد من استعادة أي رسائل تحتاجها خلال هذا الإطار الزمني.
This method is specifically for recovering deleted messages in the Messages app on iOS. For other types of deleted content, like photos and videos, you'll need to use the "Recently Deleted" folder in the Photos app, as mentioned in the previous section of this article.
الطريقة الثانية: ابحث عن المجلد المحذوف مؤخرًا في تطبيق الملفات
إذا قمت بحذف ملفات أو مستندات على جهاز iOS الخاص بك وتريد استعادتها، فيمكنك استخدام تطبيق الملفات، المتوفر على نظام التشغيل iOS 11 والإصدارات الأحدث. إليك كيفية الوصول إلى المجلد "المحذوف مؤخرًا" في تطبيق الملفات:
- افتح تطبيق الملفات: حدد موقع تطبيق "الملفات" على جهاز iPhone أو iPad الخاص بك وانقر عليه لفتحه. إذا لم تجده على شاشتك الرئيسية، فيمكنك استخدام ميزة البحث للعثور عليه.
- انتقل إلى "تصفح": في تطبيق الملفات، صنبور "تصفح" في الجزء السفلي من الشاشة. سينقلك هذا إلى واجهة تصفح الملفات.
- تحديد موقع "المحذوفة مؤخرًا" وتحديدها: في اللوحة اليمنى، ستجد قائمة بالمواقع، بما في ذلك "على iPhone الخاص بي" أو "على جهاز iPad". اضغط على الموقع الذي تعتقد أنه تم تخزين الملفات المحذوفة فيه. إذا لم تكن متأكدًا، يمكنك البدء بـ "على جهاز iPhone" أو "على جهاز iPad".
- اضغط على "المحذوفة مؤخرًا": ضمن الموقع الذي اخترته، من المفترض أن ترى مجلدًا باسم "المحذوفة مؤخرًا". اضغط عليها للوصول إلى المحتويات.
- استرداد الملفات المحذوفة: داخل مجلد "المحذوفة مؤخرًا"، ستجد الملفات التي تم حذفها ولكن لا تزال قابلة للاستعادة. حدد الملفات أو المستندات التي تريد استردادها من خلال النقر عليها.
- استعادة الملفات: بمجرد تحديد الملفات التي ترغب في استعادتها، انقر فوق "استعادة" الزر (الذي يتم تمثيله عادةً بسهم منحني) الموجود في الركن الأيمن السفلي من الشاشة.
- تأكيد الاسترداد: ستظهر رسالة تأكيد تسألك عما إذا كنت تريد استرداد الملفات المحددة. قم بتأكيد اختيارك.
- سيتم بعد ذلك نقل الملفات المحددة مرة أخرى إلى مواقعها الأصلية أو إلى قسم "On My iPhone" أو "On My iPad" في تطبيق الملفات، اعتمادًا على مكان تخزينها في البداية.
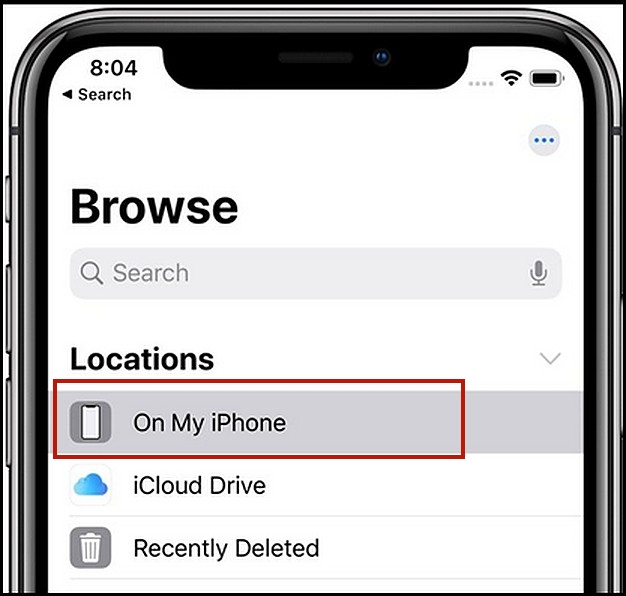
يرجى ملاحظة أنه كما هو الحال مع المجلد "المحذوفة مؤخرًا" في تطبيق الصور، يتم الاحتفاظ بالملفات والمستندات في المجلد "المحذوفة مؤخرًا" في تطبيق الملفات لفترة محدودة (عادةً 30 يومًا) قبل أن يتم حذفها نهائيًا. تأكد من استعادة ملفاتك خلال هذا الإطار الزمني لتجنب فقدانها الدائم.
الطريقة رقم 3: ابحث عن الألبوم المحذوف مؤخرًا في الصور
إذا قمت بحذف صور أو مقاطع فيديو من جهاز iPhone أو iPad الخاص بك وترغب في استعادتها، فيمكنك استخدام الألبوم "المحذوفة مؤخرًا" داخل تطبيق الصور. إليك كيفية الوصول إلى الصور ومقاطع الفيديو المحذوفة واستعادتها:
- افتح تطبيق الصور: اضغط على تطبيق "صور". أيقونة على الشاشة الرئيسية لجهاز iPhone أو iPad لفتح التطبيق.
- الوصول إلى الألبومات: في أسفل الشاشة، اضغط على "الألبومات". سينقلك هذا إلى قائمة بجميع ألبومات الصور الخاصة بك.
- ابحث عن "المحذوفة مؤخرًا": قم بالتمرير لأسفل قائمة الألبومات حتى تجد الألبوم المسمى "المحذوفة مؤخرًا". اضغط عليها للدخول إلى الألبوم.
- عرض الصور المحذوفة: داخل الألبوم "المحذوفة مؤخرًا"، سترى جميع الصور ومقاطع الفيديو التي قمت بحذفها. يتم الاحتفاظ بهذه العناصر هنا مؤقتًا قبل إزالتها نهائيًا.
- تحديد الصور لاستردادها: اضغط على الصور أو مقاطع الفيديو التي تريد استعادتها لتحديدها. ستلاحظ وجود علامة اختيار على العناصر المحددة.
- استرداد الصور: بعد تحديد العناصر التي ترغب في استعادتها، انقر فوق "استعادة" الزر الموجود عادةً في الركن الأيمن السفلي من الشاشة. سيؤدي هذا الإجراء إلى بدء عملية الاسترداد.
- تأكيد الاسترداد: ستظهر رسالة تأكيد تسألك عما إذا كنت تريد استرداد الصور ومقاطع الفيديو المحددة. قم بتأكيد اختيارك، وسيتم استعادة العناصر المحددة إلى مكتبة الصور الرئيسية الخاصة بك.
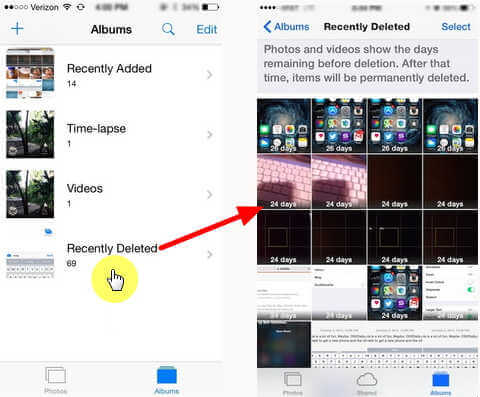
تذكر أن العناصر الموجودة في الألبوم "المحذوفة مؤخرًا" تتم إزالتها تلقائيًا بعد فترة محددة، عادةً 30 يومًا، لذلك من الضروري استعادة الصور ومقاطع الفيديو المحذوفة خلال هذا الإطار الزمني لمنع فقدانها بشكل دائم.
هذه الطريقة مخصصة خصيصًا لاستعادة الصور ومقاطع الفيديو المحذوفة باستخدام الألبوم "المحذوفة مؤخرًا" ضمن تطبيق الصور على أجهزة iOS. إنها ميزة مفيدة لاستعادة المحتوى المرئي المحذوف عن طريق الخطأ ويمكن أن تساعدك على استعادة الذكريات الثمينة.
الجزء رقم 3: أين توجد سلة المهملات على هاتفي الذي يعمل بنظام Android؟
الطريقة رقم 1: ابحث عن سلة المهملات على Google Drive
أين توجد سلة المهملات على هاتفي الذي يعمل بنظام Android؟ إذا كنت من مستخدمي Android الذين يستخدمون Google Drive بشكل متكرر لتخزين الملفات وإدارتها، فسيكون من دواعي سرورك معرفة أن Google Drive يحتوي على مجلد مهملات حيث يتم تخزين الملفات المحذوفة مؤقتًا قبل حذفها نهائيًا. إليك كيفية الوصول و استعادة ملفات النسخ الاحتياطي من Google Drive:
- افتح Google Drive: حدد موقع تطبيق "جوجل درايف". على جهاز Android الخاص بك، ثم انقر فوق لفتحه. إذا لم يكن مثبتًا لديك، يمكنك تنزيله من متجر Google Play.
- الوصول إلى القائمة الجانبية: في تطبيق Google Drive، انقر فوق ثلاثة خطوط أفقية (أيقونة الهامبرغر) في الزاوية العلوية اليسرى من الشاشة لفتح القائمة الجانبية.
- انتقل إلى "سلة المهملات": في القائمة الجانبية، ستجد "نفاية" خيار. اضغط عليها للدخول إلى مجلد سلة المهملات.
- عرض الملفات المحذوفة: داخل مجلد "المهملات"، سترى قائمة بالملفات والمستندات التي قمت بحذفها. يتم الاحتفاظ بهذه العناصر هنا مؤقتًا قبل إزالتها نهائيًا.
- حدد الملفات المراد استعادتها: اضغط على الملفات أو المستندات التي تريد استعادتها لتحديدها. ستظهر علامة اختيار بجوار العناصر المحددة.
- استرداد الملفات: بعد تحديد العناصر التي ترغب في استعادتها، انقر فوق "استعادة" الزر، الذي يتم تمثيله عادةً بسهم يشير إلى الأعلى. سيؤدي هذا الإجراء إلى بدء عملية الاسترداد.
- Confirm Recovery: A confirmation message will appear, asking if you want to restore the selected files. Confirm your choice, and the selected items will be moved back to their original locations within في Google Drive.
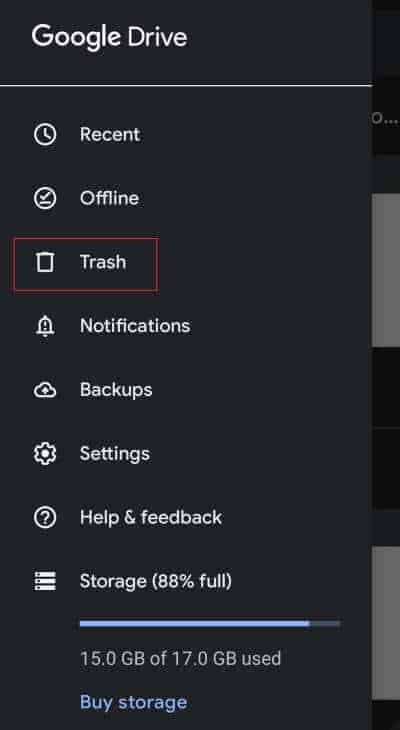
الطريقة الثانية: ابحث عن الألبوم المحذوف مؤخرًا في المعرض
يرجى ملاحظة أنه ليس كل أجهزة Android تحتوي على ألبوم "تم حذفه مؤخرًا" داخل تطبيق المعرض. يمكن أن يختلف مدى توفر هذه الميزة وفقًا للشركة المصنعة وإصدار Android الذي يعمل به جهازك. إذا لم تتمكن من العثور على الألبوم "المحذوف مؤخرًا" في تطبيق المعرض الخاص بك، فقد تحتاج إلى استكشاف طرق أخرى أو استخدام تطبيقات الطرف الثالث من أجل استعادة صور المعرض.
- افتح تطبيق المعرض: حدد موقع الملف وافتحه تطبيق "معرض". على جهاز Android الخاص بك. قد يتم تصنيف هذا التطبيق أيضًا باسم "الصور" أو شيء مشابه، اعتمادًا على جهازك وإصدار Android.
- ابحث عن "المحذوفة مؤخرًا": داخل تطبيق المعرض، تصفح ألبوماتك لمعرفة ما إذا كان هناك ألبوم يحمل اسم "المحذوفة مؤخرًا" أو "سلة المهملات" أو شيء مشابه. إذا وجدت مثل هذا الألبوم، فانقر عليه للدخول.
- عرض الصور المحذوفة: داخل ألبوم "المحذوفة مؤخرًا"، من المفترض أن تشاهد الصور ومقاطع الفيديو التي قمت بحذفها. عادةً ما يتم الاحتفاظ بهذه العناصر هنا مؤقتًا قبل حذفها نهائيًا.
- تحديد الصور لاستردادها: اضغط على الصور أو مقاطع الفيديو التي تريد استعادتها لتحديدها. وقد تكون مصحوبة بعلامة اختيار تشير إلى أنه تم تحديدها.
- استرداد الصور: بعد تحديد العناصر التي ترغب في استعادتها، ابحث عن خيار لاستعادتها أو استعادتها. قد يتم تمثيل هذا الخيار برمز مثل سهم يشير لأعلى أو "استعادة" زر. اضغط عليه لبدء عملية الاسترداد.
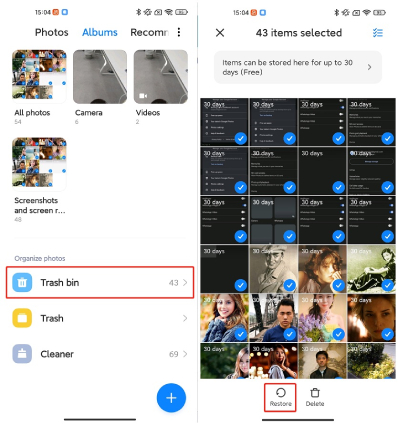
الطريقة الثالثة: ابحث عن المجلد المحذوف مؤخرًا في إدارة الملفات
في العديد من أجهزة Android، يمكنك الوصول إلى مجلد "المحذوفة مؤخرًا" أو "سلة المهملات" داخل تطبيق مدير الملفات المدمج، اعتمادًا على الشركة المصنعة وإصدار Android الذي يعمل به جهازك. فيما يلي كيفية التحقق مما إذا كان جهازك يحتوي على هذه الميزة وكيفية استخدامها لاستعادة الملفات المحذوفة:
- افتح تطبيق مدير الملفات: حدد موقع ملف تطبيق "مدير الملفات". على جهاز Android الخاص بك. قد يختلف اسم التطبيق حسب الشركة المصنعة لجهازك وإصدار Android. ابحث عن التطبيقات المتعلقة بالملفات، مثل "ملفاتي" أو "الملفات" أو "مدير الملفات".
- استكشاف المجلدات: داخل تطبيق File Manager، انتقل إلى وحدة التخزين الرئيسية أو وحدة التخزين الداخلية لجهازك. عادة ما يتم تسمية هذا باسم "التخزين الداخلي" أو "تخزين الهاتف".
- ابحث عن "المحذوفة مؤخرًا" أو "سلة المهملات": قم بالمسح عبر المجلدات الموجودة في وحدة التخزين الداخلية لديك لمعرفة ما إذا كان هناك مجلد باسم "المحذوفة مؤخرًا" أو "سلة المهملات" أو شيء مشابه. إذا وجدت مثل هذا المجلد، فانقر عليه للدخول.
- View Deleted Files: Inside the “Recently Deleted” or “Trash” folder, you should find the files and documents you’ve deleted. These items are typically kept here temporarily before they are permanently deleted.
- حدد الملفات لاستردادها واستعادتها: اضغط على الملفات أو المستندات التي تريد استردادها لتحديدها. وقد تكون مصحوبة بعلامة اختيار تشير إلى أنه تم تحديدها. ثم قم باستعادة هذه الملفات.
الجزء رقم 4: استرداد الملفات المحذوفة على نظام Android باستخدام FoneDog Android Data Recovery
دعونا نضع جانبا "أين سلة المهملات على هاتفي"، إذا قمت بحذف الملفات عن طريق الخطأ على جهاز Android الخاص بك وتريد استعادتها، فيمكنك استخدام برنامج استعادة البيانات التابع لجهة خارجية مثل استعادة بيانات FoneDog للأندرويد.
استعادة البيانات الروبوت
استرجع الرسائل المحذوفة والصور وجهات الاتصال ومقاطع الفيديو و WhatsApp وما إلى ذلك.
اعثر بسرعة على البيانات المفقودة والمحذوفة على Android مع الجذر أو بدونه.
متوافق مع 6000+ جهاز Android.
تحميل مجانا
تحميل مجانا
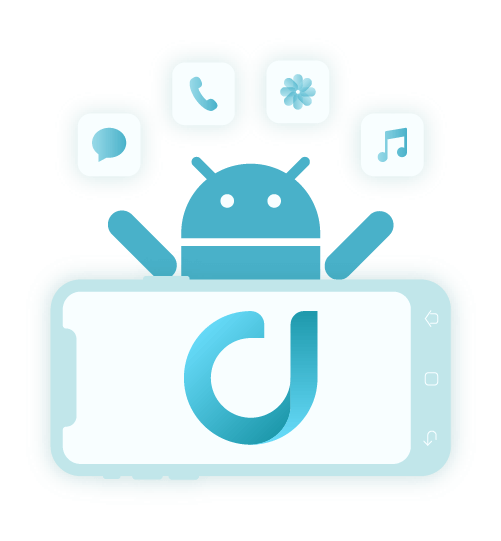
تم تصميم هذه الأداة لمساعدتك في استرداد الصور ومقاطع الفيديو والرسائل وجهات الاتصال المحذوفة والمزيد من جهاز Android الخاص بك. فيما يلي دليل خطوة بخطوة حول كيفية استخدام FoneDog Android Data Recovery المدعوم على iPhone 15:
- تنزيل وتثبيت FoneDog Android Data Recovery: قم بزيارة موقع FoneDog على الويب وقم بتنزيل أداة Android Data Recovery. قم بتثبيت البرنامج على جهاز الكمبيوتر الخاص بك باتباع التعليمات التي تظهر على الشاشة.
- قم بتوصيل جهاز Android الخاص بك: استخدم كابل USB لتوصيل جهاز Android الخاص بك بالكمبيوتر. ضمان USB التصحيح تم تمكينه على جهازك، واتبع أي مطالبات تظهر على الشاشة للسماح بالوصول إلى تصحيح أخطاء USB.
- حدد أنواع الملفات المراد فحصها: قم بتشغيل برنامج FoneDog Android Data Recovery على جهاز الكمبيوتر الخاص بك. ستظهر لك أنواع مختلفة من الملفات لاستردادها. اختر أنواع الملفات التي تريد استردادها (مثل الصور ومقاطع الفيديو والرسائل وجهات الاتصال) وانقر فوق "التالى".
- حدد وضع المسح: يوفر FoneDog Android Data Recovery وضعين للمسح: الوضع القياسي والوضع المتقدم. ابدأ بالوضع القياسي، لأنه أسرع ومن المفترض أن يعمل في معظم المواقف. إذا لم يعثر على الملفات المحذوفة، فيمكنك استخدام الوضع المتقدم لاحقًا.
- انقر "بداية" لبدء عملية المسح.
- معاينة الملفات المحذوفة واستعادتها: بعد اكتمال الفحص، سيعرض البرنامج قائمة بالملفات القابلة للاسترداد. قم بمعاينة الملفات لتأكيد الملفات التي تريد استردادها. حدد الملفات التي ترغب في استرجاعها ثم انقر فوق "استعادة" .
- اختر موقع الاسترداد: حدد موقعًا على جهاز الكمبيوتر الخاص بك حيث تريد حفظ الملفات المستردة.
- أكمل عملية الاسترداد: انتظر حتى تنتهي الأداة من عملية الاسترداد. قد يختلف الوقت المطلوب اعتمادًا على كمية البيانات التي يتم استردادها.
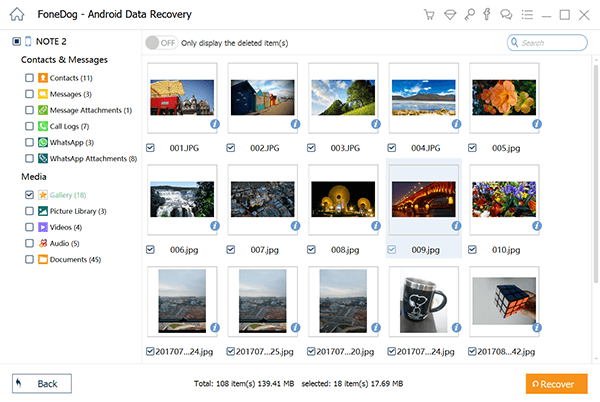
يعد FoneDog Android Data Recovery خيارًا موثوقًا به لاستعادة الملفات المحذوفة على جهاز Android الخاص بك، ولكن ضع في اعتبارك أن الاسترداد الناجح يعتمد على عوامل مختلفة، بما في ذلك حالة تخزين جهازك ومدى سرعة بدء عملية الاسترداد. بالإضافة إلى ذلك، قد يكون الوصول إلى الجذر مطلوبًا لاستعادة أنواع معينة من البيانات. اتبع دائمًا التعليمات بعناية لتعظيم فرص نجاح استرجاع البيانات.
الناس اقرأ أيضاكيفية استرداد الرسائل النصية المحذوفة بسهولة على Xiaom4 طرق لاستعادة رسائل WhatsApp المحذوفة على Xiaomi


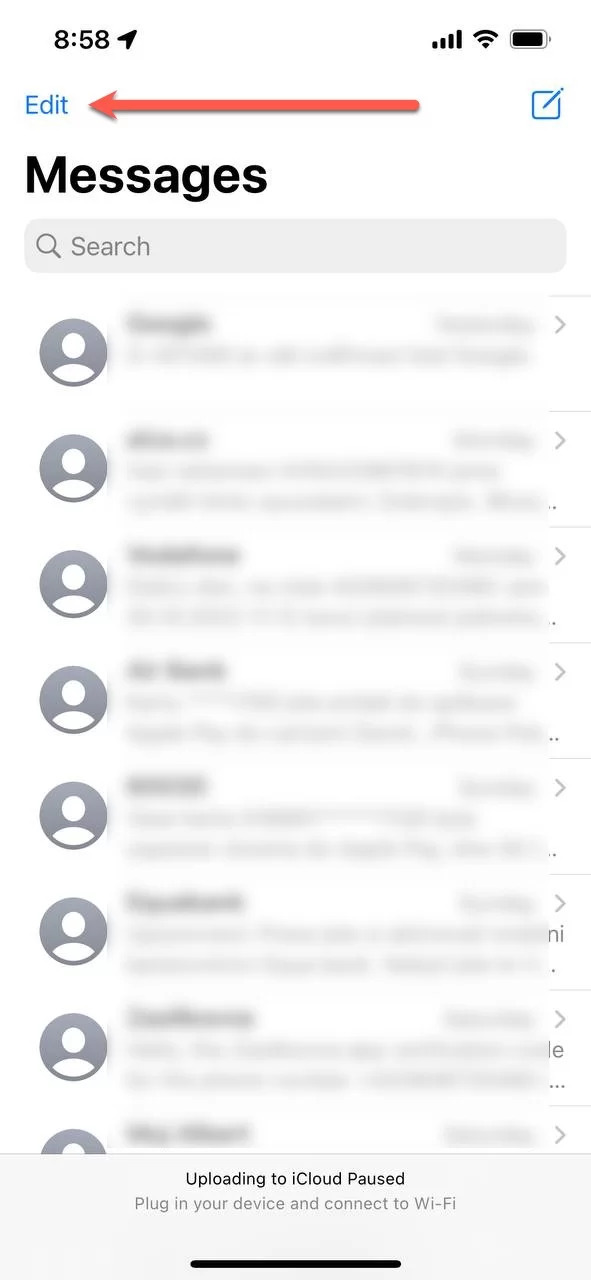
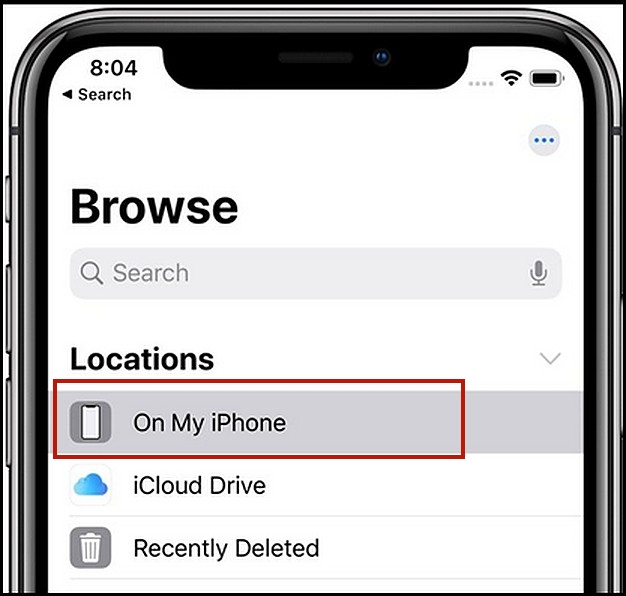
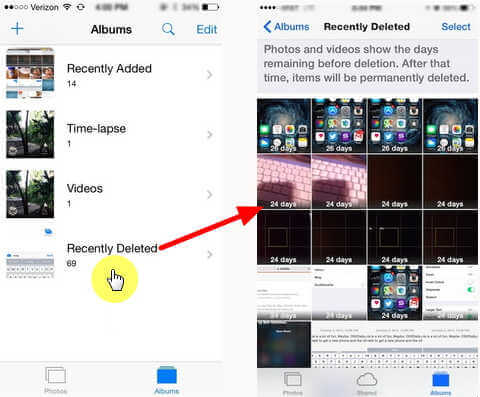
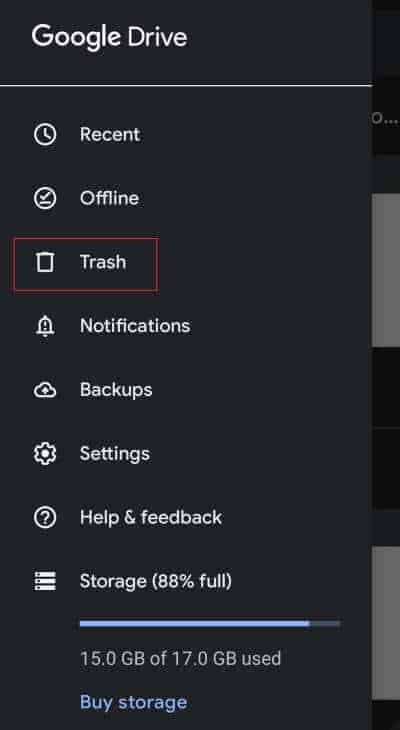
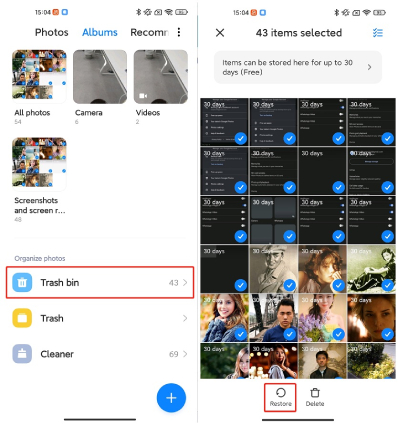
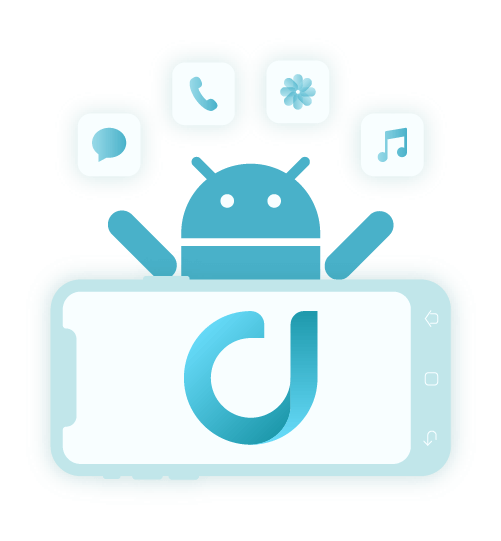
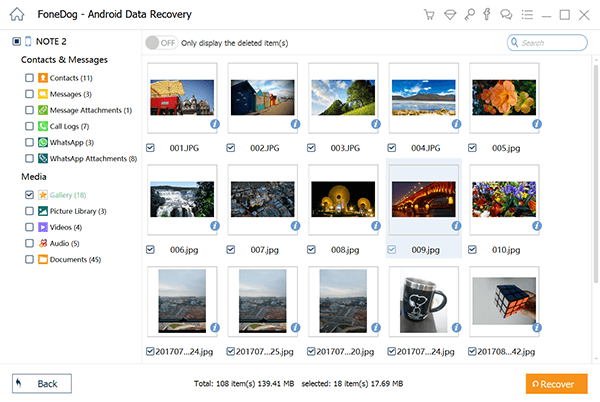
/
/