

بقلم Nathan E. Malpass, ، آخر تحديث: September 14, 2023
لماذا تختفي الرسائل النصية من جهاز Android؟؟ لماذا تختفي الصور؟ فقدان هذه البيانات الرقمية يمكن أن يكون مدمرا. ولهذا السبب أصبحت حلول النسخ الاحتياطي بمثابة شريان الحياة للحفاظ على معلوماتنا. Google Drive، وهي خدمة تخزين سحابية شائعة، لا توفر مساحة واسعة لتخزين البيانات فحسب، بل توفر أيضًا ميزة النسخ الاحتياطي والاستعادة السلسة.
سواء كنت قد تعرضت لعطل في الجهاز، أو حذفه عن طريق الخطأ، أو تقوم بإعداد جهاز جديد، فاعلم how to restore backup from Google Drive يمكن أن ينقذك من كارثة البيانات المحتملة. في هذا الدليل الشامل، سنرشدك خلال عملية استعادة النسخ الاحتياطية من Google Drive خطوة بخطوة، مما يضمن عدم فقدان ملفاتك المهمة أبدًا بعد استردادها.
الجزء رقم 1: كيفية استعادة النسخة الاحتياطية من Google Drive إلى جهاز Android؟الجزء رقم 2: كيفية استعادة النسخة الاحتياطية من Google Drive إلى جهاز كمبيوتر يعمل بنظام Windows؟الجزء رقم 3: كيفية استعادة النسخة الاحتياطية من Google Drive إلى جهاز iOS؟الجزء رقم 4: أفضل طريقة لاسترداد البيانات المفقودة من جهاز Android: أداة استعادة بيانات FoneDog Android
تعد استعادة بياناتك الاحتياطية من Google Drive إلى جهاز Android الخاص بك عملية مباشرة تضمن توفر ملفاتك المهمة بسهولة متى احتجت إليها. سواء كنت تنتقل إلى جهاز جديد أو تتعافى من حادث مؤسف، فإن ميزة النسخ الاحتياطي والاستعادة في Google Drive ستساعدك. في هذا القسم، سنرشدك خلال خطوات استعادة بياناتك بسلاسة.
فيما يلي خطوات كيفية استعادة النسخة الاحتياطية من Google Drive إلى جهاز Android:
تأكد من أن جهاز Android الخاص بك متصل بشبكة Wi-Fi مستقرة ويحتوي على بطارية كافية أو متصل لتجنب الانقطاعات أثناء عملية الاستعادة.
تأكد من تسجيل الدخول إلى حساب Google نفسه الذي تم استخدامه لإنشاء النسخة الاحتياطية. يعد هذا أمرًا بالغ الأهمية للوصول إلى بياناتك الاحتياطية على Google Drive.
فتح "الإعدادات" التطبيق على جهازك الأندرويد. قم بالتمرير لأسفل وانقر على "System" or "System & Updates", depending on your device's layout. Select "النسخ الاحتياطي" أو "النسخ الاحتياطي والاستعادة".
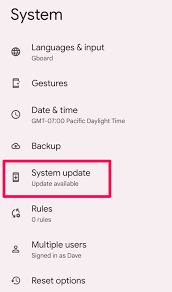
ضمن قسم "النسخ الاحتياطي"، حدد موقع وانقر عليه "حساب جوجل". سترى قائمة بالنسخ الاحتياطية المتاحة المرتبطة بحساب Google الخاص بك. اختر النسخ الاحتياطي الذي يحتوي على البيانات التي تريد استعادتها.
بعد تحديد النسخة الاحتياطية، من المحتمل أن يكون لديك خيار اختيار أنواع البيانات التي تريد استعادتها، مثل التطبيقات وجهات الاتصال والرسائل والصور وما إلى ذلك. حدد فئات البيانات التي ترغب في استعادتها وتابع.
بمجرد الانتهاء من اختياراتك، اضغط على "يعيد" زر. ستبدأ عملية الاستعادة، وسيتم تنزيل البيانات المحددة من نسخة Google Drive الاحتياطية إلى جهازك. يعتمد الوقت الذي يستغرقه ذلك على كمية البيانات التي تتم استعادتها وسرعة الإنترنت لديك.
بعد اكتمال عملية الاستعادة، اتبع أي تعليمات تظهر على الشاشة لإكمال عملية الإعداد. قد تتطلب بعض التطبيقات أو الخدمات خطوات إضافية لتسجيل الدخول أو التكوين.
تهانينا! لقد تعلمت بنجاح كيفية استعادة النسخة الاحتياطية من Google Drive إلى جهاز Android. أصبحت بياناتك المهمة الآن في متناول يدك، مما يضمن استمرارًا سلسًا لرحلتك الرقمية.
تذكر أن النسخ الاحتياطي لبياناتك بانتظام على Google Drive يعد أمرًا ضروريًا للحفاظ على أمان معلوماتك. ومن خلال هذه المعرفة، يمكنك التعامل بثقة مع تغييرات الجهاز أو حالات فقدان البيانات غير المتوقعة.
يمكن أن تكون استعادة بياناتك التي تم نسخها احتياطيًا من Google Drive إلى جهاز الكمبيوتر الشخصي الذي يعمل بنظام Windows منقذًا للحياة في المواقف التي فقدت فيها ملفات، أو قمت بترقية جهاز الكمبيوتر الخاص بك، أو تحتاج ببساطة إلى الوصول إلى بياناتك عبر الأجهزة.
تعمل ميزة النسخ الاحتياطي والاستعادة السلسة في Google Drive على جعل هذه العملية سريعة وفعالة. في هذا القسم، سنرشدك خلال خطوات استعادة النسخة الاحتياطية من Google Drive إلى جهاز الكمبيوتر الشخصي الذي يعمل بنظام Windows.
بعد معرفة كيفية استعادة النسخة الاحتياطية من Google Drive، إليك خطوات استعادة النسخة الاحتياطية من Google Drive إلى جهاز كمبيوتر يعمل بنظام Windows:
افتح متصفح الويب المفضل لديك على جهاز الكمبيوتر الذي يعمل بنظام Windows. انتقل إلى موقع Google Drive الإلكتروني (drive.google.com).
تأكد من تسجيل الدخول إلى حساب Google المرتبط بالنسخة الاحتياطية التي تريد استعادتها.
في صفحة Google Drive الرئيسية، ستجد قائمة على الجانب الأيسر. انقر فوق "النسخ الاحتياطية". You'll see a list of available backups linked to your Google account.
حدد موقع النسخة الاحتياطية التي تحتوي على البيانات التي ترغب في استعادتها. انقر بزر الماوس الأيمن على مجلد النسخ الاحتياطي وحدد "تحميل". سيؤدي هذا إلى بدء تنزيل ملف مضغوط (.zip) يحتوي على بيانات النسخة الاحتياطية.
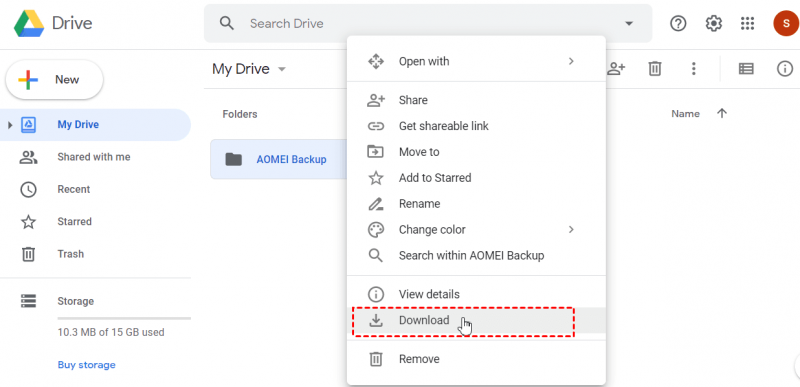
بمجرد اكتمال التنزيل، حدد موقع ملف .zip الذي تم تنزيله على جهاز الكمبيوتر الخاص بك. انقر بزر الماوس الأيمن على الملف وحدد "Extract All". اختر المجلد الوجهة الذي تريد استخراج بيانات النسخ الاحتياطي منه.
انتقل إلى المجلد الوجهة حيث قمت باستخراج بيانات النسخ الاحتياطي. ستجد الملفات والمجلدات المستعادة هنا.
قم بنقل أو تنظيم البيانات المستعادة داخل نظام ملفات جهاز الكمبيوتر الخاص بك حسب الحاجة. يمكنك إنشاء مجلدات جديدة وإعادة تسمية الملفات وترتيبها وفقًا لتفضيلاتك.
وبما أننا تحدثنا عن كيفية استعادة النسخة الاحتياطية من Google Drive، فكيف لا نذكر نظام التشغيل iOS؟ تعد استعادة بياناتك التي تم نسخها احتياطيًا من Google Drive إلى جهاز iOS الخاص بك مهارة حيوية تضمن أن تكون ملفاتك الأساسية في متناول اليد دائمًا، حتى إذا قمت بتبديل الأجهزة أو واجهت فقدان البيانات.
تعمل ميزة النسخ الاحتياطي والاستعادة البديهية في Google Drive على جعل هذه العملية خالية من المتاعب. في هذا القسم، سنرشدك خلال خطوات استعادة النسخة الاحتياطية من Google Drive إلى جهاز iOS الخاص بك.
اتبع الخطوات أدناه لتنفيذ ذلك:
تأكد من أن جهاز iOS الخاص بك متصل بشبكة Wi-Fi مستقرة ويحتوي على بطارية كافية أو متصل بمصدر طاقة.
تأكد من تسجيل الدخول إلى حساب Google نفسه الذي تم استخدامه لإنشاء النسخة الاحتياطية. يعد هذا ضروريًا للوصول إلى بياناتك الاحتياطية على Google Drive.
إذا لم تكن قد قمت بذلك بالفعل، فقم بتنزيل تطبيق Google Drive وتثبيته من المتجر. افتح التطبيق وقم بتسجيل الدخول باستخدام حساب Google المرتبط بالنسخة الاحتياطية.
في تطبيق Google Drive، انقر فوق menu أيقونة (عادةً ما يتم تمثيلها بثلاثة أسطر) في الزاوية العلوية اليسرى.
انتقل لأسفل وانقر على "النسخ الاحتياطية".
سترى قائمة بالنسخ الاحتياطية المرتبطة بحسابك في Google. حدد النسخة الاحتياطية التي تحتوي على البيانات التي تريد استعادتها. قد تتمكن أيضًا من تحديد أنواع معينة من البيانات ضمن النسخة الاحتياطية المختارة.
بعد تحديد النسخة الاحتياطية، اضغط على "يعيد" زر. ستبدأ عملية الاستعادة، وسيتم تنزيل البيانات المختارة من نسخة Google Drive الاحتياطية إلى جهاز iOS الخاص بك.
عند الانتهاء من عملية الاستعادة، اتبع أي تعليمات تظهر على الشاشة لإنهاء الإعداد. قد تتطلب بعض التطبيقات أو الخدمات عمليات تسجيل دخول أو تكوينات إضافية.
كيفية استعادة النسخة الاحتياطية من جوجل درايف إذا كان Google Drive غير متوفر؟ لحسن الحظ، توفر أدوات استعادة البيانات المتقدمة مثل FoneDog Android Data Recovery حلاً موثوقًا لمساعدتك على استعادة بياناتك المفقودة بسهولة. في هذا القسم سنعرفك على استعادة بيانات FoneDog للأندرويد الأداة وتسليط الضوء على ميزاتها وفوائدها.
استعادة البيانات الروبوت
استرجع الرسائل المحذوفة والصور وجهات الاتصال ومقاطع الفيديو و WhatsApp وما إلى ذلك.
اعثر بسرعة على البيانات المفقودة والمحذوفة على Android مع الجذر أو بدونه.
متوافق مع 6000+ جهاز Android.
تحميل مجانا
تحميل مجانا
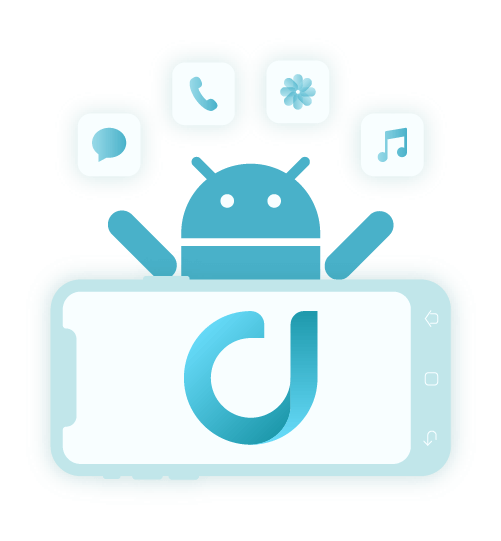
يعد FoneDog Android Data Recovery برنامجًا قويًا مصممًا لاسترداد البيانات المفقودة أو المحذوفة من أجهزة Android. توفر هذه الأداة سهلة الاستخدام حلاً شاملاً لاستعادة أنواع مختلفة من البيانات، بما في ذلك جهات الاتصال والرسائل والصور ومقاطع الفيديو والمستندات والمزيد.
تشمل الميزات والفوائد الرئيسية للأداة ما يلي:
فيما يلي خطوات استخدام هذا أفضل برامج استرجاع بيانات الاندرويد لاستعادة بياناتك:
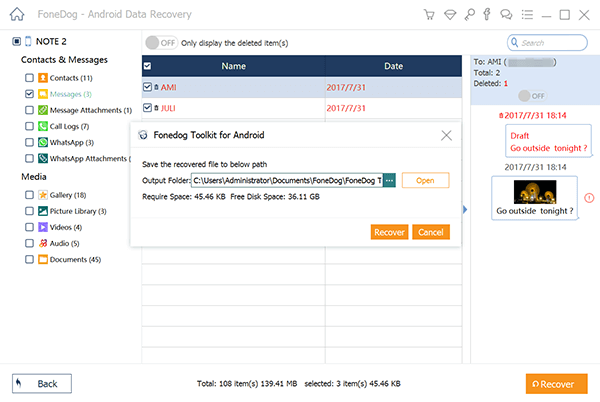
يعمل FoneDog Android Data Recovery على تبسيط عملية استرداد البيانات المفقودة من جهاز Android الخاص بك. سواء قمت بحذف الملفات عن طريق الخطأ، أو تعرضت لتعطل النظام، أو واجهت سيناريوهات أخرى لفقدان البيانات، فإن هذه الأداة تمكنك من استعادة معلوماتك المهمة بكفاءة وفعالية.
في الختام، يعد FoneDog Android Data Recovery أداة قيمة في ترسانتك الرقمية، حيث يوفر حلاً يمكن الاعتماد عليه لاستعادة البيانات المفقودة أو المحذوفة أو المفقودة من أجهزة Android. بفضل واجهته سهلة الاستخدام، وخيارات الاسترداد المتنوعة، والتعامل الآمن مع البيانات، فهو ضروري لأي شخص يريد حماية ذكرياته ومعلوماته الرقمية.
الناس اقرأ أيضاكيفية استعادة الرسائل القصيرة من Google Drive دون إعادة ضبط المصنع؟دليل شامل: كيفية استعادة الرسائل القصيرة من Google Drive
اترك تعليقا
تعليق
مقالات ساخنة
/
مثير للانتباهممل
/
بسيطصعبة
:شكرا لك! إليك اختياراتك
Excellent
:تقييم 4.6 / 5 (مرتكز على 104 التقييمات)