

بقلم Gina Barrow, ، آخر تحديث: October 20, 2017
"كيف يمكن التراجع عن إعادة ضبط المصنع؟ هل تعرف كيف استعادة Android بعد إعادة ضبط المصنع؟ أحتاج إلى استعادة بيانات هاتفي في أقرب وقت ممكن. شكرا!"
نعم! لقد أدخلت المقالة الصحيحة حول كيفية استعادة Android بعد إعادة ضبط المصنع. إنه الحل الموصى به في عام 2024.
نظرًا لأننا نكتب تطبيقات لنظام Android منذ عدة سنوات ، فقد قمنا بتطوير أداة قوية وسهلة التشغيل.
نصيحة هنا: قم بتنزيل FoneDog Android Data Recovery لاسترداد البيانات المحذوفة بسهولة ببضع نقرات. إذا كنت ترغب في تجربة بعض الحلول الأخرى ، فراجع أدناه للعثور على أفضل حل لك.
استعادة البيانات الروبوت
استرجع الرسائل المحذوفة والصور وجهات الاتصال ومقاطع الفيديو و WhatsApp وما إلى ذلك.
اعثر بسرعة على البيانات المفقودة والمحذوفة على Android مع الجذر أو بدونه.
متوافق مع 6000+ جهاز Android.
تحميل مجانا
تحميل مجانا
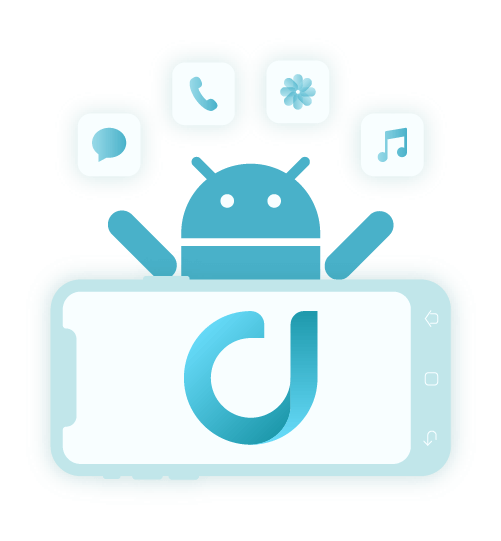
نصائح:
الجزء 1. ما المقصود بإعادة ضبط مصنع Android؟الجزء 2. استعادة بيانات Android بعد إعادة ضبط المصنعالجزء 3. كيفية استعادة Android بعد إعادة ضبط المصنع بطريقة آمنة وفعالةدليل الفيديو: كيفية استعادة بيانات Android بعد إعادة ضبط المصنعالجزء 4. الاستنتاجات
تعمل إعادة ضبط المصنع على Android على محو جميع المعلومات المخزنة في الجهاز واستعادتها مرة أخرى إلى الإعداد الافتراضي أو إعداد الشركة المصنعة. هناك أنواع مختلفة من إعادة الضبط التي يمكنك القيام بها على جهاز Android. هناك عمليات إعادة ضبط بسيطة ، وإعادة ضبط ثابتة ، وإعادة ضبط إعدادات المصنع. إعادة الضبط الناعمة هي أسهل وأبسط شكل وهو فقط لتشغيل الجهاز أو إيقاف تشغيله ثم إعادة تشغيله.
تتم إعادة الضبط الناعم لمحاولة التحديث السريع لجميع التطبيقات المعطلة أو إعدادات Android التي يتم إجراؤها عادةً عندما لا تعمل التطبيقات بشكل جيد. تعمل إعادة ضبط المصنع على تنظيف نظام تشغيل هاتف Android وبالتالي إزالة جميع التطبيقات والإعدادات والمحتويات التي تم تنزيلها وتثبيتها ، تمامًا مثل الجهاز الجديد تمامًا. من ناحية أخرى ، فإن إعادة التعيين إلى إعدادات المصنع تعمل على إصلاح أو إعادة تعيين أي جهاز في النظام.
هناك العديد من الأسباب والمواقف التي قد تحتاج فيها إلى إعادة ضبط المصنع. قدر الإمكان ، يجب إجراء عمليات إعادة ضبط المصنع كملاذ أخير أثناء أي سيناريوهات لاستكشاف الأخطاء وإصلاحها. فيما يلي بعض السيناريوهات الأكثر شيوعًا لماذا تحتاج إلى إعادة ضبط المصنع:
إذا كانت لا تزال لديك فرصة لإجراء نسخ احتياطي لبيانات هاتفك قبل إجراء أي إعادة ضبط للمصنع ، فافعل ذلك. قم بعمل نسخة احتياطية من جميع المعلومات المخزنة في كل من الذاكرة الداخلية والخارجية للهاتف للتأكد من أنه لا يزال لديك كل ما تحتاجه.

تعتمد الخطوات الخاصة بكيفية إجراء إعادة ضبط المصنع على طراز جهاز Android وطرازه. ومع ذلك ، فإن معظم أجهزة Android لها إعدادات متشابهة مع فرص قليلة فقط. قد تختلف فقط في المفاتيح التي يجب استخدامها أثناء العملية ولكن الغرض بأكمله هو نفسه.
للتأكد من أنه لا يزال لديك كل الأشياء التي تحتاجها ، يمكنك التبديل بين النسخ الاحتياطي لبياناتي والاستعادة التلقائية. قم بتعيين حساب النسخ الاحتياطي أو يمكنك استخدام نفس حساب Google المستخدم على الجهاز.
ستكون العملية مختلفة قليلاً بالنسبة لأجهزة Android المختلفة ، لذا يمكنك الرجوع إلى خطوات إعادة تعيين إعدادات المصنع الخاصة بهاتفك للتأكد. بمجرد تشغيل هاتف Android ، سيطلب منك إعداد الجهاز كما فعلت عندما كان جديدًا. أكمل عملية الإعداد الأولي ويمكنك الآن استعادة التطبيقات والإعدادات من النسخ الاحتياطية.
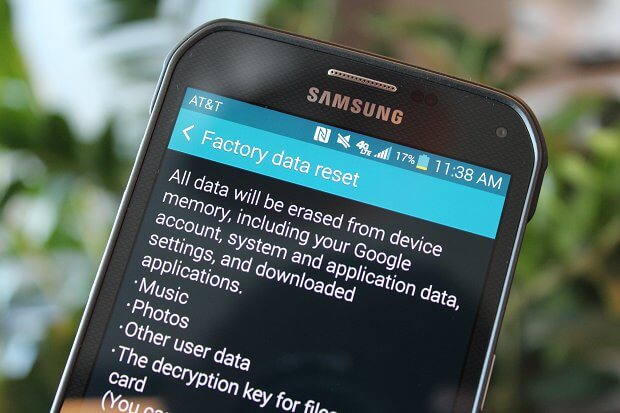
يتمتع نظام Android باعتباره نظام التشغيل المرن بالعديد من الخيارات حول كيفية استعادة البيانات بعد إعادة ضبط المصنع. يمكن أن يكون يدويًا أو تلقائيًا أو من حساب Google. تعرف على كيفية القيام بكل منها أدناه:
يمكنك أولاً نسخ بيانات هاتفك احتياطيًا إلى بطاقة SD أو الكمبيوتر يدويًا قبل إجراء إعادة ضبط المصنع. يمكنك تصدير الملفات إلى بطاقة SD الخاصة بك وإزالتها بسهولة عند إجراء إعادة ضبط المصنع. بمجرد الانتهاء من إعادة التعيين ، يمكنك إعادة إدخال بطاقة SD واستعادة الملفات من هناك.
طريقة أخرى هي نسخها إلى الكمبيوتر. قم بتوصيل هاتف Android الخاص بك بالكمبيوتر باستخدام كابل USB ، ثم افتح المجلدات حيث قمت بحفظ الملفات والتطبيقات والبيانات المهمة. انسخها إلى الكمبيوتر عن طريق إنشاء مجلد جديد. يمكنك تحديث النسخة الاحتياطية من وقت لآخر إذا لزم الأمر. بعد إعادة ضبط المصنع ، يمكنك إعادة جميع الملفات والتطبيقات والبيانات كما تريد.
يمكنك استعادة Android بعد إعادة ضبط المصنع إذا قمت بتحديد خيار الاستعادة التلقائية في الإعدادات.
سيؤدي هذا تلقائيًا إلى استعادة الإعدادات والبيانات التي تم نسخها احتياطيًا عند إعادة تثبيت التطبيق.
إذا قمت بتمكين خيارات مزامنة Google ، فلن تكون هناك مشكلة عندما تقوم بذلك استعادة Android بعد إعادة ضبط المصنع. من الإعداد الأولي ، سيتم سؤالك عما إذا كنت تريد استعادة جميع بيانات المزامنة من Google. ما عليك سوى التأكيد والانتظار حتى يتم تطبيق البيانات بالكامل. لمعرفة ما إذا كنت قد قمت بمزامنة بياناتك قبل إجراء إعادة ضبط المصنع ، يرجى الرجوع أدناه:
ولكن ماذا لو لم يكن لديك أي نسخ احتياطية؟ قد تندهش من اختفاء جميع تطبيقات هاتفك عندما تقوم بذلك استعادة Android بعد إعادة ضبط المصنع.
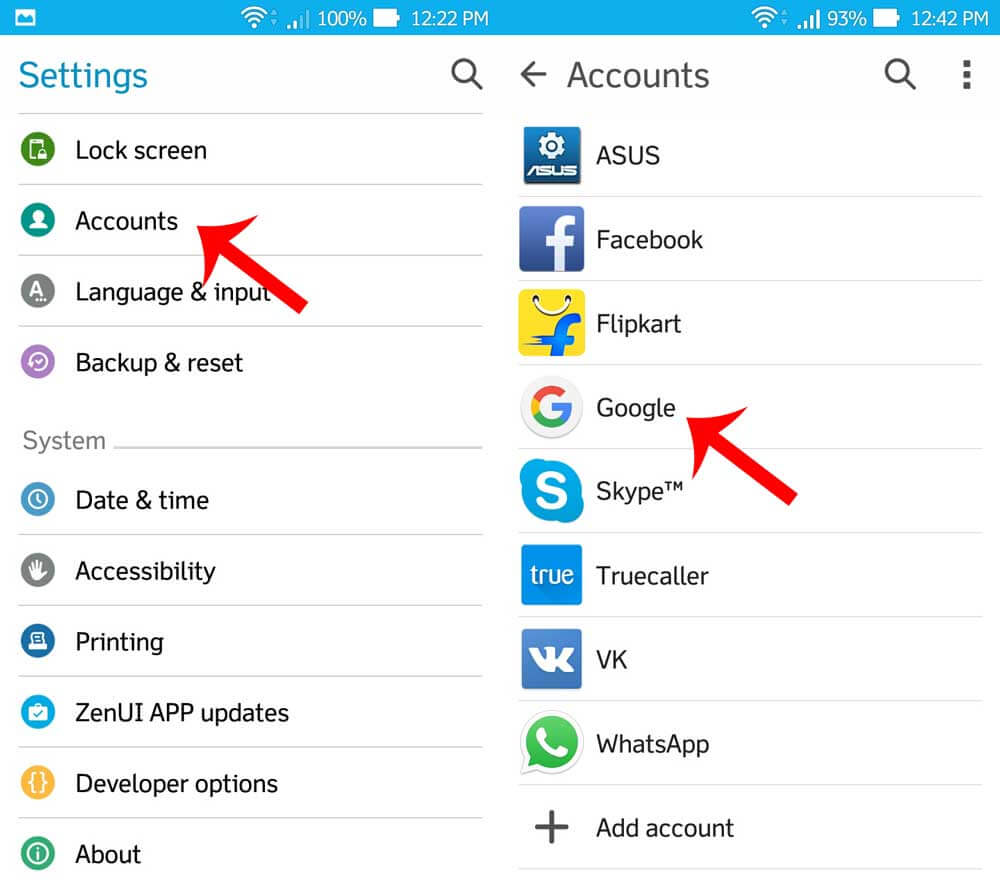
هناك طريقة آمنة وفعالة للتعامل مع فقدان البيانات عندما تقوم بإعادة ضبط المصنع. مجموعة أدوات FoneDog- استعادة بيانات Android لديه القدرة على استعادة Android بعد إعادة ضبط المصنع بأمان وسهولة. يعرف برنامج الاسترداد هذا كيفية العناية ببياناتك ومعلوماتك الشخصية حتى يتعامل مع جهاز Android الخاص بك بشكل مثالي ويقوم بعملية الاسترداد بسلاسة. هذه الأداة هي الأفضل لأولئك الذين ليسوا على دراية بتقنيات الاسترداد. إليك بعض الميزات التي يمكنك رؤيتها فيها مجموعة أدوات FoneDog- استعادة بيانات Android:
لتعلم كيفية بشكل فعال استعادة Android بعد إعادة ضبط المصنع، اتبع هذه الإرشادات البسيطة أدناه:
أول شيء عليك القيام به لبدء الاسترداد هو التنزيل مجموعة أدوات FoneDog- استعادة بيانات Android وتثبيته على جهاز الكمبيوتر الخاص بك. يمكنك اتباع دليل التثبيت الذي يعتمد على النقر أيضًا. بمجرد الانتهاء من تنزيل البرنامج وتثبيته بنجاح ، قم بتشغيل مجموعة أدوات FoneDog- استعادة بيانات Android وقم بتوصيل جهاز Android بالكمبيوتر باستخدام كابل USB. انتظر بضع ثوانٍ قبل أن يتعرف البرنامج تمامًا على الاتصال.
ملاحظة:
إذا كانت هذه هي المرة الأولى التي تقوم فيها بتوصيل هاتف Android بالكمبيوتر ، فسيطلب منك تثبيت برامج التشغيل الضرورية.
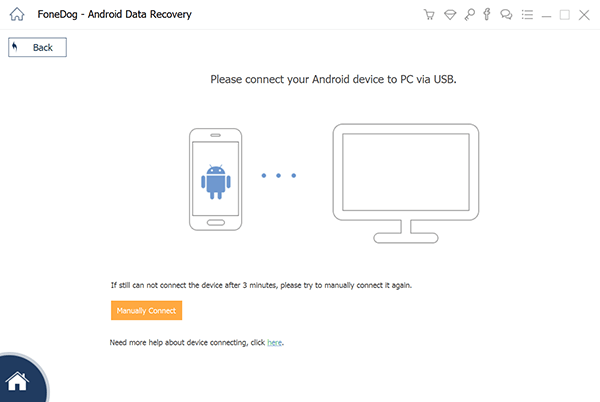
قم بتوصيل هاتف Android بالكمبيوتر - الخطوة 1
الخطوة التالية هي تمكين تصحيح أخطاء USB على جهاز Android من خلال الرجوع إلى إعدادات هاتف Android وإصدار البرنامج. تحتوي معظم أجهزة Android على خطوات متشابهة لذا يمكنك الرجوع أدناه:
الروبوت 4.2 وتصل
لنظام Android 3.0 إلى 4.1
تصحيح أخطاء USB هو مجرد اتصال بين جهاز Android والكمبيوتر ولن يحدث أي ضرر أثناء هذه العملية. انقر فوق "موافق" على شاشة جهاز الكمبيوتر الخاص بك للمتابعة.
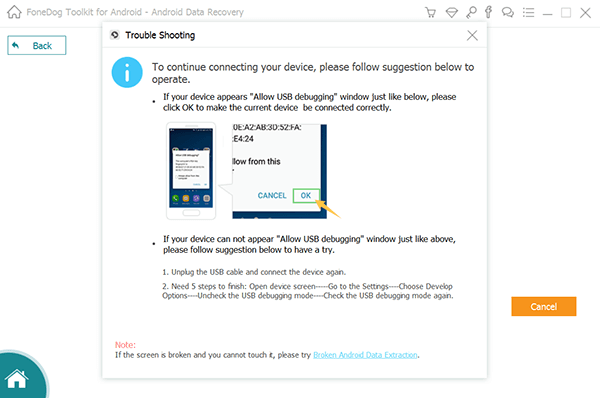
تفعيل تصحيح أخطاء USB على Android - الخطوة الثانية
ستظهر لك الشاشة التالية جميع فئات الملفات التي يمكنك استردادها على جهاز Android. حدد جميع الملفات التي تحتاجها لاستعادتها ثم انقر فوق "التالى' لاستكمال.
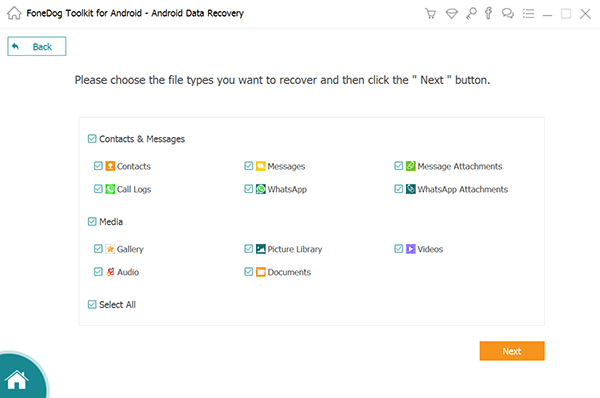
اختر أنواع الملفات المراد مسحها ضوئيًا - الخطوة 3
قبل بدء المسح ، تأكد من أن لديك بطارية كافية لدعم عملية الاسترداد. يجب أن يكون لديك بطارية بنسبة 20٪ على الأقل للمتابعة. قد يستغرق الفحص بعض الوقت اعتمادًا على إجمالي تحميل الملفات التي يتم استردادها في هاتف Android. عندما يتوقف ، سيعرض جميع الفئات على الجانب الأيسر من الشاشة بينما يمكنك معاينة جميع العناصر المستردة على الجانب الأيمن. تستطيع الآن استعادة Android بعد إعادة ضبط المصنع عند هذه النقطة. تذكر أنه يمكنك استرداد جميع الملفات وتنزيلها على الكمبيوتر ويمكنك أيضًا استعادة الملفات التي تحتاجها فقط بشكل انتقائي. قم بتمييزها واحدة تلو الأخرى إذا كان يجب عليك بعد ذلك تعيين وجهة المجلد والنقر فوق "استعادة"الموجود أسفل الشاشة.
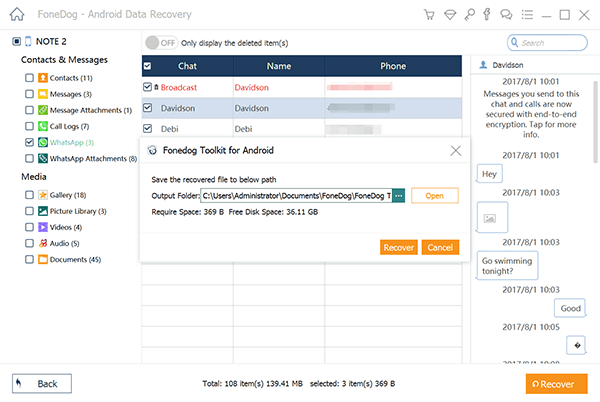
معاينة واستعادة الملفات المحذوفة على Android - الخطوة 4
هناك طرق عديدة ل استعادة Android بعد إعادة ضبط المصنع والشيء الوحيد الذي عليك التأكد منه هو تجنب المزيد من فقدان البيانات. انتقل إلى العملية التي ستحافظ على أمان معلوماتك تمامًا مثل مجموعة أدوات FoneDog- استعادة بيانات Android. يمكنك استعادة أي ملفات على جهاز Android الخاص بك مثل جهات الاتصال والرسائل والصور ومقاطع الفيديو والموسيقى وغير ذلك الكثير.
اترك تعليقا
تعليق
مقالات ساخنة
/
مثير للانتباهممل
/
بسيطصعبة
:شكرا لك! إليك اختياراتك
Excellent
:تقييم 4.3 / 5 (مرتكز على 117 التقييمات)